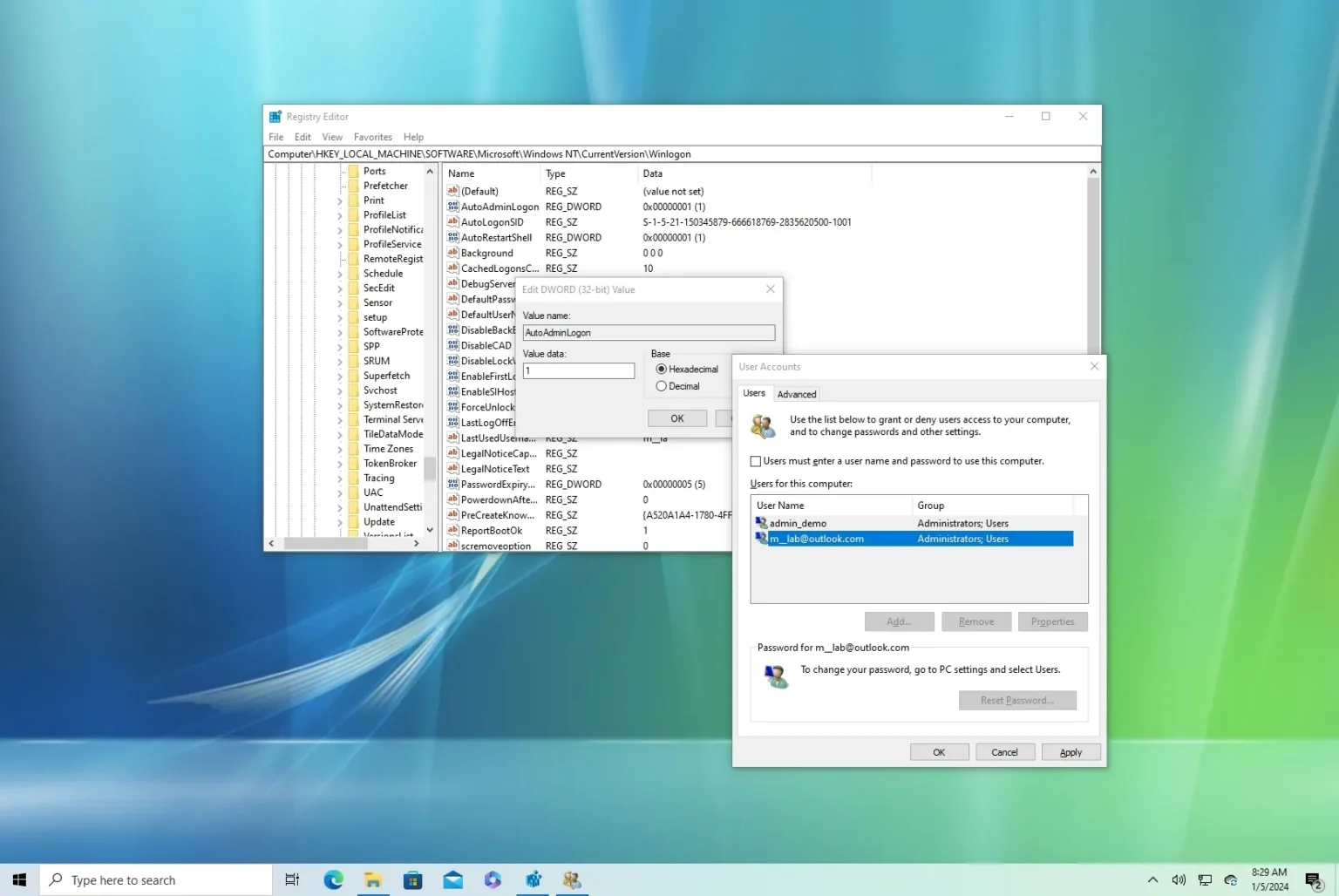- Pour activer la connexion automatique sur Windows 10, ouvrez « netplwiz » dans le menu Démarrer, effacez le « L’utilisateur doit saisir un nom d’utilisateur et un mot de passe pour utiliser cet ordinateur » option du « Utilisateurs » onglet, cliquez sur « Appliquer, » et confirmez le mot de passe du compte.
- Vous pouvez également configurer la connexion automatique à partir du registre à partir du « HKEY_LOCAL_MACHINE\SOFTWARE\Microsoft\Windows NT\CurrentVersion\Winlogon » en créant le «Connexion administrateur automatique» Valeur DWORD (32 bits) et définition sur « 1, » créer un « Nom d’utilisateur par défaut » chaîne pour stocker le nom du compte et créer le « Mot de passe par défaut » chaîne pour stocker le mot de passe.
MISE À JOUR 05/01/2024 : Sous Windows 10, vous pouvez activer la connexion automatique de deux manières, et dans ce guide, je vais vous apprendre comment. L’utilisation d’un mot de passe pour vous connecter à votre compte est l’une des nombreuses fonctionnalités de sécurité fournies par le système d’exploitation pour protéger le compte et les fichiers contre tout accès non autorisé.
Bien qu’il soit toujours recommandé d’utiliser un mot de passe sur un compte, il peut être fastidieux de saisir un mot de passe long et complexe à chaque démarrage de Windows 10. Cependant, si vous êtes la seule personne à utiliser l’appareil ou si vous vous trouvez dans un emplacement physique sécurisé, vous configurez le système pour qu’il se connecte automatiquement à votre compte, en ignorant l’écran de verrouillage d’au moins deux manières à l’aide du Panneau de configuration (Netplwiz) et du Registre.
Dans ce guide, je vais vous apprendre les étapes pour vous connecter automatiquement à Windows 10 à l’aide d’un compte local ou Microsoft.
Configurer la connexion automatique sur Windows 10 à l’aide de Netplwiz
Pour configurer la connexion automatique sur Windows 10, procédez comme suit :
-
Ouvrir Commencer sous Windows 10.
-
Rechercher netplwiz et cliquez sur le premier résultat pour ouvrir l’héritage Comptes utilisateur paramètres.
-
Clique le Utilisateurs languette.
-
Décochez la case « L’utilisateur doit saisir un nom d’utilisateur et un mot de passe pour utiliser cet ordinateur » option.
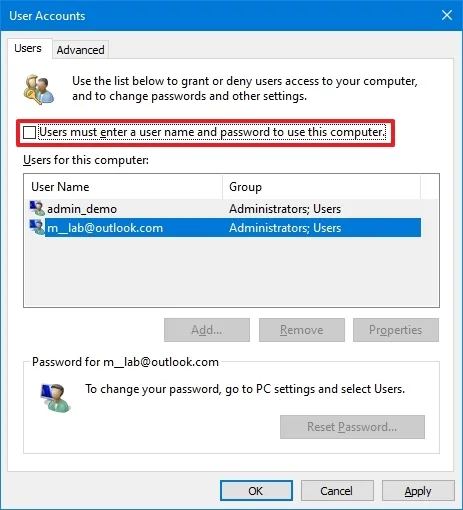
-
Clique le Appliquer bouton.
-
Confirmez votre compte Microsoft (adresse e-mail) ou les informations de votre compte local.
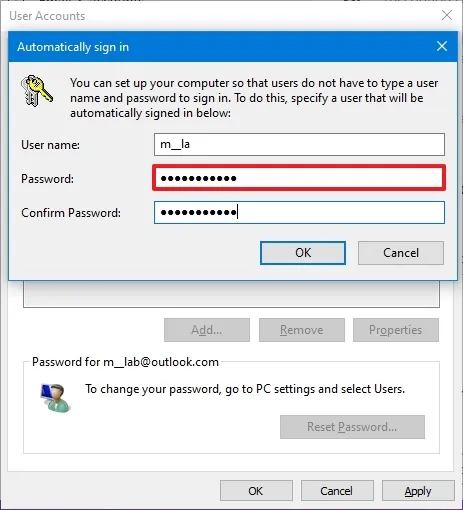
-
Clique le D’ACCORD bouton.
-
Clique le D’ACCORD bouton à nouveau.
-
Redémarrer le PC
Une fois les étapes terminées, Windows 10 devrait automatiquement vous connecter à votre compte, en contournant l’écran de verrouillage.
Vous pouvez toujours annuler les modifications en suivant les mêmes étapes, mais en étape 3vérifier la « L’utilisateur doit saisir un nom d’utilisateur et un mot de passe pour utiliser cet ordinateur » option.
Configurer la connexion automatique sur Windows 10 à l’aide du registre
Pour configurer la connexion automatique via le registre, procédez comme suit :
-
Ouvrir Commencer.
-
Rechercher regedit et cliquez sur le premier résultat pour ouvrir l’application.
-
Accédez à la clé suivante :
HKEY_LOCAL_MACHINE\SOFTWARE\Microsoft\Windows NT\CurrentVersion\Winlogon
-
Faites un clic droit sur la touche « Winlogon », sélectionnez Nouveauet choisissez le Valeur DWORD (32 bits) option.
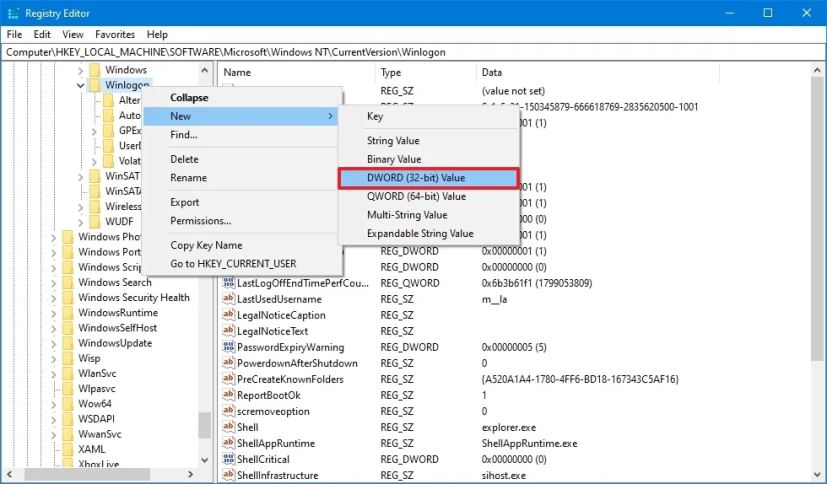
-
Nommez la clé Connexion administrateur automatique et appuyez sur Entrée.
-
Double-cliquez sur la clé nouvellement créée et définissez sa valeur à partir de 0 à 1.
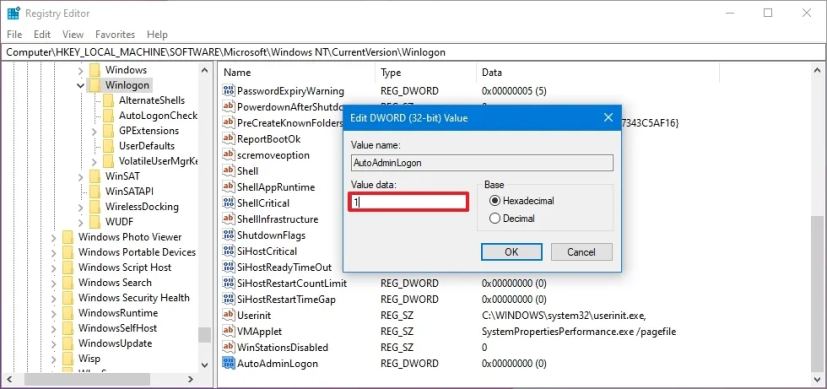
-
Clique le D’ACCORD bouton.
-
Faites un clic droit sur la touche « Winlogon », sélectionnez Nouveauet choisissez le Valeur de chaîne option.
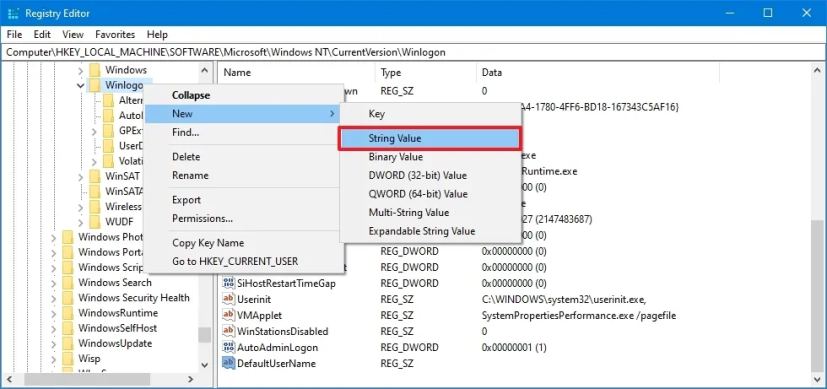
-
Nommez la clé Nom d’utilisateur par défaut et appuyez sur Entrer.
-
Double-cliquez sur la clé nouvellement créée et confirmez le nom du compte utilisateur.
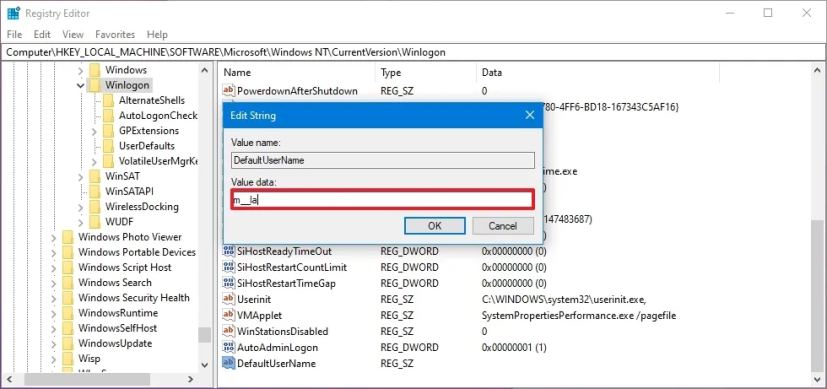
-
Clique le D’ACCORD bouton.
-
Faites un clic droit sur la touche « Winlogon », sélectionnez Nouveauet choisissez le Valeur de chaîne option.
-
Nommez la clé Mot de passe par défaut et appuyez sur Entrer.
-
Double-cliquez sur la clé nouvellement créée et confirmez le mot de passe du compte pour vous connecter automatiquement.
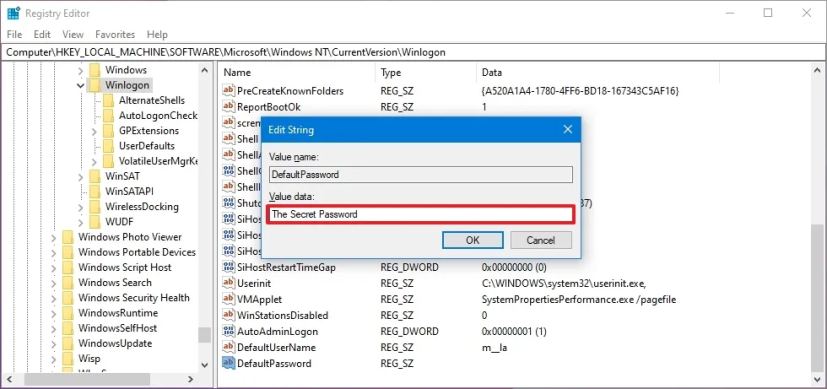
Note rapide: Le mot de passe sera enregistré en texte brut et ne sera pas crypté.
-
Clique le D’ACCORD bouton.
Une fois les étapes terminées, la prochaine fois que vous redémarrerez l’ordinateur, Windows 10 se connectera automatiquement à l’aide des informations de compte configurées dans le registre.
Si vous changez d’avis, vous pouvez toujours annuler les modifications en suivant les mêmes étapes, mais en étape 5faites un clic droit et supprimez le « AutoAdminLogon », « DefaultUserName » et « Mot de passe par défaut » clés.
Il est important de souligner les risques de sécurité liés à la configuration de Windows 10 pour vous connecter automatiquement. Habituellement, il serait préférable que vous le fassiez uniquement sur un appareil qui ne stocke pas de données sensibles ou sur un ordinateur que vous utilisez dans un emplacement sécurisé, et que vous savez que personne n’y aura physiquement accès.
Enfin, il n’est pas recommandé d’utiliser cette méthode sur des ordinateurs dotés de plusieurs comptes, car la nature de la connexion automatique fonctionne mieux dans un scénario de compte unique.
N’oubliez pas également que vous pouvez toujours utiliser Windows Hello pour obtenir un accès plus rapide et plus sécurisé à votre appareil à l’aide de la reconnaissance faciale ou de scanners d’empreintes digitales.
Si votre ordinateur n’inclut pas de matériel prenant en charge Windows Hello, vous pouvez essayer d’ajouter un périphérique externe, tel que le lecteur d’empreintes digitales VeriMark de Kensington ou la webcam BRIO 4K avec technologie de reconnaissance faciale de Logitech.
Mise à jour du 5 janvier 2024 : Ce guide a été mis à jour pour garantir l’exactitude et refléter les modifications apportées au processus de configuration.