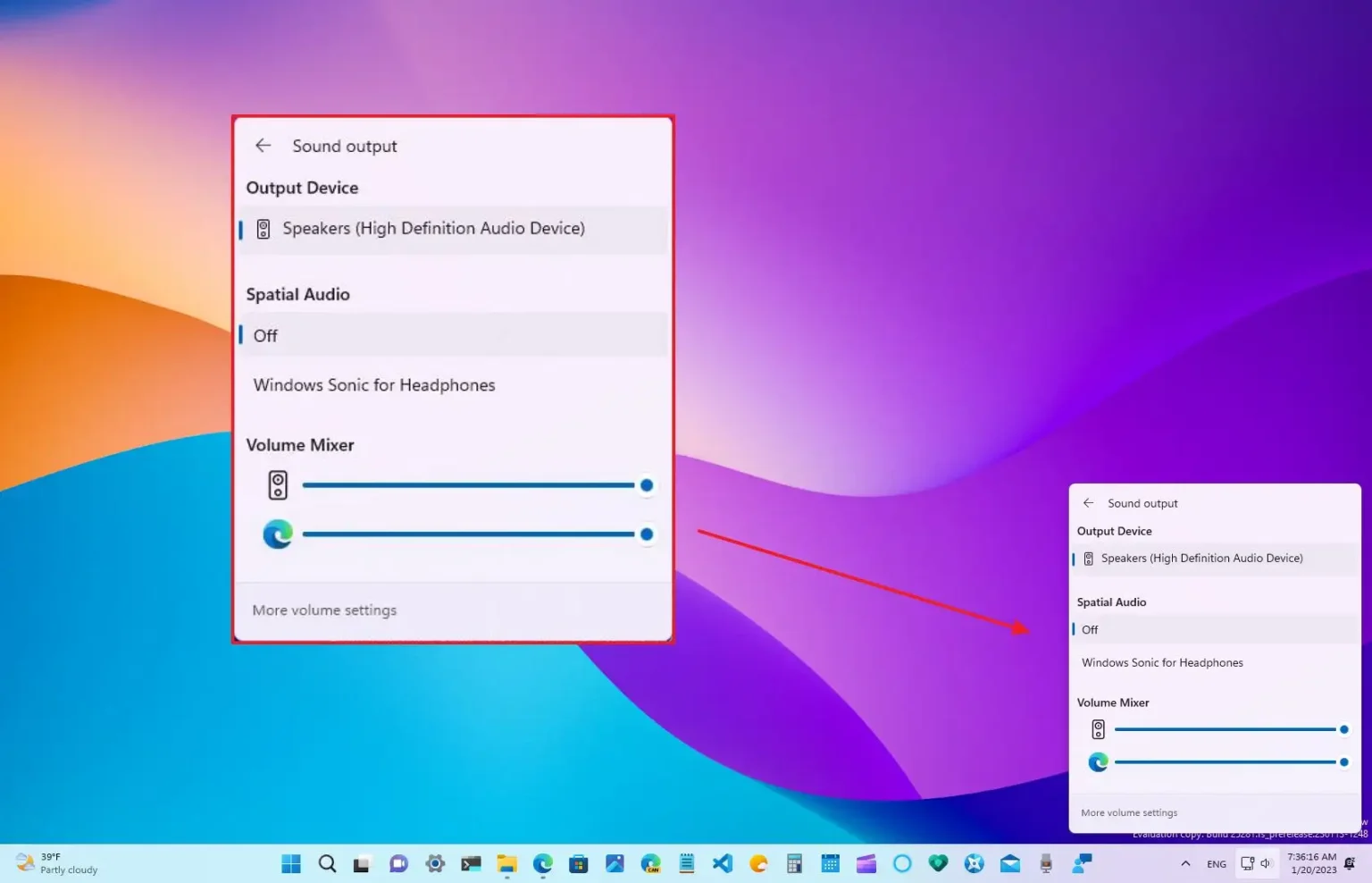Sous Windows 11, vous pouvez désormais activer un aperçu anticipé de la nouvelle interface Volume Mixer pour contrôler le volume du système et de l'application, et voici comment procéder sur la build 25281 ou les versions supérieures disponibles dans le canal de développement.
Vous pouvez accéder au nouveau mélangeur de volume à partir de la barre d'état système de la barre des tâches pour changer rapidement de sortie audio, contrôler les volumes d'applications individuelles et activer des fonctionnalités supplémentaires telles que Spatial Audio. Vous devrez encore effectuer quelques clics supplémentaires, mais vous n'aurez plus besoin d'ouvrir l'application Paramètres pour modifier le volume de l'application individuellement.
Bien qu'il s'agisse d'un ajout bienvenu, cela ne semble pas être quelque chose de complètement original puisque le nouveau Volume Mixer ressemble beaucoup à EarTrumpet, une application tierce qui existe depuis plusieurs années pour offrir la même expérience de contrôle du volume. L'application a été créée par l'ancien ingénieur Microsoft Dave Amenta et le MVP Microsoft Rafael Rivera, et ils ont souligné les similitudes entre Twitter en disant « oh snap. Microsoft rattrape EarTrumpet.
La fonctionnalité n'a pas encore été officiellement annoncée, mais c'est l'un des éléments cachés disponibles sur Windows 11 build 25281 (via @PhantomOcean3). Si vous souhaitez vous familiariser avec les nouvelles commandes de volume, vous pouvez utiliser un outil tiers appelé « ViVeTool » créé par Rafael Rivera et Lucas sur GitHub pour activer la nouvelle expérience sur votre ordinateur.
Ce guide vous apprendra les étapes pour activer le mélangeur de volume sur Windows 11.
Activer le nouveau mélangeur de volume sur Windows 11
Pour activer la nouvelle interface « Volume Mixer » sur Windows 11, procédez comme suit :
-
Téléchargez le ViveTool-vx.xxzip fichier pour activer le nouveau Volume Mixer.
-
Double-cliquez sur le dossier zip pour l'ouvrir avec l'Explorateur de fichiers.
-
Clique le Extraire tout bouton.
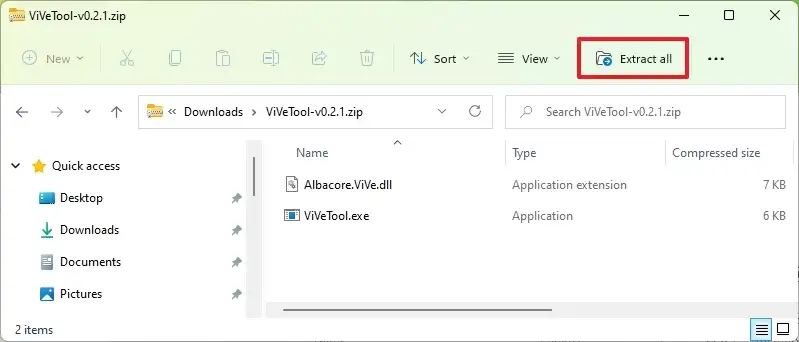
-
Clique le Extrait bouton.
-
Copiez le chemin vers le dossier.
-
Ouvrir Commencer.
-
Rechercher Invite de commandecliquez avec le bouton droit sur le premier résultat et sélectionnez le Exécuter en tant qu'administrateur option.
-
Tapez la commande suivante pour accéder au dossier ViveTool et appuyez sur Entrer:
cd c:\folder\path\ViveTool-v0.3.1
Dans la commande, modifiez le chemin d'accès au dossier avec votre chemin.
-
Tapez la commande suivante pour activer la nouvelle interface « Volume Mixer » sur Windows 11 et appuyez sur Entrer:
Vivetool /enable /id:42106010
-
Redémarrer le PC.
Une fois les étapes terminées, vous pouvez accéder au mélangeur de volume en cliquant sur l'icône du son dans la barre d'état système et en cliquant sur le bouton à côté du curseur Son.
Si vous ne disposez pas de Windows 11 build 25281, vous devez vous inscrire au Canal de développement en utilisant les paramètres « Programme Windows Insider » de la section « Windows Update ». Une fois que vous avez inscrit l'appareil dans le programme, vous pouvez télécharger la build 25151 à partir des paramètres « Windows Update » en cliquant sur le bouton « Vérifier les mises à jour » bouton, puis vous pourrez suivre les étapes décrites ci-dessus.
Si vous changez d'avis, vous pouvez annuler les modifications avec les mêmes instructions, mais en étape 10assurez-vous d'utiliser le vivetool /disable /id:42106010 commande, puis redémarrez l'appareil.
Pourquoi vous pouvez faire confiance à Winfix.net
Je combine les connaissances d'experts avec des conseils centrés sur l'utilisateur, des recherches et des tests rigoureux pour garantir que vous recevez des guides techniques fiables et faciles à suivre. Examinez le processus de publication.