- Pour réduire la taille des icônes dans la barre des tâches pour Windows 11, ouvrez Paramètres > Personnalisation > Barre des tâchescliquez sur « Comportements de la barre des tâches » et choisissez le « Toujours » option pour le paramètre « Afficher les petits boutons de la barre des tâches ».
MISE À JOUR 22/10/2024 : Sous Windows 11, vous pouvez désormais modifier la taille des icônes d'application qui apparaissent dans la barre des tâches pour les rendre plus petites. Bien que Microsoft ne souhaite toujours pas que vous déplaciez la barre des tâches vers le haut de l'écran, il ajoute une nouvelle option de personnalisation pour réduire la taille des icônes.
La nouvelle option est encore en phase de test mais ne vous permet pas de choisir parmi différentes tailles ou de rendre la barre des tâches plus courte ou plus haute. Au lieu de cela, il s'agit d'une option destinée à optimiser davantage l'espace de la barre des tâches, car la réduction des icônes permet d'adapter encore plus d'icônes pour les applications.
Si vous souhaitez essayer cette fonctionnalité, vous devrez installer le dernier aperçu de Windows 11 via le canal bêta, qui est une partie de développement de la version 23H2.
Dans ce guide, je décrirai les étapes pour modifier la taille des icônes d'application dans la barre des tâches sous Windows 11.
Modifier la taille de l'icône de la barre des tâches sous Windows 11
Pour modifier la taille des icônes d'application dans la barre des tâches, procédez comme suit :
-
Ouvrir Paramètres sous Windows 11.
-
Cliquez sur Personnalisation.
-
Cliquez sur le Barre des tâches languette.
-
Cliquez sur le Comportements de la barre des tâches paramètre.
-
(Option 1) Choisissez le « Toujours » option dans le paramètre « Afficher les boutons de la barre des tâches plus petits » pour afficher des icônes plus petites.
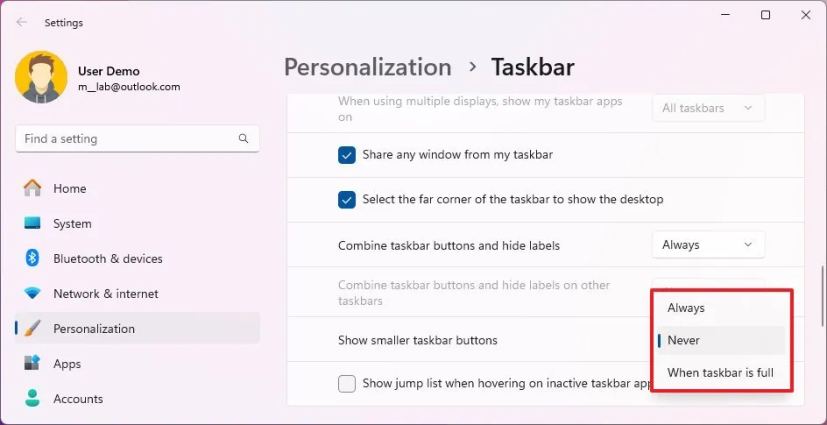
Afficher les paramètres des boutons de la barre des tâches plus petits / Image : Mauro Huculak -
(Option 2) Choisissez le « Quand la barre des tâches est pleine » dans les paramètres « Afficher les boutons de la barre des tâches plus petits » pour conserver la taille d'origine, mais réduisez ensuite la taille des icônes lorsque la barre des tâches est pleine pour créer plus d'espace.
-
(Option 3) Choisissez l'option Jamais dans le « Afficher les petits boutons de la barre des tâches » paramètre pour désactiver la fonctionnalité et afficher des icônes de taille normale.
Une fois les étapes terminées, la barre des tâches reflétera la taille de l'icône que vous avez spécifiée.
Bien qu'il ne soit pas possible de modifier l'emplacement de la barre des tâches, Microsoft a ajouté de manière proactive de nouveaux paramètres, notamment la possibilité de dissocier et d'afficher les étiquettes. Vous pouvez également décider de afficher une liste de raccourcis lorsque vous survolez des applications inactiveset vous pouvez masquer l'horloge dans la barre d'état système ou afficher une heure et une date plus courtes et afficher les secondes dans l'horloge.
Activer le paramètre de taille de l'icône de la barre des tâches
Si vous ne parvenez toujours pas à trouver l'option via le programme Windows Insider, vous devrez peut-être activer le paramètre manuellement à l'aide de ViveTool, et voici comment procéder :
-
Téléchargez le ViveTool-vx.xxzip fichier sur votre ordinateur.
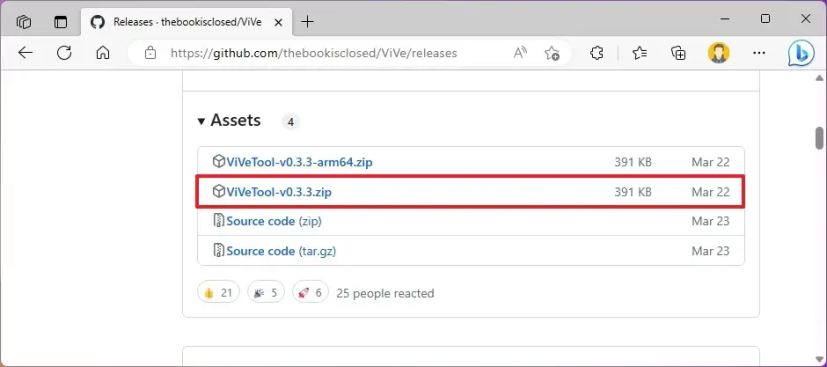
-
Double-cliquez sur le dossier zip pour l'ouvrir avec l'Explorateur de fichiers.
-
Cliquez sur le Extraire tout bouton.
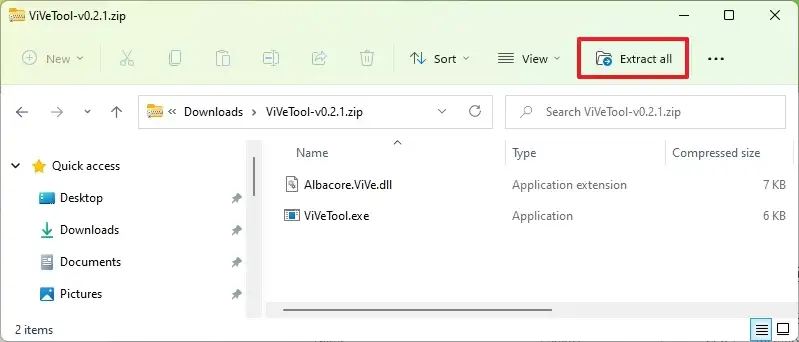
-
Cliquez sur le Extrait bouton.
-
Copiez le chemin vers le dossier.
-
Ouvrir Commencer.
-
Rechercher Invite de commandecliquez avec le bouton droit sur le premier résultat et sélectionnez le Exécuter en tant qu'administrateur option.
-
Tapez la commande suivante pour accéder au dossier ViveTool et appuyez sur Entrer:
cd c:\folder\path\ViveTool-v0.x.x
Dans la commande, pensez à changer le chemin d'accès au dossier avec votre chemin.
-
Tapez la commande suivante pour activer une fonctionnalité cachée sur Windows 11 et appuyez sur Entrer:
vivetool /enable /id:29785184
-
Redémarrez l'ordinateur.
Une fois les étapes terminées, vous pouvez activer la fonctionnalité en suivant les instructions décrites au début de ce guide.
Si vous souhaitez annuler les modifications, vous pouvez exécuter le vivetool /disable /id:29785184 commande à l’étape 10.
Mise à jour du 22 octobre 2024 : Ce guide a été mis à jour pour inclure un didacticiel vidéo permettant de suivre ces instructions.
Pourquoi vous pouvez faire confiance à Winfix.net
L'auteur combine les connaissances d'experts avec des conseils centrés sur l'utilisateur, des recherches et des tests rigoureux pour garantir que vous recevez des guides techniques fiables et faciles à suivre. Passez en revue le processus de publication.

Aucun commentaire
We are a group of volunteers and starting a new scheme in our community. Your website provided us with valuable information to work on. You have done an impressive job and our whole community will be thankful to you.
Your comment is awaiting moderation.