- Pour compresser des fichiers sous Windows 11, ouvrez l'emplacement des fichiers dans l'Explorateur de fichiers, sélectionnez et cliquez avec le bouton droit sur le contenu, puis sélectionnez le « Compresser en fichier ZIP » option pour créer le zip.
- Une autre façon de compresser des fichiers consiste à utiliser l'Explorateur de fichiers, choisissez le « Dossier compressé (zippé) » dans le menu Nouveau, puis faites glisser et déposez les fichiers dans le fichier compressé.
Windows 11 (et 10) a un « fermeture éclair » fonctionnalité intégrée à l'Explorateur de fichiers pour compresser des fichiers plutôt qu'une application autonome, et dans ce guide, vous apprendrez comment l'utiliser pour compresser des fichiers afin de les compresser rapidement ou rassembler un tas de fichiers pour les envoyer sur Internet. En plus de la fonctionnalité zip de l'Explorateur de fichiers, vous pouvez également compresser des fichiers à l'aide des commandes PowerShell.
Cependant, ces fonctionnalités de compression de fichiers sont très limitées par rapport à ce que d'autres applications peuvent offrir. Par exemple, vous ne pouvez pas contrôler le taux de compression, ajouter une protection par mot de passe ou choisir la méthode de cryptage.
Ce guide vous apprendra les étapes pour créer un fichier zip pour compresser le contenu sous Windows 11 ou 10.
Compressez les fichiers sur Windows 11 à partir de l'Explorateur de fichiers
Pour compresser des fichiers et des dossiers sous Windows 11 (ou 10), procédez comme suit :
-
Ouvrir Explorateur de fichiers sous Windows 11.
-
Accédez au dossier contenant les fichiers à inclure dans le fichier zip (compressé).
-
Sélectionnez les fichiers (et dossiers).
-
Cliquez avec le bouton droit sur la sélection et sélectionnez le « Compresser en ZIP » option de fichier.
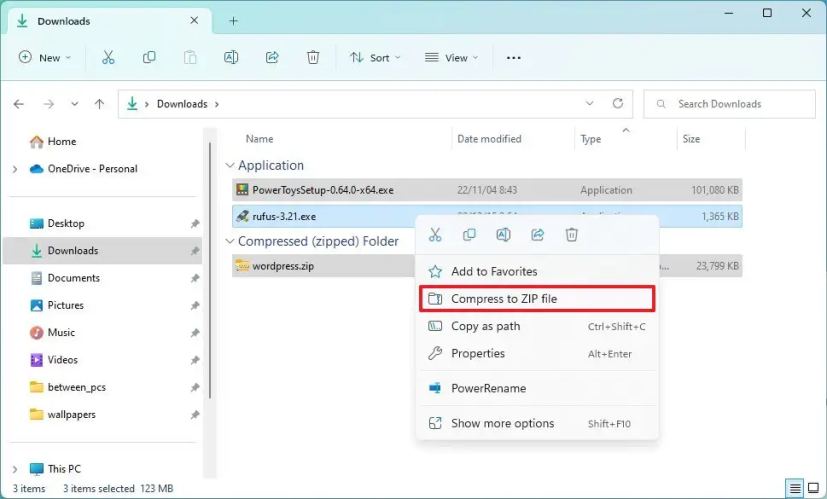
-
Confirmez un nom pour le fichier zip et appuyez sur Entrer.
Une fois les étapes terminées, le fichier compressé compressé sera créé sous Windows 11. (Vous pouvez également vous référer à ces instructions sous Windows 10.)
Vous pouvez ajouter tout type de fichier, y compris des documents, des images, de la musique, des exécutables et d'autres fichiers déjà compressés « .zip ». Si le fichier a déjà été compressé, la taille ne changera pas dans le nouveau fichier compressé.
Bien que l'Explorateur de fichiers puisse être un peu différent sous Windows 11, les instructions fonctionneront également sous Windows 10.
Créez un zip avant d'ajouter des fichiers
Alternativement, vous pouvez toujours créer d'abord le fichier zip, puis glisser et déposer les fichiers dans le conteneur pour les compresser. Voici comment:
-
Ouvrir Explorateur de fichiers.
-
Clique le Nouveau menu et sélectionnez le « Dossier compressé (zippé) » option.
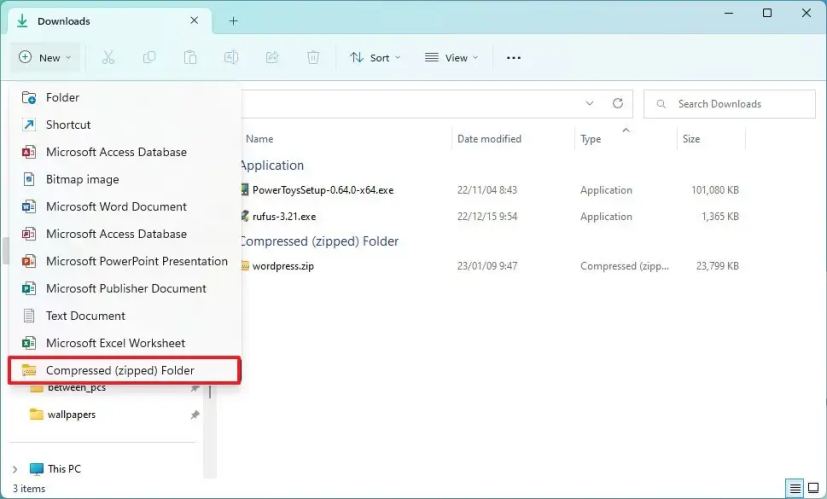
-
Confirmez un nom pour le fichier zip et appuyez sur Entrer.
Après avoir terminé les étapes, vous pouvez glisser et déposer des fichiers dans le fichier compressé. Ou vous pouvez copier les fichiers, ouvrir le fichier zip et coller le contenu.
Zip des fichiers sur Windows 11 à partir de PowerShell
Pour compresser des fichiers dans un fichier zip avec les commandes PowerShell, procédez comme suit :
-
Ouvrir Commencer.
-
Rechercher PowerShellcliquez avec le bouton droit sur le premier résultat et sélectionnez le Exécuter en tant qu'administrateur option.
-
Tapez la commande suivante pour compresser les fichiers avec PowerShell et appuyez sur Entrer:
Compress-Archive -Path C:\SOURCE\PATH\TO\YOUR\FILES\* -CompressionLevel Optimal -DestinationPath C:\DESTINATION\PATH\ZIPPEDFILE.zip
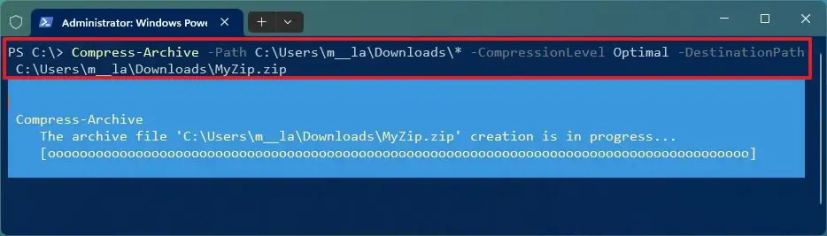
Dans la commande, modifiez la source et la destination avec vos chemins spécifiques. Le caractère générique « * » indique à la commande de compresser tout le contenu du dossier source.
-
(Facultatif) Tapez la commande suivante pour compresser plus de fichiers et appuyez sur Entrer:
Compress-Archive -Path C:\SOURCE\PATH\TO\YOUR\FILES -Update -DestinationPath C:\DESTINATION\PATH\ZIPPEDFILE.zip
Dans la commande, modifiez la source et la destination avec vos chemins spécifiques.
Une fois les étapes terminées, les fichiers seront compressés et un fichier compressé sera créé à l'emplacement que vous avez spécifié.
FAQ
Windows 11 dispose-t-il d’un extracteur zip ?
Oui, sous Windows 11, vous pouvez utiliser l'Explorateur de fichiers pour extraire des fichiers d'un fichier zip.
Dois-je activer la compression des fichiers et des dossiers sous Windows 11 ?
Habituellement, il n'est pas nécessaire d'activer la compression sous Windows 11. Vous pouvez toujours utiliser l'Explorateur de fichiers pour compresser et décompresser des fichiers et des dossiers à l'aide de zip.
7zip fonctionne-t-il sous Windows 11 ?
Oui, vous pouvez utiliser des outils tiers comme 7zip pour compresser et décompresser des fichiers sous Windows 11.

