Sur Windows Server 2019, un réseau privé virtuel (VPN) est une méthode pratique pour permettre aux utilisateurs d'accéder aux ressources à l'aide d'une connexion cryptée depuis un emplacement distant et via Internet.
En règle générale, les organisations utilisent le VPN pour étendre leur réseau privé afin de permettre aux employés de travailler depuis leur domicile ou depuis un autre emplacement distant d'accéder à des fichiers, des applications, des sites Web intranet, des imprimantes et d'autres ressources via un réseau public comme s'ils étaient directement connectés au réseau de l'entreprise.
La façon dont vous configurez un serveur VPN n'a pas vraiment changé depuis de nombreuses années, ce qui signifie que les mêmes instructions pour configurer un réseau privé virtuel sur Windows Server 2019 s'appliquent aux anciennes versions, notamment Windows Server 2016, 2012 R2 et les anciennes versions. Si vous possédez un appareil Windows 10, vous pouvez utiliser la fonction « Connexion entrante » pour configurer un serveur VPN afin de vous connecter à distance à votre réseau domestique afin d'accéder aux fichiers et périphériques de votre ordinateur, et même aux autres ordinateurs du réseau.
Dans ce guide, vous apprendrez les étapes pour configurer un serveur VPN sur Windows Server 2019.
Comment ajouter une fonctionnalité de rôle VPN sur Windows Server
Pour ajouter le rôle Routage et accès distant afin de configurer un serveur VPN sur Windows Server 2019, procédez comme suit :
-
Ouvrir Commencer.
-
Rechercher Gestionnaire de serveur et cliquez sur le premier résultat pour ouvrir l'utilitaire.
-
Clique le Gérer bouton de menu dans le coin supérieur droit et sélectionnez le Ajouter des rôles et des fonctionnalités option.
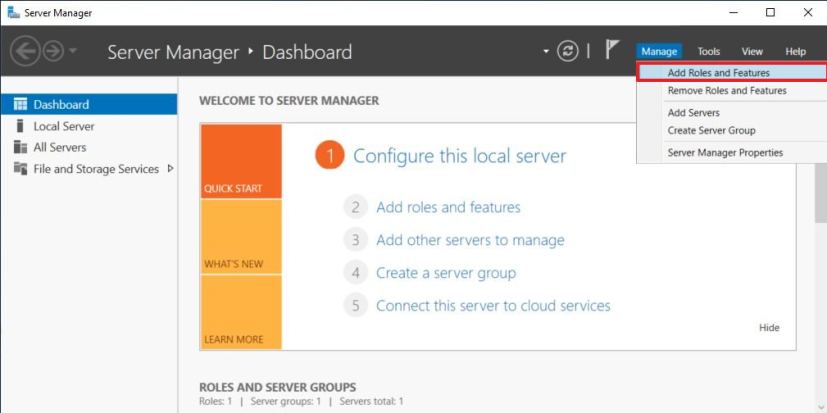
Option d'ajout de rôles Windows Server -
Clique le Suivant bouton.
-
Sélectionnez le Installation basée sur des rôles ou des fonctionnalités option.
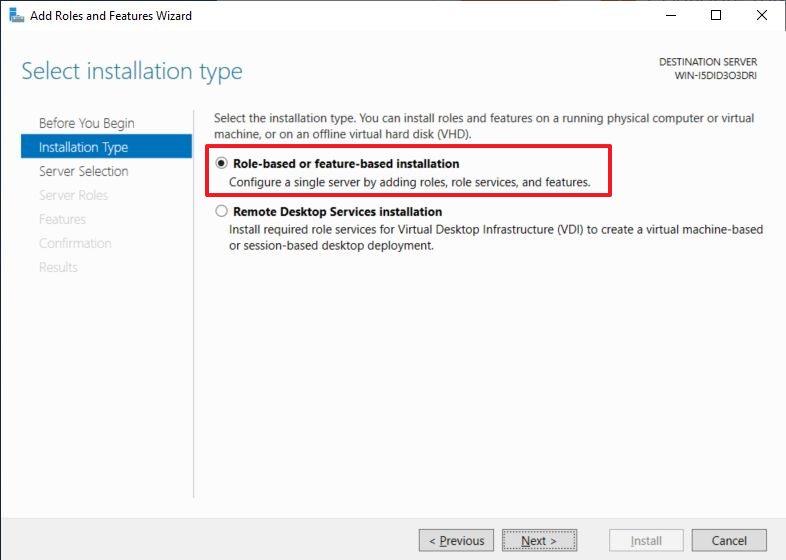
Option d'installation basée sur les rôles ou les fonctionnalités -
Clique le Suivant bouton.
-
Choisir la Sélectionnez un serveur dans le pool de serveurs option.
-
Sélectionnez le nom du serveur.
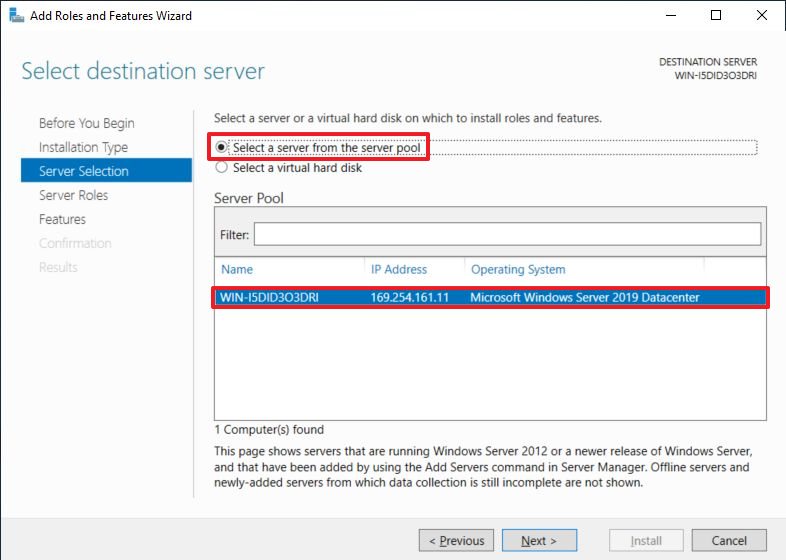
Sélectionnez l'option du serveur de destination -
Clique le Suivant bouton.
-
Vérifier la Accès à distance option.
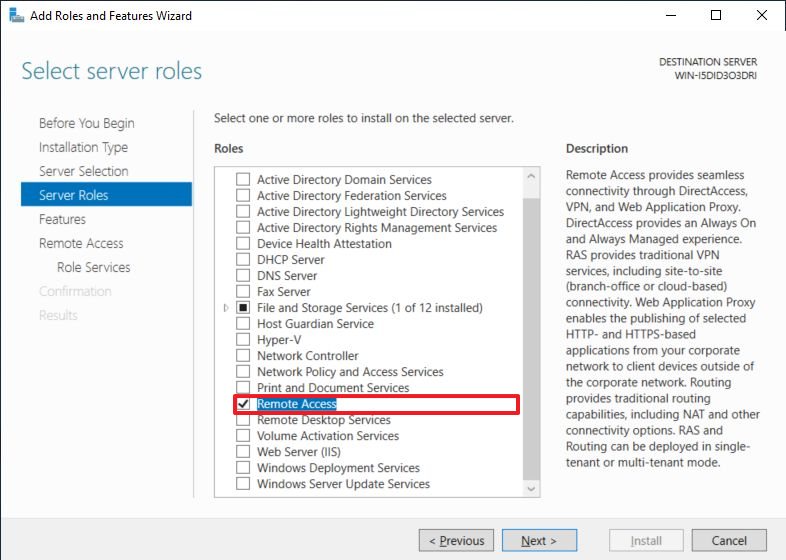
Option de rôle de serveur d'accès à distance -
Clique le Suivant bouton.
-
Clique le Suivant bouton à nouveau.
-
Clique le Suivant bouton une fois de plus.
-
Vérifier la Accès Direct et VPN (RAS) option.
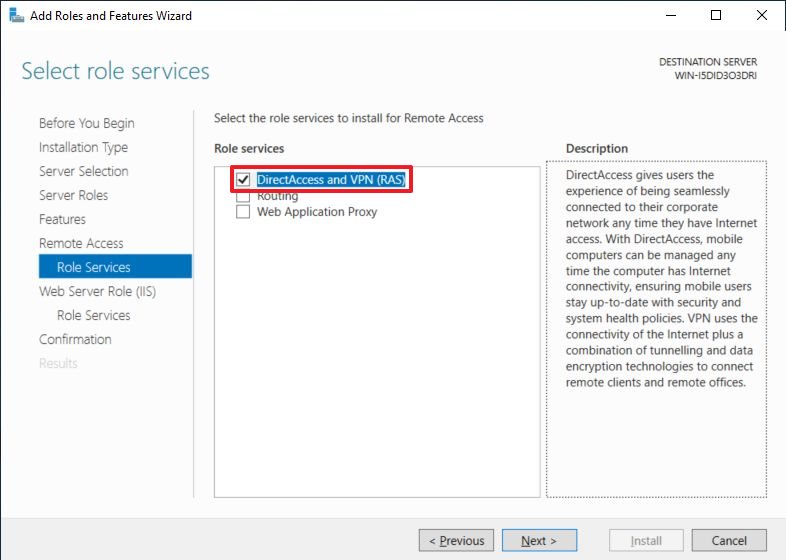
Option DirectAcess et VPN RAS -
Clique le Ajouter des fonctionnalités bouton.
-
Clique le Suivant bouton.
-
Clique le Suivant bouton à nouveau.
-
Clique le Suivant bouton une fois de plus.
-
Clique le Installer bouton.
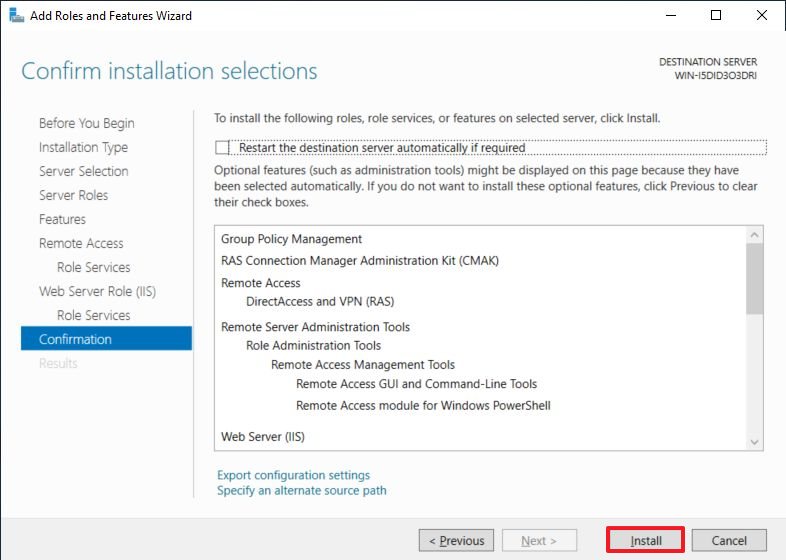
Option de serveur VPN d'installation de Windows Server 2019 -
Clique le Fermer bouton.
Une fois les étapes terminées, le module serveur VPN sera installé sur l'appareil et vous pourrez procéder à la configuration de la fonction d'accès à distance.
Comment configurer un serveur VPN sur Windows Server
Pour configurer un serveur VPN sur Windows Server 2019, procédez comme suit :
-
Ouvrir Commencer.
-
Rechercher Gestionnaire de serveur et cliquez sur le premier résultat pour ouvrir l'utilitaire.
-
Clique le Gérer bouton de menu dans le coin supérieur droit et sélectionnez le Routage et accès à distance option.
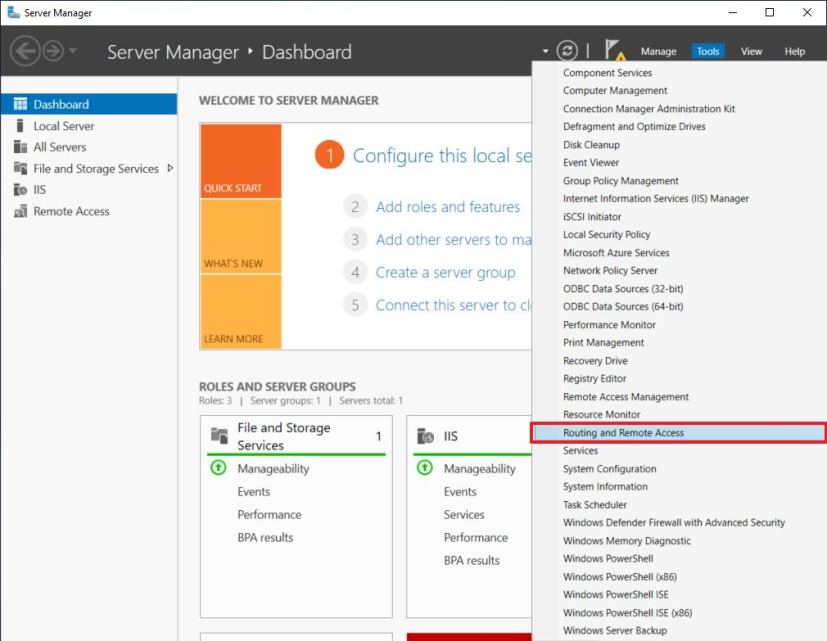
Option de routage et d'accès à distance Windows Server 2019 -
Cliquez avec le bouton droit sur le nom du serveur et sélectionnez le Configurer et activer le routage et l'accès à distance option.
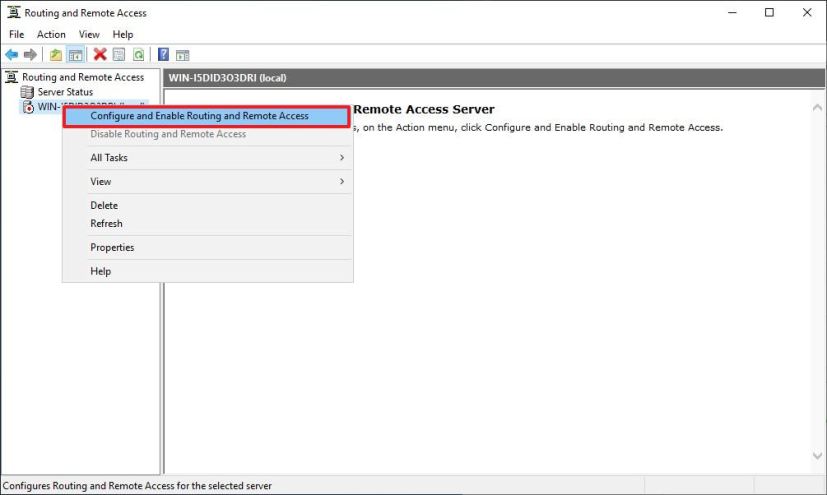
Configurer et activer le routage et l'accès à distance -
Sélectionnez le Configuration personnalisée option.
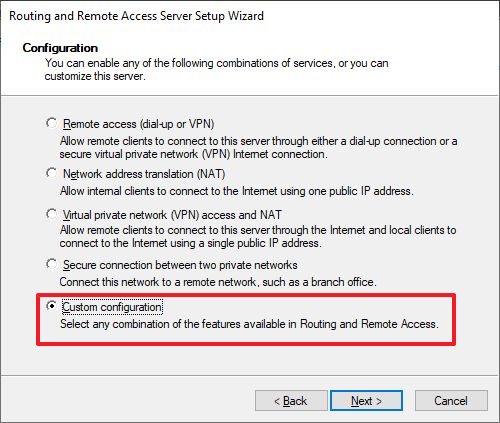
Option de configuration personnalisée -
Clique le Suivant bouton.
-
Vérifier la Accès VPN option.
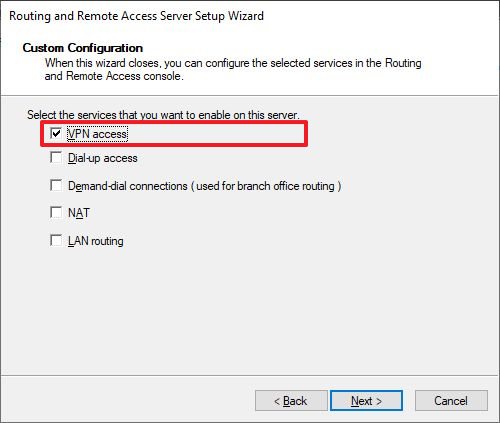
Option d'accès VPN Windows Server 2019 -
Clique le Suivant bouton.
-
Clique le Finition bouton.
-
Clique le Démarrer le service bouton.
-
Cliquez avec le bouton droit sur le nom du serveur et sélectionnez le Propriétés option.
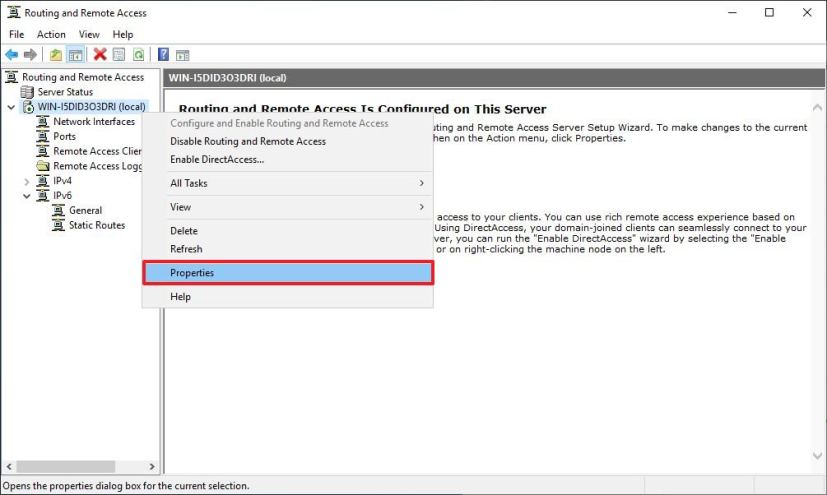
Option de propriétés VPN Windows Server 2019 -
Clique le IPv4 languette.
-
Dans la section « Attribution d'adresse IPv4 », vérifiez la Pool d'adresses statiques (recommandé).
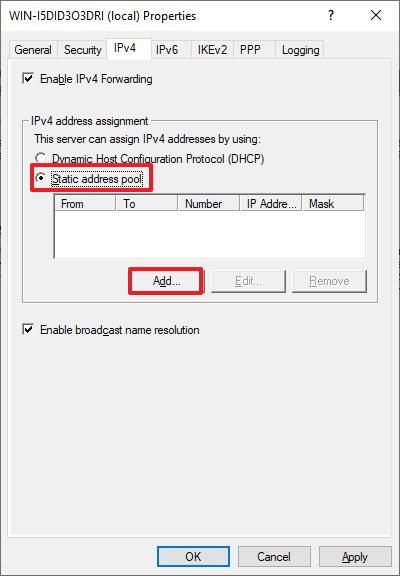
Option de pool d'adresses statiques du serveur VPN Note rapide: Si votre serveur DHCP est configuré, vous pouvez utiliser l'option DHCP (Dynamic Host Configuration Protocol) pour gérer les adresses de distribution. Cependant, si vous souhaitez contrôler l'accès au réseau ou si vous ne disposez pas de serveur DHCP, l'option de pool statique est votre meilleure option. Lorsque vous utilisez cette option, assurez-vous d'attribuer une plage IP qu'elle ne sera pas attribuée aux autres appareils du réseau local.
-
Clique le Ajouter bouton.
-
Spécifiez une adresse IP de départ.
-
Spécifiez une adresse IP de fin.
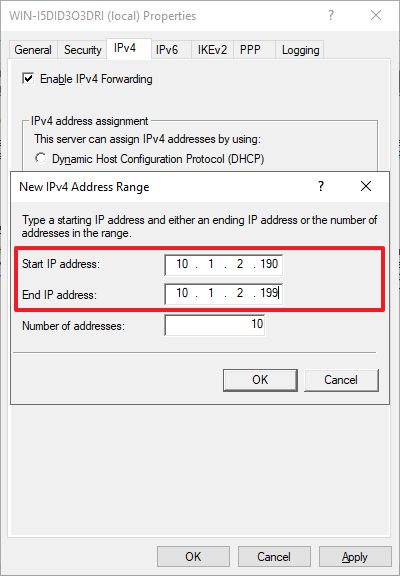
Configuration de la plage d'adresses VPN -
Clique le D'ACCORD bouton.
-
Clique le Appliquer bouton.
-
Clique le D'ACCORD bouton.
-
Cliquez avec le bouton droit sur « Journalisation et politiques d'accès à distance » et sélectionnez le Lancer NPS option.
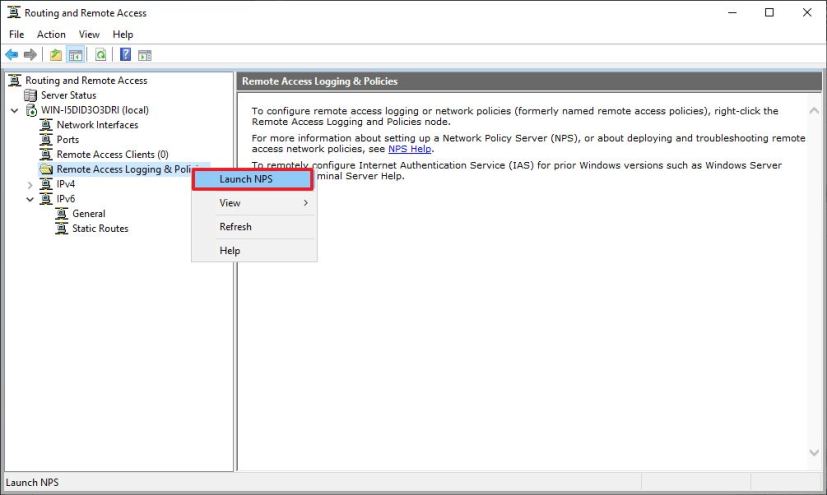
Windows Server 2019 lance NPS -
Sélectionnez le Politiques de réseau option dans le volet de gauche.
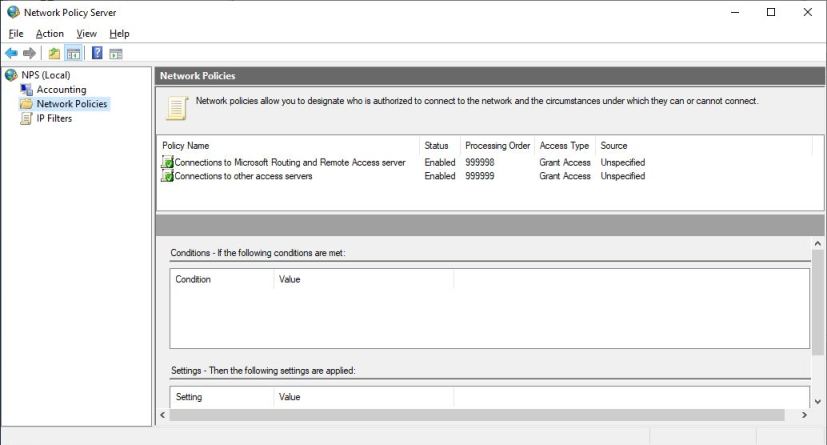
Politiques de réseau -
Double-cliquez sur le Connexions au serveur de routage et d'accès distant Microsoft politique.
-
Dans la section « Autorisation d'accès », sélectionnez le Accordez l’accès. Accorder l'accès si la demande de connexion correspond à cette politique option.
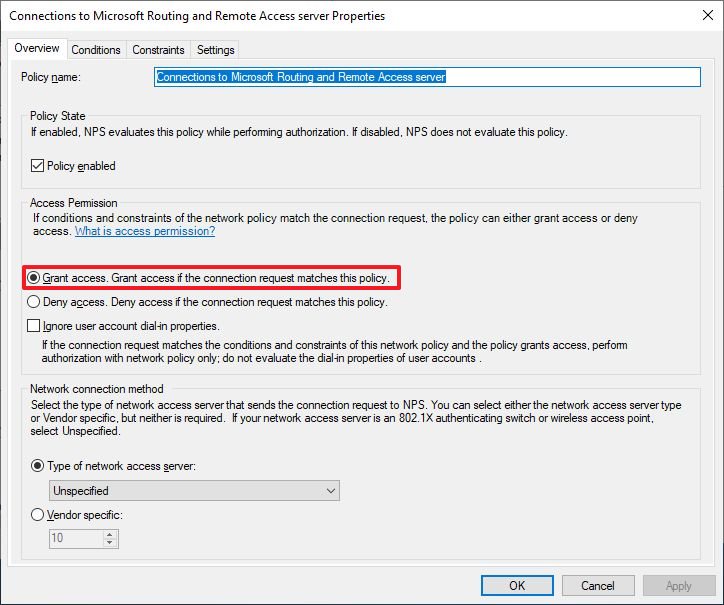
Connexion à la politique VPN -
Clique le Appliquer bouton.
-
Clique le D'ACCORD bouton.
-
Double-cliquez sur le Connexions à d'autres serveurs d'accès politique.
-
Dans la section « Autorisation d'accès », sélectionnez le Accordez l’accès. Accorder l'accès si la demande de connexion correspond à cette politique option.
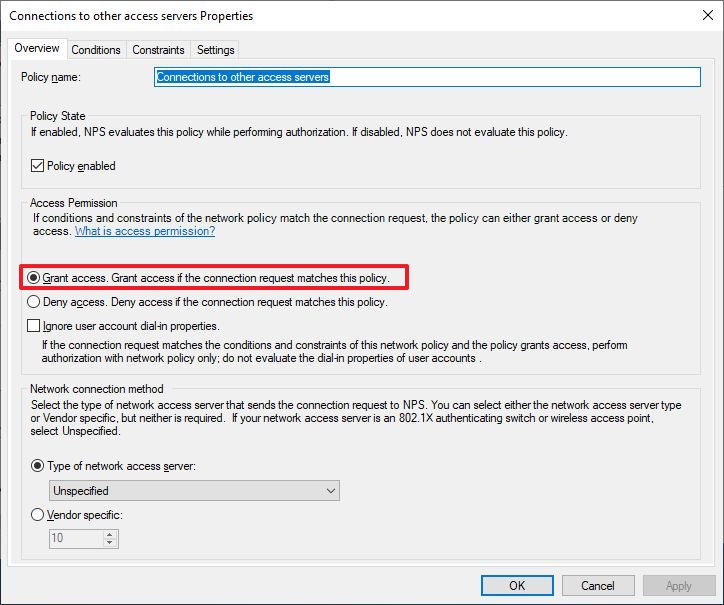
Connexion à une autre politique de serveur -
Clique le Appliquer bouton.
-
Clique le D'ACCORD bouton.
-
Fermer la Serveur de stratégie réseau console.
Une fois les étapes terminées, le serveur VPN sera créé sur Windows Server 2019, mais vous devrez toujours configurer les utilisateurs autorisés à se connecter et vous devrez configurer le pare-feu pour autoriser les connexions.
Windows Server 2019, 2016, 2012 R2 et les versions antérieures incluent davantage d'options pour configurer un serveur VPN plus sécurisé et avancé. Dans ce guide, nous abordons uniquement la manière rapide et sécurisée de démarrer avec la fonctionnalité d'accès à distance.
Comment autoriser les connexions VPN via le pare-feu sur Windows Server
Bien que la configuration de la fonctionnalité de routage et d'accès à distance sur Windows Server doive automatiquement ouvrir les ports nécessaires du pare-feu Windows, vous souhaitez vous assurer que le pare-feu est correctement configuré.
Pour autoriser les connexions VPN via le pare-feu sur Windows Server 2019, procédez comme suit :
-
Ouvrir Commencer sur Windows Serveur 2019.
-
Rechercher Autoriser une application via le pare-feu Windowspuis cliquez sur le premier résultat pour ouvrir l'expérience.
-
Clique le Modifier les paramètres bouton.
-
Faites défiler vers le bas et assurez-vous Routage et accès à distance est autorisé sur Privé et Publique.
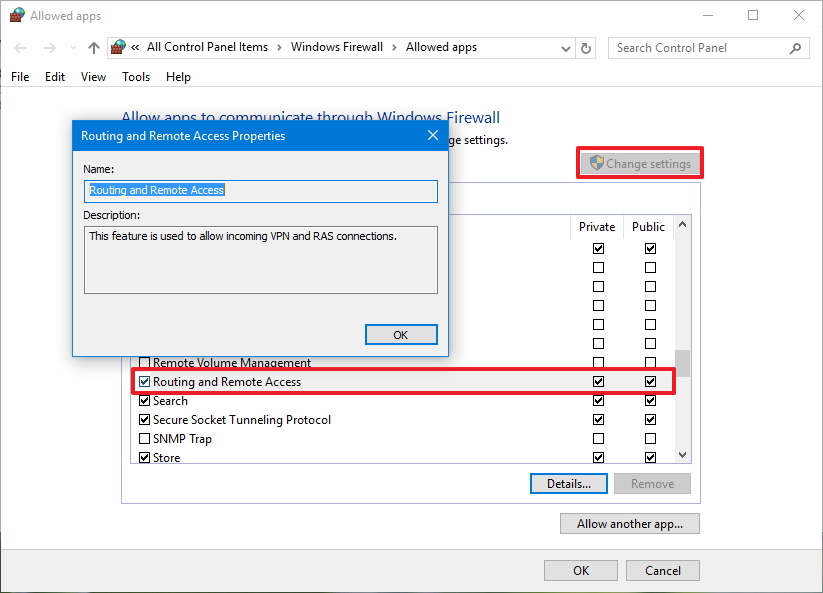
-
clique le D'ACCORD bouton.
Une fois les étapes terminées, le serveur VPN Windows Server devrait pouvoir recevoir des connexions à distance depuis d'autres ordinateurs.
Comment autoriser les utilisateurs à accéder via VPN sur Windows Server
Pour autoriser les utilisateurs à accéder via le réseau privé virtuel, procédez comme suit :
-
Ouvrir Commencer.
-
Rechercher Gestionnaire de serveur et cliquez sur le premier résultat pour ouvrir l'utilitaire.
-
Sélectionnez le Utilisateurs et ordinateurs Active Directory option.
Note rapide: Si Active Directory n'est pas configuré sur votre serveur, sélectionnez l'option Gestion d'ordinateur option, développez l'option Utilisateurs et groupes locaux branche depuis le volet de gauche.
-
Cliquer sur Utilisateurs du volet de gauche.
-
Double-cliquez sur l'utilisateur auquel vous souhaitez autoriser l'accès à distance.
-
Clique le Composer languette.
-
Dans la section « Autorisation d'accès au réseau », sélectionnez le Permettre l'accès option.
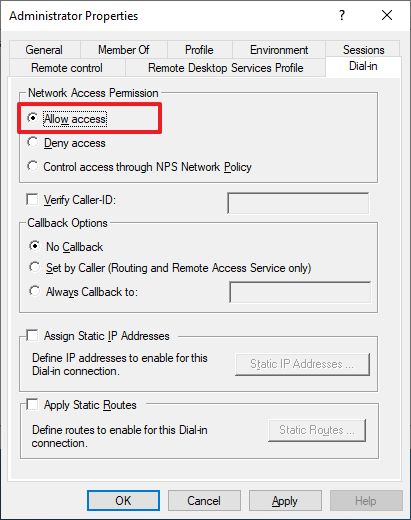
Windows Server 2019 active l'accès VPN des utilisateurs -
Clique le Appliquer bouton.
-
Clique le D'ACCORD bouton.
Une fois les étapes terminées, vous devrez peut-être répéter les étapes pour permettre à d'autres utilisateurs d'accéder au réseau à l'aide d'une connexion VPN.
Ces instructions vous montrent les étapes pour autoriser l'accès à distance sur chaque utilisateur individuellement. Si vous devez configurer l'accès pour un grand nombre d'utilisateurs, vous pouvez également créer un groupe pour configurer plus facilement l'accès VPN des utilisateurs.
Comment configurer la redirection de port sur le routeur pour activer l'accès VPN
Pour pouvoir vous connecter via un réseau public (comme Internet) au serveur VPN, vous devrez port avant 1723 (Point to Point Tunneling Protocol (PPTP)) pour autoriser les connexions VPN.
Voici les instructions qui vous aideront à configurer la redirection de port sur un routeur. Vous pouvez également visiter le site Web du fabricant de votre routeur pour obtenir plus d'aide sur la configuration de la redirection de port.
En plus de transférer le port requis, vous aurez également besoin de connaître l'adresse IP publique qui vous a été attribuée par votre fournisseur d'accès Internet (FAI). Vous aurez besoin de ces informations pour contacter votre serveur VPN à distance.
Pour savoir si vous avez votre adresse IP publique actuelle, ouvrez votre navigateur Web et, à l'aide de n'importe quel moteur de recherche, effectuez une recherche sur « Quelle est mon adresse IP » et vos informations apparaîtront dans le premier résultat.
Si le réseau utilise une adresse IP publique dynamique, qui peut changer à tout moment, vous devrez alors configurer le DDNS (Dynamic Domain Name System) sur votre routeur pour éviter d'avoir à configurer la configuration VPN à chaque fois que votre adresse IP publique change.
Voici les instructions qui vous aideront à configurer DDNS sur votre routeur. Vous pouvez également visiter le site Web du fabricant de votre routeur pour obtenir une aide supplémentaire sur la configuration du DDNS.
Comment configurer une connexion VPN sur Windows 10
Après avoir configuré le serveur VPN sur Windows Server 2019, vous devrez configurer les appareils qui accéderont à distance à votre réseau local. Vous pouvez configurer n'importe quel appareil, y compris votre ordinateur de bureau, votre ordinateur portable, votre tablette et même votre téléphone (par exemple, Android et iPhone). Voici les instructions pour configurer une connexion VPN sous Windows 10.
Après avoir ajouté une connexion VPN sur votre ordinateur, vous devez ajuster les paramètres en suivant ces étapes :
-
Ouvrir Panneau de contrôle.
-
Cliquer sur Réseau & Internet.
-
Cliquer sur Centre de réseau et partage.
-
Clique le Changer les paramètres d'adaptation lien depuis le volet de gauche.
-
Cliquez avec le bouton droit sur l'adaptateur VPN et sélectionnez le Propriétés option.
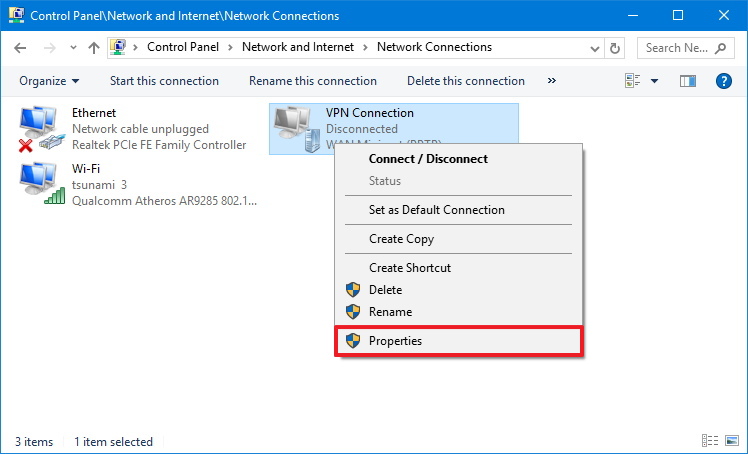
-
Dans le Général assurez-vous que vous utilisez le domaine correct que vous avez créé lors de la configuration du DDNS – ou au moins que vous utilisez la bonne adresse IP publique.
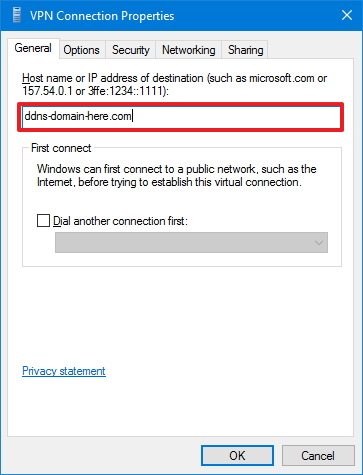
-
Clique sur le Sécurité languette.
-
Sous « Type de VPN », sélectionnez le Protocole de tunneling point à point (PPTP) option.
-
Sous « Cryptage des données », sélectionnez le Cryptage de force maximale (déconnexion si le serveur refuse) option.
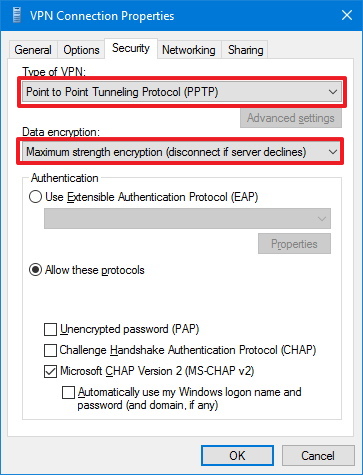
-
Clique le D'ACCORD bouton.
-
Clique sur le La mise en réseau languette.
-
Décochez la Protocole Internet version 6 (TCP/IPv6) option.
-
Vérifier la Protocole Internet version 4 (TCP/IPv4) option.
-
Sélectionnez le Protocole Internet version 4 (TCP/IPv4) option.
-
Clique le Propriétés bouton.
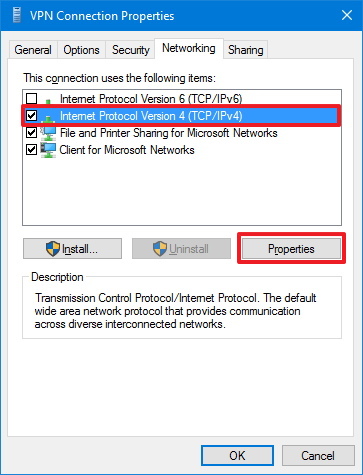
-
Clique le Avancé bouton.
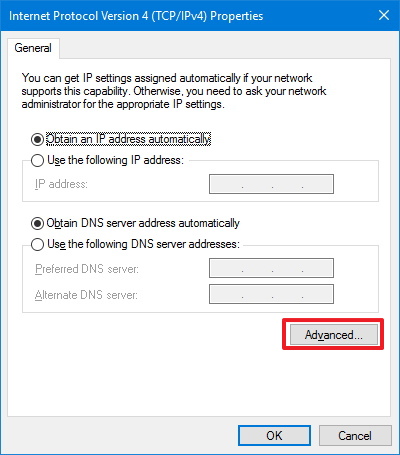
-
Effacer le Utiliser la passerelle par défaut sur le réseau distant option.
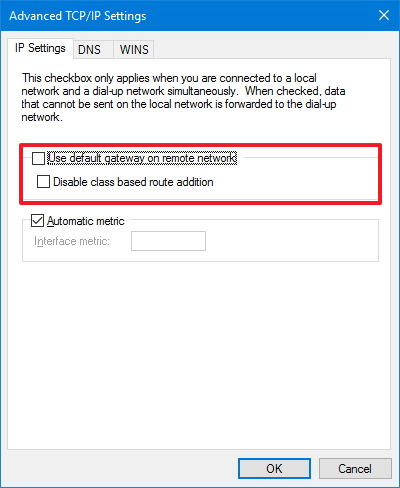
Important: Nous désactivons cette option pour empêcher votre trafic Web de passer par la connexion à distance, ce qui peut ralentir votre connexion Internet. Cependant, si vous souhaitez accéder à Internet via une connexion VPN, ne modifiez pas ce dernier paramètre.
-
Clique le D'ACCORD bouton.
-
Clique le D'ACCORD bouton à nouveau.
-
Clique le D'ACCORD bouton une fois de plus.
-
Ouvrir Paramètres.
-
Cliquer sur Réseau & Internet.
-
Cliquer sur VPN.
-
Sélectionnez le Connexion VPN et cliquez sur l'option Connecter bouton.
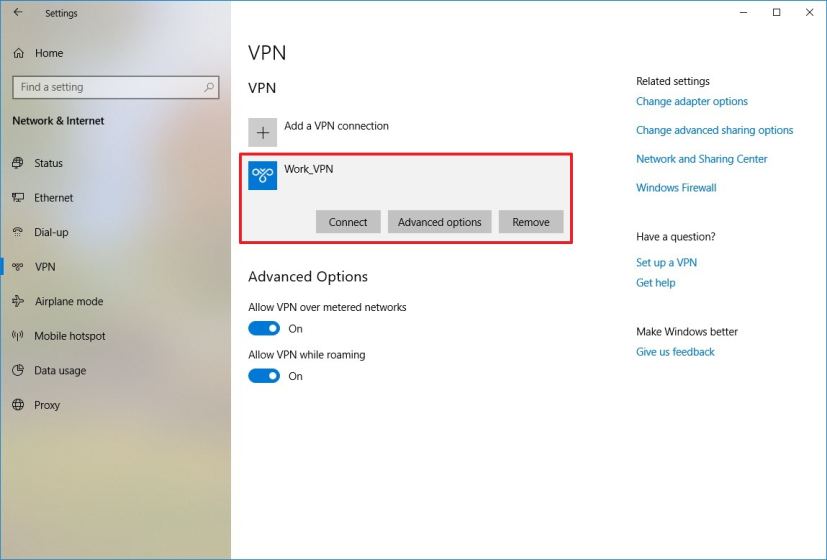
Connexion à distance Windows 10 via VPN
Une fois les étapes terminées, l'appareil devrait pouvoir se connecter au serveur VPN à partir d'un emplacement distant.


Aucun commentaire
My spouse and I stumbled over here coming from a different web page and thought I might as well check things out. I like what I see so i am just following you. Look forward to looking over your web page repeatedly.
Your comment is awaiting moderation.