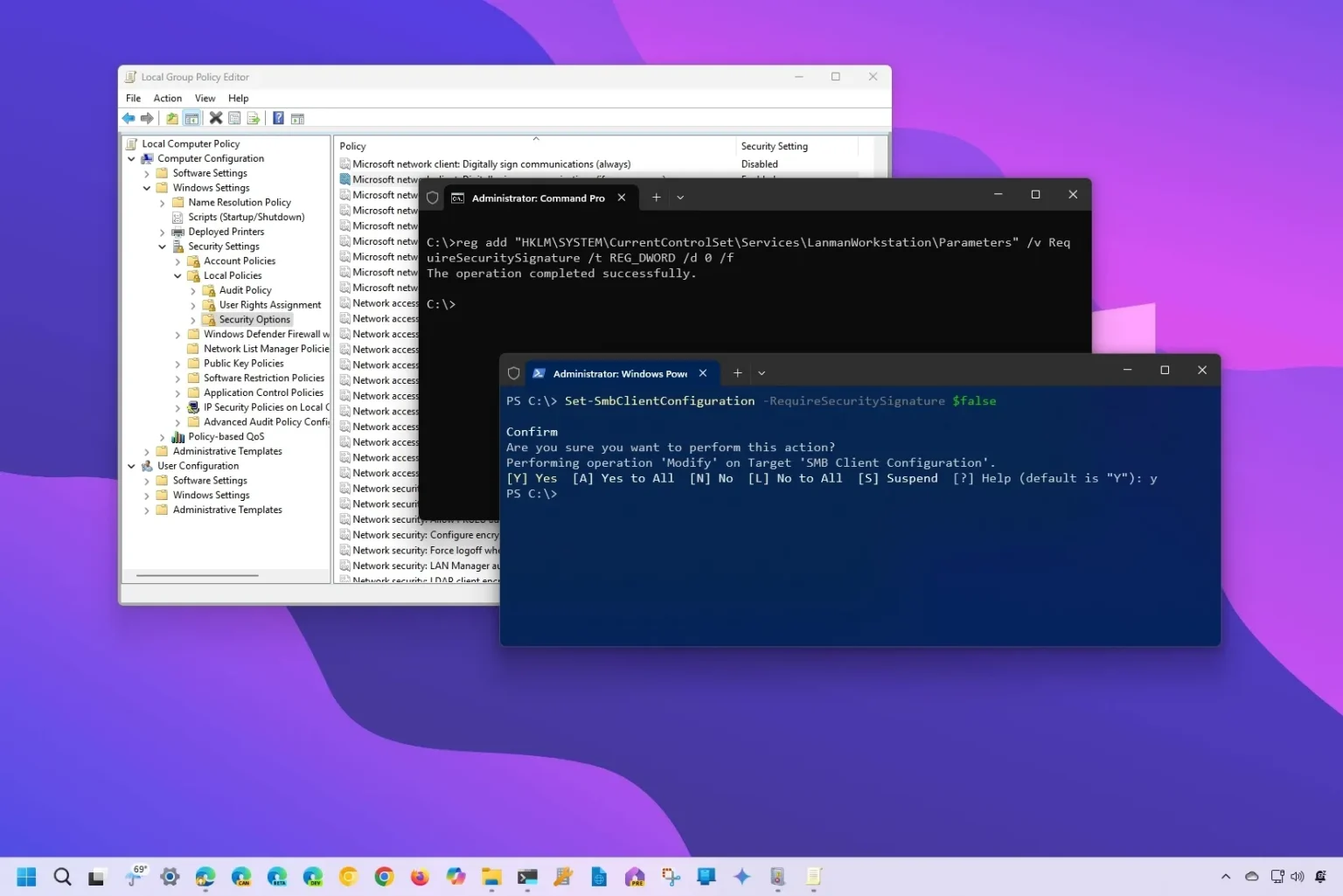- Pour désactiver l'exigence de signature SMB sur Windows 11, ouvrez le « Éditeur de stratégie de groupe » et désactivez le « Client réseau Microsoft : communication par signature numérique (si le serveur l'accepte) » politique.
- Vous pouvez également effectuer cette tâche via l'invite de commande et PowerShell.
Sous Windows 11, après avoir installé la version 24H2 (mise à jour 2024), vous ne pourrez peut-être plus accéder à votre stockage en réseau (NAS), et dans ce guide, j'expliquerai la raison et comment résoudre le problème.
Parallèlement à la multitude de nouveaux changements et à l'ajout de nouvelles fonctionnalités disponibles sur Windows 11 24H2, Microsoft apporte quelques améliorations de sécurité au système, ce qui rend désormais Bloc de messages du serveur (SMB) connectez-vous, une étape obligatoire pour toutes les communications. Cependant, étant donné que de nombreux serveurs de fichiers déjà sur le marché n'utilisent généralement pas cette configuration, la mise à niveau vers la version suivante du système d'exploitation peut entraîner un certain nombre d'erreurs.
Par exemple, vous pouvez voir « La signature cryptographique n'est pas valide », « STATUS_INVALID_SIGNATURE », ou « 0xc000a000 » et « 1073700864 » messages d'erreur.
Vous avez au moins deux alternatives si vous tombez sur l'une de ces erreurs. L'approche recommandée consiste à activer la signature SMB sur le NAS. Par exemple, la célèbre marque NAS Synologie propose cette fonctionnalité via les paramètres « Domaine/LDAP » et « Services de fichiers », selon votre modèle. Vous pouvez également désactiver la signature SMB sur l'ordinateur concerné.
Dans ce guide, j'expliquerai les étapes pour vérifier et activer la signature SMB sur Windows 11 24H2 et les versions concernées du système d'exploitation.
Désactivez la signature SMB pour accéder au NAS sous Windows 11 à partir de la stratégie de groupe
Pour désactiver la fonctionnalité de signature SMB à partir de la stratégie de groupe sur Windows 11 Professionnel, Entreprise ou Éducation, procédez comme suit :
-
Ouvrir Commencer sous Windows 11.
-
Rechercher gpedit et cliquez avec le bouton droit sur le premier résultat pour ouvrir le Éditeur de stratégie de groupe.
-
Ouvrez le chemin suivant :
Computer Configuration > Windows Settings > Security Settings > Local Policies > Security Options
-
Cliquez avec le bouton droit sur « Client réseau Microsoft : communication par signature numérique (si le serveur l'accepte) » politique et choisir le Propriétés option.
-
Vérifiez le Désactivé option.
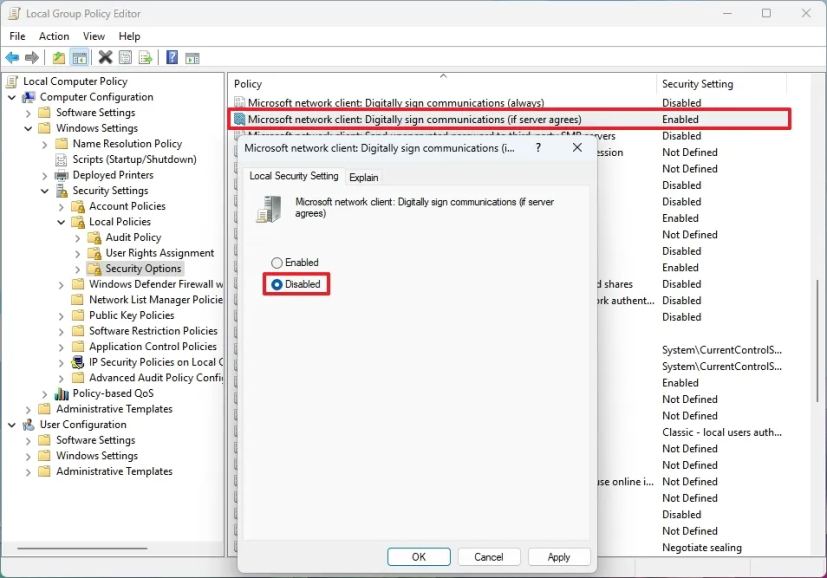
-
Cliquez sur le Appliquer bouton.
-
Cliquez sur le D'ACCORD bouton.
-
Redémarrez l'ordinateur.
Une fois les étapes terminées, la fonctionnalité sera désactivée et vous devriez pouvoir accéder au NAS sans erreur.
Désactivez la signature SMB pour accéder au NAS sous Windows 11 à partir de l'invite de commande
Pour désactiver la fonctionnalité de signature SMB à partir de l'invite de commande, procédez comme suit :
-
Ouvrir Commencer.
-
Rechercher Invite de commande (ou Terminal), cliquez avec le bouton droit sur le premier résultat et sélectionnez le Exécuter en tant qu'administrateur option.
-
Tapez la commande suivante pour désactiver la signature SMB et appuyez sur Entrer:
reg add "HKLM\SYSTEM\CurrentControlSet\Services\LanmanWorkstation\Parameters" /v RequireSecuritySignature /t REG_DWORD /d 0 /f
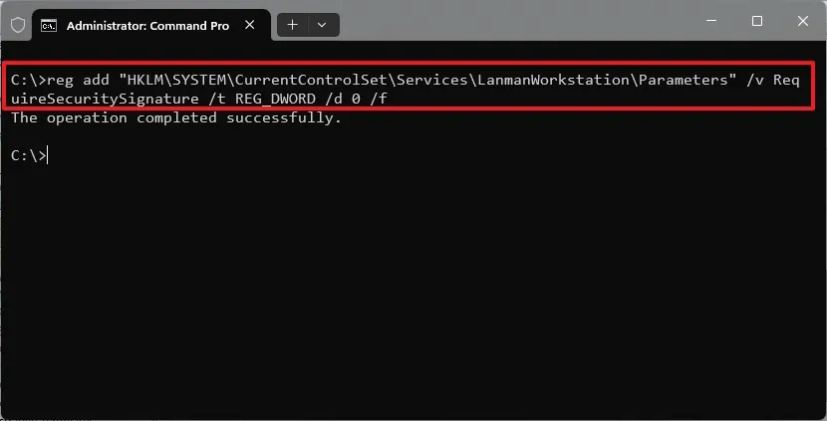
-
Redémarrez l'ordinateur.
Une fois les étapes terminées, vous ne devriez plus recevoir de messages d'erreur en essayant d'accéder au serveur de fichiers à l'aide du protocole SMB.
Si vous souhaitez annuler les modifications, vous pouvez utiliser les mêmes instructions, mais à l'étape 3, exécutez le reg add "HKLM\SYSTEM\CurrentControlSet\Services\LanmanWorkstation\Parameters" /v EnableSecuritySignature /t REG_DWORD /d 1 /f commande.
Désactivez la signature SMB pour accéder au NAS sous Windows 11 à partir de PowerShell
Pour désactiver la fonctionnalité de signature SMB sur Windows 11, procédez comme suit :
-
Ouvrez Démarrer.
-
Rechercher PowerShell (ou Terminal), cliquez avec le bouton droit sur le premier résultat et sélectionnez le Exécuter en tant qu'administrateur option.
-
Tapez la commande suivante pour désactiver la signature SMB et appuyez sur Entrer:
Set-SmbClientConfiguration -RequireSecuritySignature $false
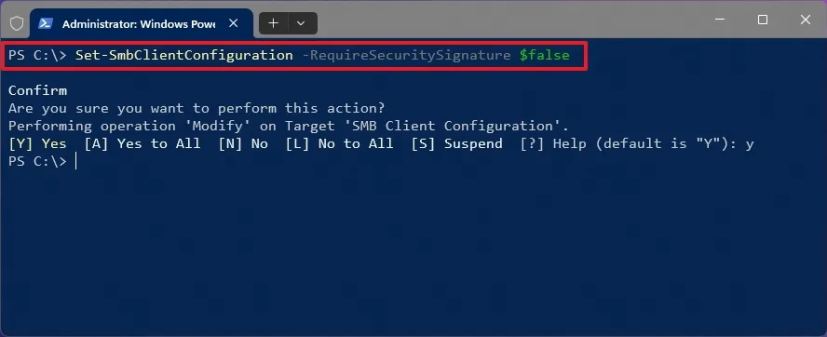
-
Taper « Y » et appuyez sur Entrer pour appliquer les modifications.
-
(Facultatif) Tapez la commande suivante pour confirmer l'état de signature SMB sous Windows 11 et appuyez sur Entrer:
Get-SmbClientconfiguration | Format-List EnableSecuritySignature,RequireSecuritySignature
-
Redémarrez l'ordinateur.
Une fois les étapes terminées, vous devriez maintenant pouvoir accéder, parcourir et accéder au serveur de fichiers du réseau sans erreur.
Si vous souhaitez annuler les modifications, vous pouvez utiliser les mêmes instructions, mais à l'étape 3, exécutez le Set-SmbClientConfiguration -RequireSecuritySignature $true commande.
Considérations relatives à la signature des PME
En matière de réseau, SMB Signing fait partie du CIFS (système de fichiers Internet commun) et les protocoles de partage de fichiers SMB utilisés dans les systèmes de stockage Windows. Si cette fonctionnalité est activée, lorsque le protocole envoie un message, l'en-tête comprendra une signature qui pourra ensuite être vérifiée pour garantir que le contenu du paquet a été modifié en cours de route. En d’autres termes, cette fonctionnalité permet de prévenir les attaques, telles que les attaques de type man-in-the-middle.
La fonctionnalité est disponible depuis longtemps, mais le système d'exploitation ne l'a appliquée qu'à partir de la version 24H2.
En fin de compte, la fonctionnalité de signature SMB contribue à améliorer la sécurité du réseau et entre le serveur et les appareils clients. Cependant, étant donné que cette fonctionnalité nécessitera un traitement supplémentaire, elle affectera les performances et les vitesses de transfert entre le serveur et les appareils connectés.
Dans la mesure du possible, la meilleure approche consiste à configurer le NAS pour accepter la fonctionnalité de signature SMB. Cependant, si ce n'est pas possible ou si cela affecte négativement les performances et les vitesses, vous disposez de plusieurs façons de désactiver la fonctionnalité sur Windows 11.
Vous pouvez également vous référer à ces instructions si Microsoft décide d'appliquer cette fonctionnalité sur les anciennes versions du système d'exploitation, notamment Windows 10.