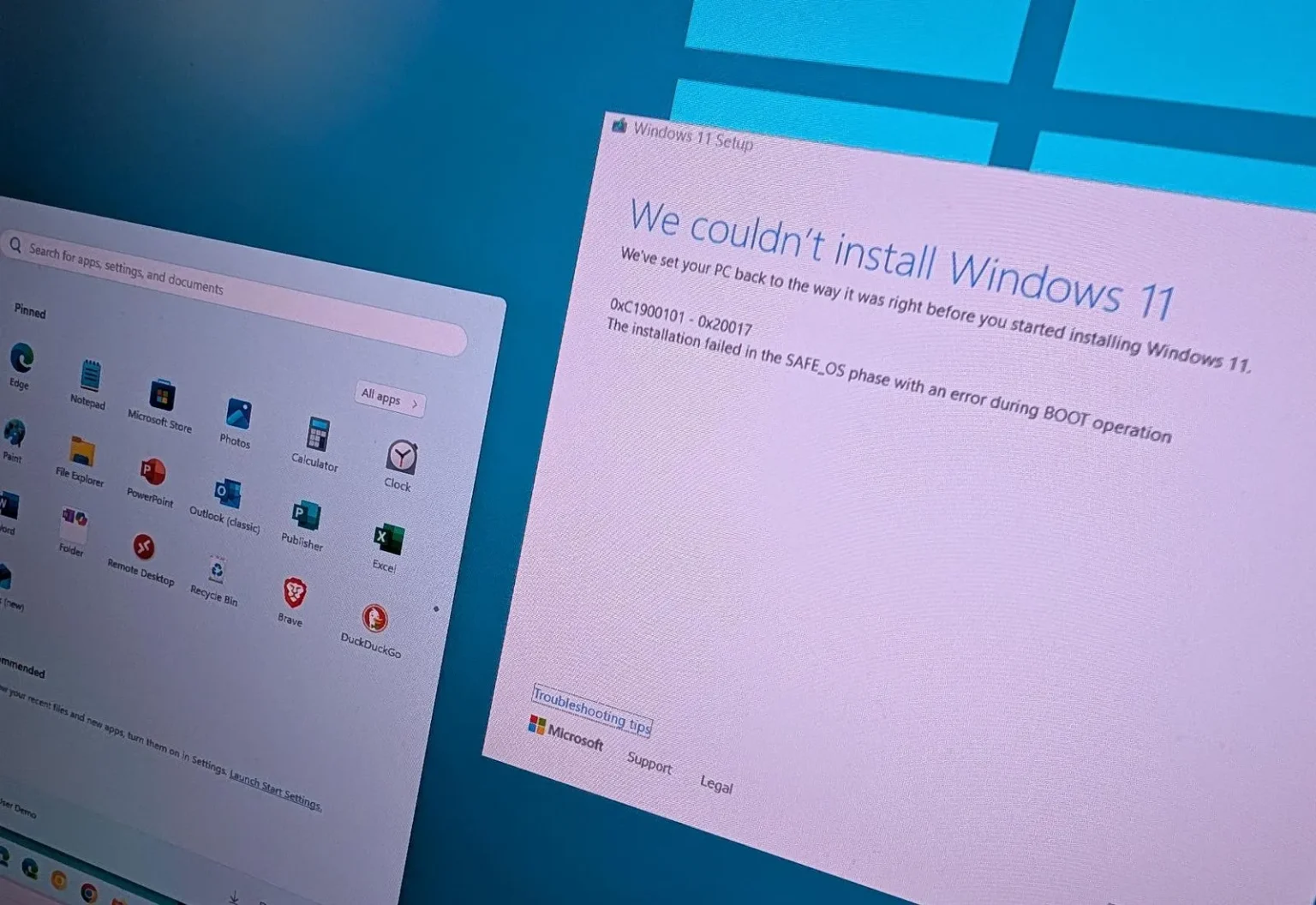- Pour corriger toute erreur 0xC1900101 sur Windows 11 (et 10), vous devez effectuer diverses étapes de dépannage impliquant la vérification de l'utilisation du stockage et la libération d'espace, la réparation des fichiers d'installation, la résolution des problèmes de mise à jour de Windows et de périphérique, la déconnexion des périphériques et la désinstallation des applications incompatibles.
Sous Windows 11 (et 10), erreur 0xC1900101 est un problème courant qui peut survenir lors de l’installation ou de la mise à jour du système d’exploitation. Cela indique généralement un problème de pilotes, de stockage ou de compatibilité matérielle, que vous pourrez peut-être résoudre de plusieurs manières, selon la raison.
Il est important de comprendre que l'erreur 0xC1900101 n'est pas un bug. Il s’agit plutôt d’un problème courant qui peut avoir différentes solutions. Sous Windows, vous pouvez rencontrer de nombreuses variantes de cette erreur, notamment 0xC1900101 – 0x20004, 0xC1900101 – 0x2000c, 0xC1900101 – 0x20017, 0xC1900101 – 0x30018, 0xC1900101 – 0x3000D, 0xC1900101 – 0x4000D, 0xC1900101 – 0x40017.
Dans ce guide, je vais vous apprendre les différentes manières de résoudre cette erreur sur pratiquement toutes les versions de Windows.
Correction de l'erreur 0xC1900101 sur Windows 11 (et 10)
Lorsque vous recevez une erreur commençant par « 0xC1900101 », il s'agit généralement d'un problème lié au pilote de périphérique, mais il peut être provoqué par un certain nombre d'autres facteurs. Par exemple, il se peut que le système ne dispose pas de suffisamment d'espace de stockage, ou qu'il s'agisse également d'un problème lié au logiciel de sécurité, aux périphériques connectés, à la corruption des fichiers système, etc.
Quel que soit le problème, vous pouvez utiliser ces étapes de dépannage pour résoudre les erreurs « 0xC1900101 » sous Windows 11 et 10.
Résoudre les problèmes d'espace de stockage
De nombreux problèmes liés à l'erreur 0xC1900101 peuvent être liés à des problèmes de stockage.
Libérer de l'espace
Windows 11 nécessite un minimum de 20 Go d'espace disponible pour traiter une mise à jour. Si vous essayez de mettre à jour ou de mettre à niveau le système, si l'espace disponible n'est pas suffisant, vous risquez de rencontrer des problèmes.
Dans le cas de Windows 10, une mise à niveau nécessite au moins 16 Go d'espace libre pour installer la version 32 bits de Windows 10 ou 20 Go pour une version 64 bits.
Depuis Windows 11
Pour confirmer si votre appareil dispose de suffisamment d'espace, procédez comme suit :
-
Ouvrir Paramètres sous Windows 11.
-
Cliquez sur Système.
-
Cliquez sur le Stockage page.
-
Confirmez l'espace libre sur le disque dur principal.
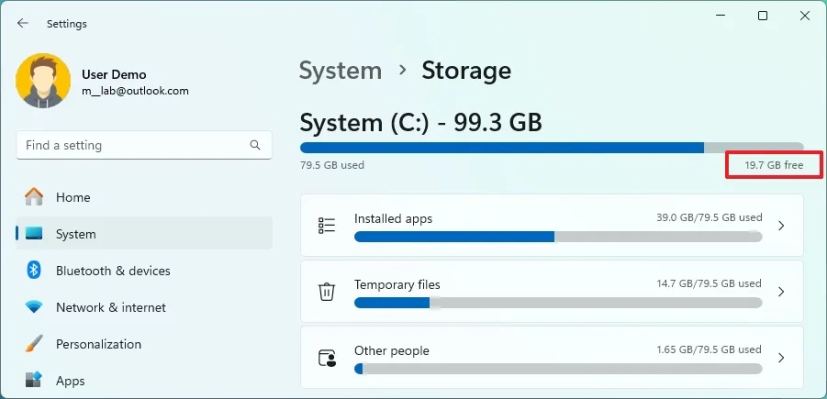
-
Si l'espace disponible est inférieur à 20 Go, cliquez sur le bouton « Recommandations propres » paramètre.
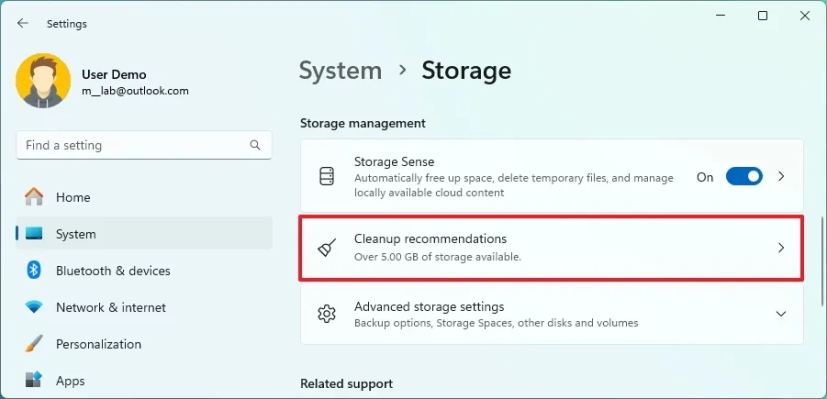
-
Choisissez les fichiers à supprimer.
-
Cliquez sur le Nettoyer bouton.
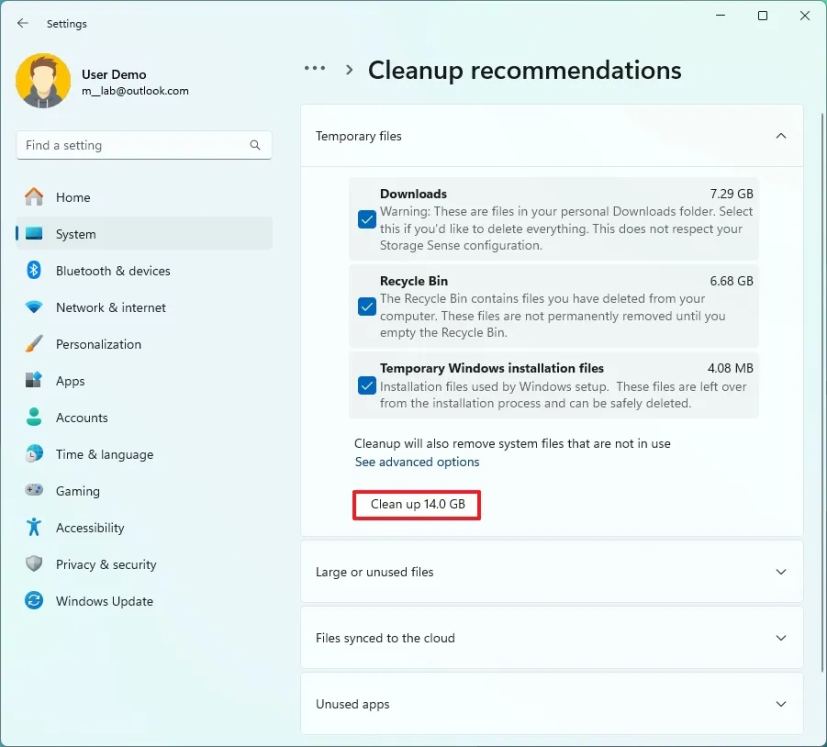
Sous Windows 11, vous disposez de plusieurs façons de vérifier l’utilisation du stockage sur votre ordinateur. Je vous recommande également de vérifier ces instructions pour libérer de l'espace sur votre ordinateur.
Depuis Windows 10
Pour confirmer si votre ordinateur dispose de suffisamment d'espace sous Windows 10, procédez comme suit :
-
Ouvrir Paramètres sous Windows 10.
-
Cliquez sur Système.
-
Cliquez sur le Stockage page.
-
Confirmez l'espace libre sur le disque dur principal.
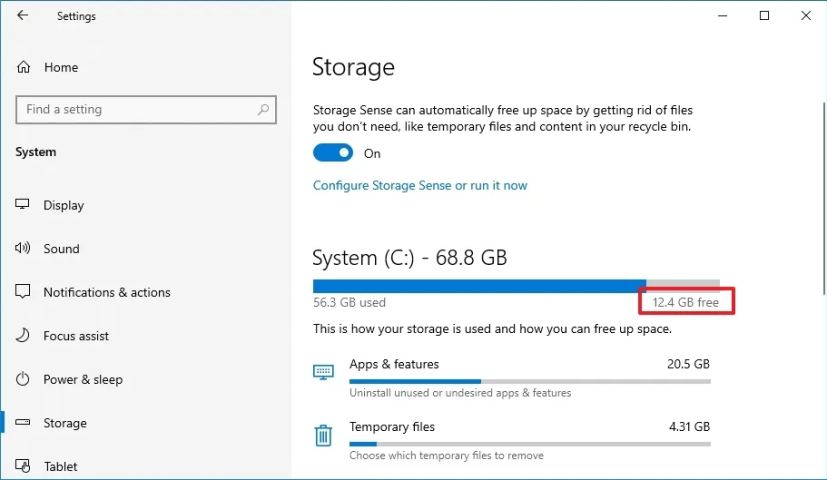
-
Si l'espace disponible est inférieur à 20 Go, cliquez sur le bouton « Fichiers temporaires » paramètre.
-
Choisissez les fichiers à supprimer.
-
Cliquez sur le Supprimer des fichiers bouton.
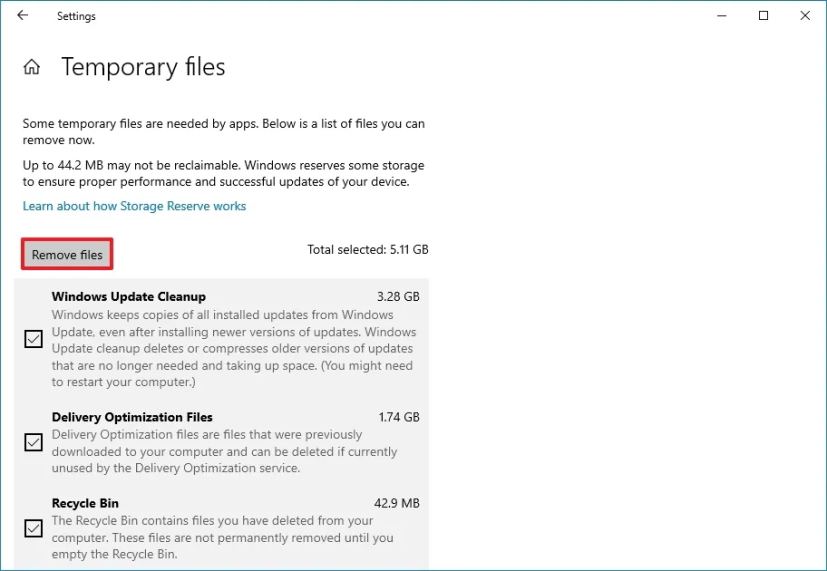
Sous Windows 10, vous disposez également de différentes manières de vérifier l’utilisation du stockage. Je recommande également de vérifier ces instructions pour libérer de l'espace sur cette version du système d'exploitation.
Problèmes de conduite
Vous pouvez également voir une erreur 0xC1900101 si le programme d'installation contient des fichiers système manquants ou corrompus. Les outils de ligne de commande Deployment Image Servicing and Management (DISM) et System File Checker (SFC) peuvent résoudre rapidement ce problème sous Windows 11 (et 10).
Si le lecteur système contient des erreurs, vous ne pourrez peut-être pas effectuer de mise à niveau vers une nouvelle version du système d'exploitation. L'outil de ligne de commande Check Disk (chkdsk) peut dépanner et résoudre le problème. (D'après mon expérience, vous devez exécuter les commandes DISM, SFC et ChkDsk, comme indiqué dans les étapes ci-dessous.)
Pour réparer l'installation de Windows 11 avec les outils de commande DISM et SFC, procédez comme suit :
-
Ouvrir Commencer.
-
Rechercher Invite de commandecliquez avec le bouton droit sur le premier résultat et sélectionnez le Exécuter en tant qu'administrateur option.
-
Tapez la commande suivante et appuyez sur Entrer:
dism /Online /Cleanup-image /Restorehealth
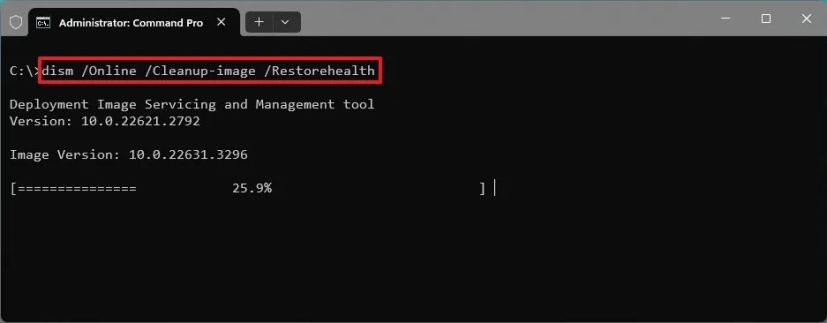
-
Tapez la commande suivante pour réparer l'installation et appuyez sur Entrer:
SFC /scannow
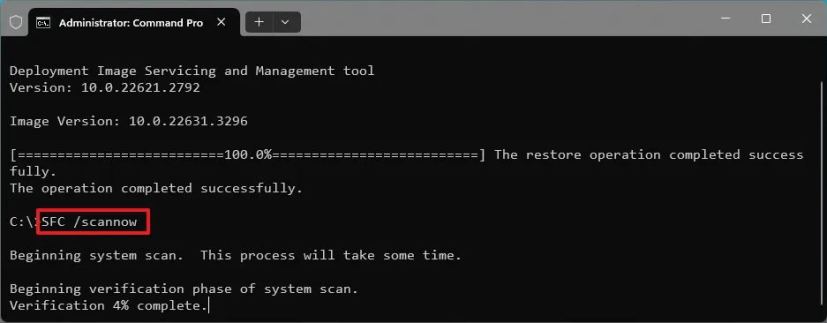
-
Tapez la commande suivante et appuyez sur Entrer:
chkdsk/f c:
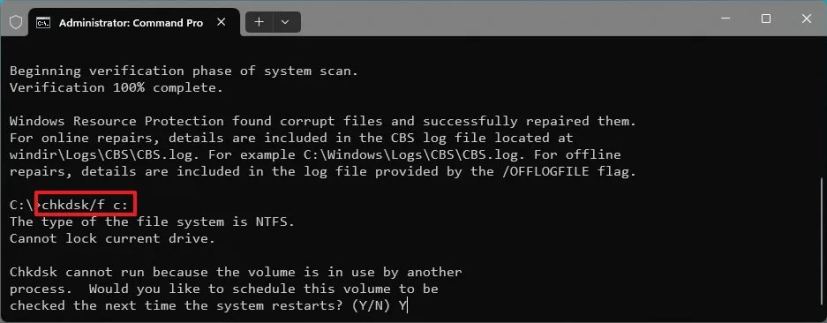
-
Taper « Y » et appuyez sur Entrer pour planifier une analyse.
-
Redémarrez l'ordinateur.
Une fois les étapes terminées, la commande DISM réparera les fichiers contenus dans l'image locale du système et la commande SFC utilisera l'image locale réparée pour réparer les fichiers d'installation de Windows. Les journaux de réparation seront situés dans le C:\Windows\Logs\CBS dossier à l'intérieur du « CBS.log. »
Enfin, la commande ChkDsk tentera de réparer les erreurs logiques et physiques sur le disque.
Résoudre les problèmes de Windows Update
Il est également possible que l'erreur 0xC1900101 soit le résultat d'un problème avec les paramètres de Windows Update. Si le système de mise à jour ne fonctionne pas correctement, vous pouvez essayer de le réparer en suivant ces instructions.
Depuis Windows 11
Pour résoudre les problèmes avec les paramètres de Windows Update sur Windows 11, procédez comme suit :
-
Ouvrir Paramètres.
-
Cliquez sur Système.
-
Cliquez sur le Dépanner languette.
-
Cliquez sur le Autres dépanneurs paramètre.
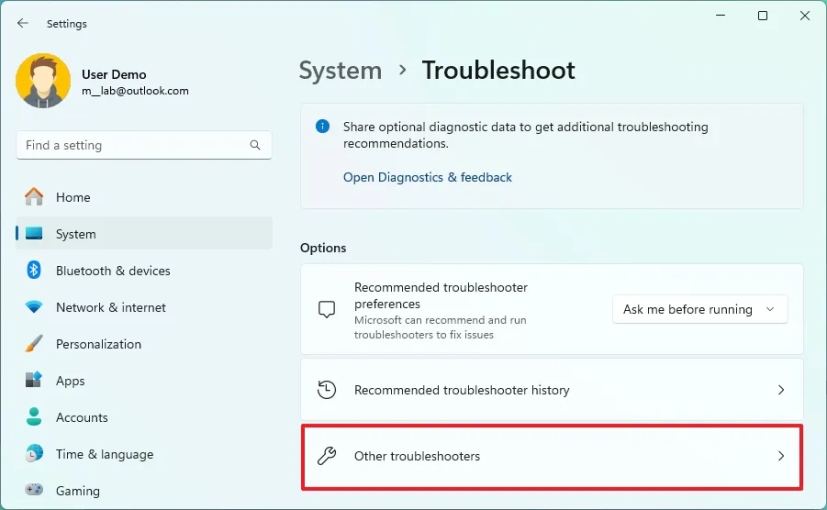
-
Cliquez sur le Courir bouton pour le paramètre « Windows Update » dans la section « Le plus fréquent ».
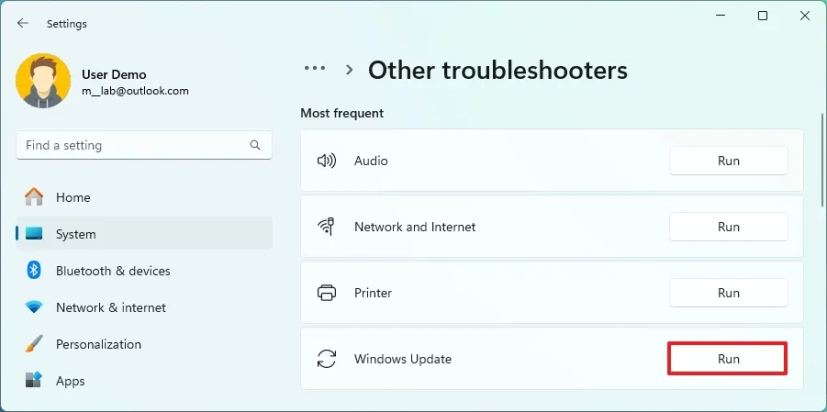
-
Continuez avec les instructions à l'écran dans le « Obtenir de l'aide » application (le cas échéant).
En plus de cette méthode, vous disposez de plusieurs façons de dépanner et de résoudre les problèmes liés aux paramètres de Windows Update sur Windows 11.
Depuis Windows 10
Pour réinitialiser Windows Update à l'aide de l'outil de dépannage sous Windows 10, procédez comme suit :
-
Ouvrir Paramètres sous Windows 10.
-
Cliquez sur Mise à jour et sécurité.
-
Cliquez sur Dépanner.
-
Cliquez sur le « Dépanneurs supplémentaires » option.
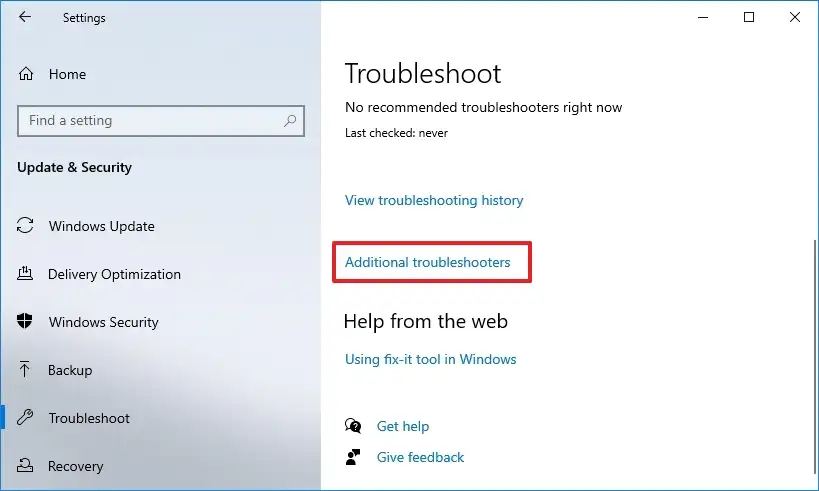
-
Dans la section « Être opérationnel », sélectionnez le Mise à jour Windows option.
-
Cliquez sur le « Exécutez l'utilitaire de résolution des problèmes » bouton.
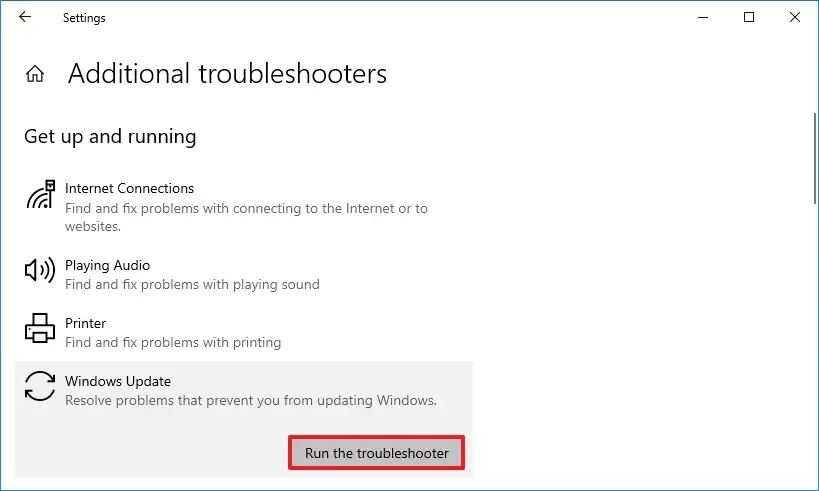
-
Continuez avec les instructions à l'écran.
En plus de cette méthode, Windows 10 propose d'autres moyens de dépanner et de résoudre les problèmes liés aux paramètres de Windows Update.
Résoudre les problèmes de pilote de périphérique
Il est également possible que le problème soit lié à un pilote de périphérique. Si tel est le cas, vous devez utiliser le Gestionnaire de périphériques pour confirmer si un problème existe, puis utiliser Windows Update pour installer la dernière version.
Rechercher les problèmes de pilote
Pour confirmer si un pilote de périphérique rencontre des problèmes sous Windows 11 (et 10), procédez comme suit :
-
Ouvrir Commencer.
-
Rechercher Gestionnaire de périphériques et cliquez sur le résultat.
-
Confirmez si l'un des appareils dispose d'un point d'exclamation jaune.
-
Cliquez avec le bouton droit sur le périphérique concerné et choisissez le Désinstaller option.
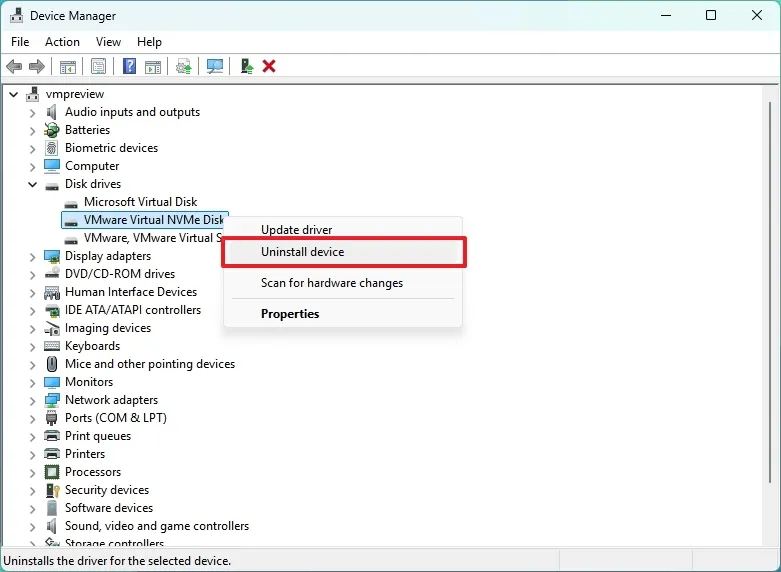
-
Redémarrez votre ordinateur.
Une fois les étapes terminées, l'ordinateur redémarrera probablement et tentera de réinstaller les pilotes manquants. Vous pouvez vérifier à nouveau le Gestionnaire de périphériques pour confirmer l'état du périphérique, puis poursuivre les étapes ci-dessous pour mettre à jour le pilote.
Mettre à jour les lecteurs de périphérique
Les étapes pour mettre à jour les pilotes de périphérique afin de résoudre l'erreur 0xC1900101 seront légèrement différentes selon que l'ordinateur exécute Windows 11 ou 10.
Depuis Windows 11
Pour installer les mises à jour des pilotes sur Windows 11, procédez comme suit :
-
Ouvrir Paramètres
-
Cliquez sur Mise à jour Windows.
-
Cliquez sur le Options avancées languette.
-
Cliquez sur le Mises à jour facultatives paramètre dans la section « Mises à jour facultatives ».
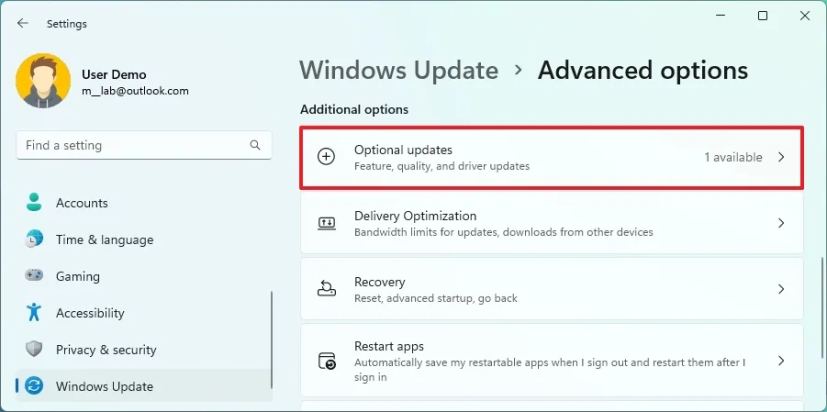
-
Cliquez sur le Mises à jour des pilotes paramètre.
-
Sélectionnez le pilote de périphérique à mettre à jour.
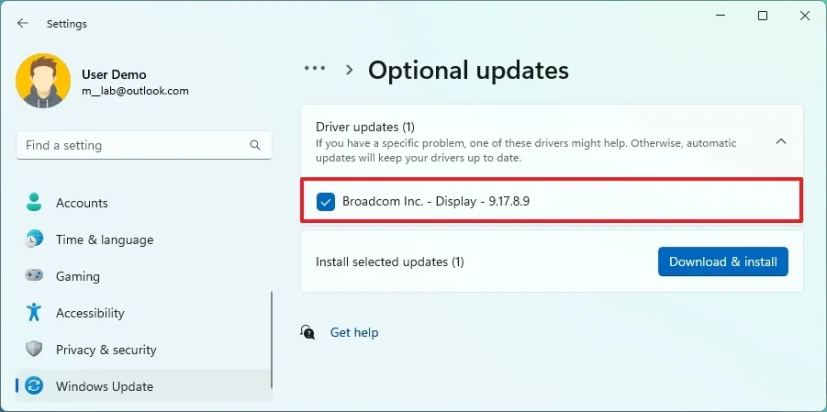
-
Cliquez sur le « Télécharger et installer » bouton.
Une fois les étapes terminées, la mise à jour du pilote sera téléchargée et installée automatiquement sur Windows 11.
Depuis Windows 10
Pour installer les mises à jour des pilotes sur Windows 10, procédez comme suit :
-
Ouvrir Paramètres
-
Cliquez sur Umise à jour et sécurité.
-
Cliquez sur Mise à jour Windows.
-
Cliquez sur le « Afficher les mises à jour facultatives » paramètre.
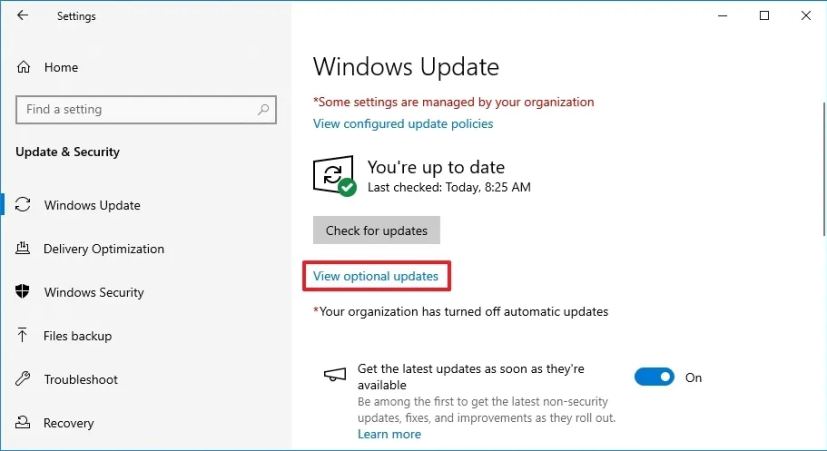
-
Cliquez sur le Mises à jour des pilotes paramètre.
-
Sélectionnez le pilote de périphérique à mettre à jour.
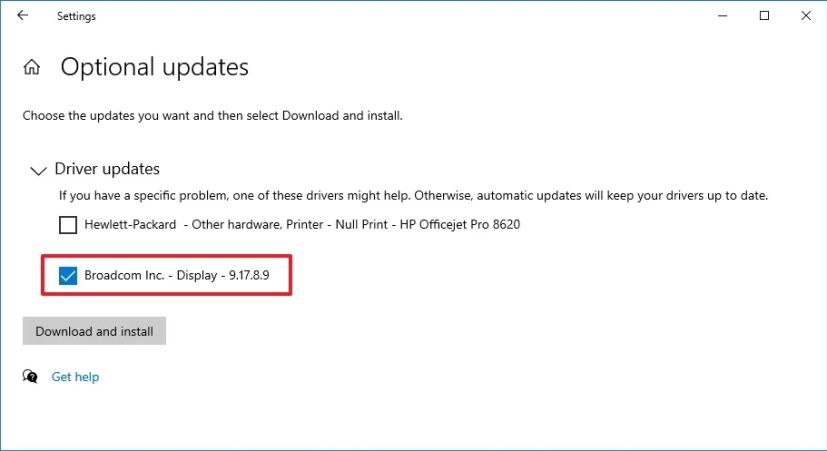
-
Cliquez sur le « Télécharger et installer » bouton.
Une fois les étapes terminées, la version la plus récente du pilote sera téléchargée et installée automatiquement sur Windows 10.
Vous pouvez également mettre à jour le pilote de périphérique en téléchargeant et en installant le dernier package à partir du site Web d'assistance de votre fabricant.
Supprimez les périphériques inutiles
Parfois, les problèmes d'installation peuvent être causés par un périphérique non compatible avec une nouvelle version de Windows. Pour éviter rapidement tout problème, déconnectez tous les périphériques inutiles connectés à votre ordinateur, comme les imprimantes, les webcams et les supports de stockage (par exemple, les clés USB et les disques durs externes). Vous n'avez besoin d'utiliser que l'essentiel, comme un adaptateur réseau pour vous connecter à Internet, un moniteur, un clavier et une souris.

C'est également une bonne idée de désactiver Bluetooth sur votre ordinateur avant de procéder à la mise à niveau depuis Paramètres > Appareils > Bluetooth et autres appareils.
Désinstaller le logiciel de sécurité
Le logiciel de sécurité peut également être la raison pour laquelle votre ordinateur ne parvient pas à installer une mise à niveau avec une erreur 0xC1900101. Si vous disposez d'un antivirus (autre que Microsoft Defender Antivirus) ou d'un autre logiciel de sécurité, assurez-vous de le désactiver ou de le désinstaller temporairement avant de procéder à l'installation.
Les étapes de désinstallation des applications seront légèrement différentes selon que l'ordinateur exécute Windows 11 ou 10.
Depuis Windows 11
Pour désinstaller une application sur Windows 11, procédez comme suit :
-
Ouvrir Paramètres.
-
Cliquez sur Applications.
-
Cliquez sur le Applications installées languette.
-
Sélectionnez l'application à supprimer.
-
Cliquez sur l'application menu (trois points) et choisissez le « Désinstaller » bouton.
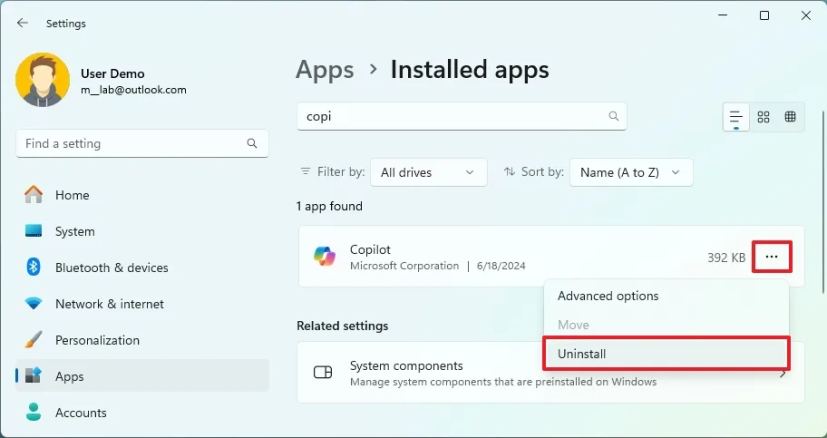
-
Cliquez sur le Désinstaller à nouveau sur le bouton pour confirmer.
-
Continuez avec les instructions à l'écran (le cas échéant).
Une fois les étapes terminées, l'application de sécurité sera supprimée de Windows 11.
Depuis Windows 10
Pour désinstaller l'application de sécurité sur Windows 10, procédez comme suit :
-
Ouvrir Paramètres.
-
Cliquez sur Applications.
-
Cliquez sur Applications et fonctionnalités.
-
Cliquez sur le application à supprimer.
-
Cliquez sur le Désinstaller bouton.
-
Cliquez sur le Désinstaller à nouveau sur le bouton pour confirmer.
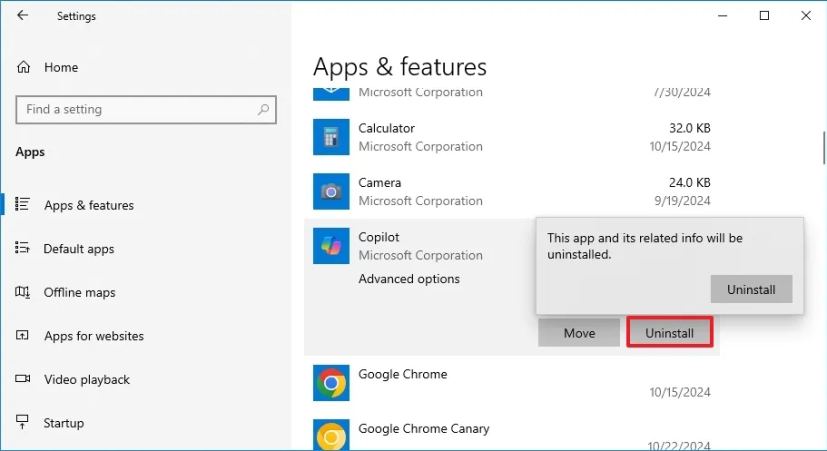
-
Continuez avec les instructions à l'écran (le cas échéant).
Une fois les étapes terminées, l'application de sécurité sera supprimée de Windows 10.
Bien que l'erreur 0xC1900101 ne soit pas un bug du système d'exploitation mais plutôt un problème de configuration matérielle ou logicielle, il peut être un peu difficile de comprendre pourquoi.
Si vous ne parvenez pas à déterminer l'origine de la cause, vous pouvez demander de l'aide dans les commentaires ci-dessous en fournissant autant d'informations que possible sur les problèmes et les étapes de dépannage que vous avez déjà effectuées.
De plus, si vous envisagez de passer à une nouvelle version de Windows et que le même système d'exploitation est installé depuis un certain temps, la meilleure approche consiste à sauvegarder votre ordinateur et vos fichiers et à effectuer une nouvelle installation. Cela vous aidera non seulement à démarrer avec une nouvelle copie de Windows, mais cela résoudra également les problèmes de performances, de mémoire, de démarrage et autres.