- Pour créer un programme d'installation USB Windows 11 à partir de macOS, vous devrez télécharger le fichier ISO officiel, formater une clé USB à l'aide de « Diskutil » outil, diviser le « installer.wim » fichier avec le « Wimlib » outil et transférez les fichiers sur la clé USB bootable.
- Alternativement, vous pouvez également utiliser l'application WinDiskWriter, qui facilite la création d'un programme d'installation USB Windows similaire à l'outil Rufus.
MISE À JOUR LE 12/07/2024 : Si vous devez installer Windows 11 (ou 10) sur un ordinateur mais que vous n'avez qu'un Mac exécutant macOS d'Apple, vous pouvez créer une clé USB bootable à l'aide d'une machine non Windows de la même manière que vous pouvez utiliser un ordinateur Windows pour créer un programme d'installation USB bootable macOS.
Bien que vous disposiez de plusieurs méthodes pour créer un support d'installation pour Windows 11, elles ne sont disponibles que pour les appareils Windows. Cependant, il est également possible d'utiliser macOS. Le seul problème est que le système d'exploitation ne vous permet de formater le stockage USB qu'à l'aide du système de fichiers FAT32 qui ne peut stocker que des fichiers de moins de 4 Go lorsque le fichier « install.wim » (contenant les fichiers d'installation) est généralement supérieur à 4 Go (généralement 5,6 Go). Par conséquent, nous devons faire appel à des outils tiers pour diviser l'image en deux fichiers plus petits pour terminer le processus.
De plus, vous pouvez également utiliser WinDiskWriterqui est une application tierce disponible via GitHub en téléchargement gratuit et simplifie la création d'une clé USB en quelques clics seulement sans avoir besoin d'utiliser la console de commande du terminal.
Dans ce guide, je décrirai les étapes à suivre pour créer une clé USB bootable à l'aide de macOS pour installer Windows 11 ainsi que Windows 10 à l'aide de la console de commande du terminal macOS et de l'application WinDiskWrinter.
Créer une clé USB bootable Windows 11 (ou 10) sur macOS à l'aide du terminal
Pour créer une clé USB bootable pour effectuer une nouvelle installation de Windows 11 à l'aide de macOS, procédez comme suit :
-
Choisissez l’option Windows 11 sous le paramètre « Télécharger l’image disque Windows 11 (ISO) pour les appareils x64 ».
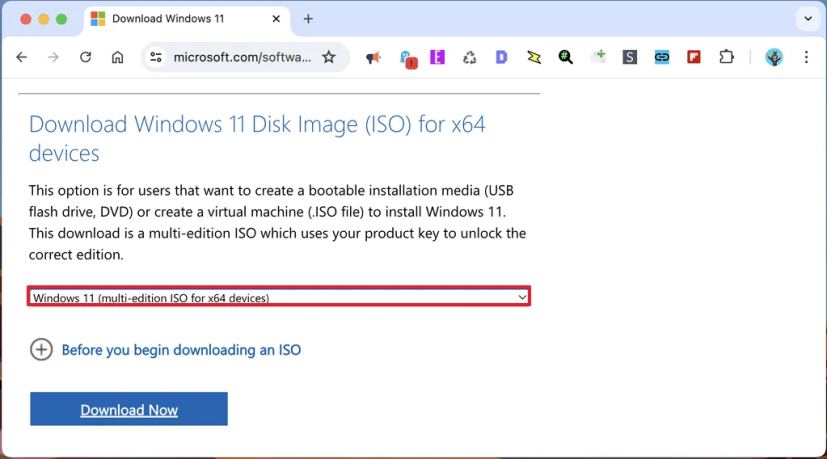
-
Clique le Télécharger maintenant bouton.
-
Sélectionnez la langue d'installation.
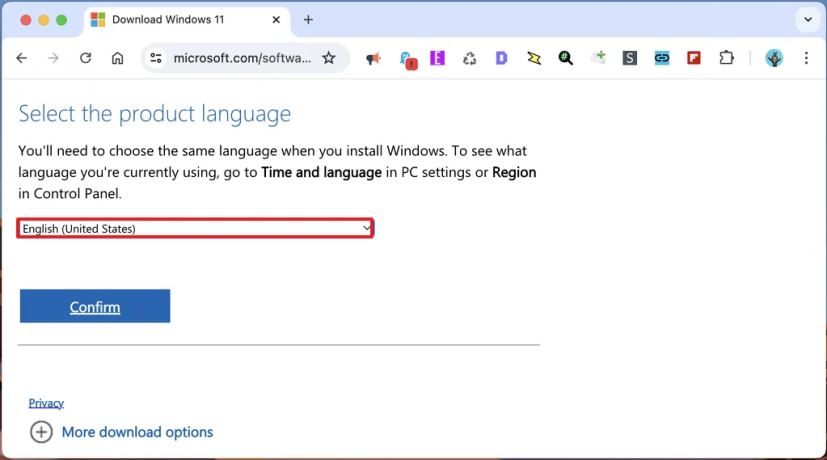
-
Clique le Confirmer bouton.
-
Clique le « Téléchargement 64 bits » bouton pour enregistrer le fichier ISO sur votre appareil macOS, plus précisément dans le dossier « Téléchargements ».
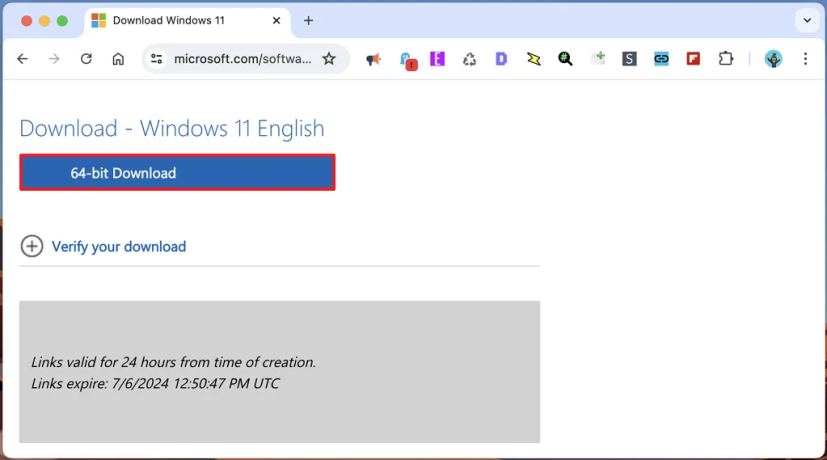
-
Connectez une clé USB d'au moins 8 Go de stockage.
Note rapide: Ce processus efface tout le contenu du disque. Il est donc recommandé de sauvegarder toutes les données importantes sur le disque dur.
-
Ouvrir Rampe de lancement.
-
Rechercher Terminal et cliquez sur le résultat supérieur pour ouvrir la console de commande.
-
Tapez la commande suivante pour identifier le stockage de la clé USB et appuyez sur Retour:
diskutil list
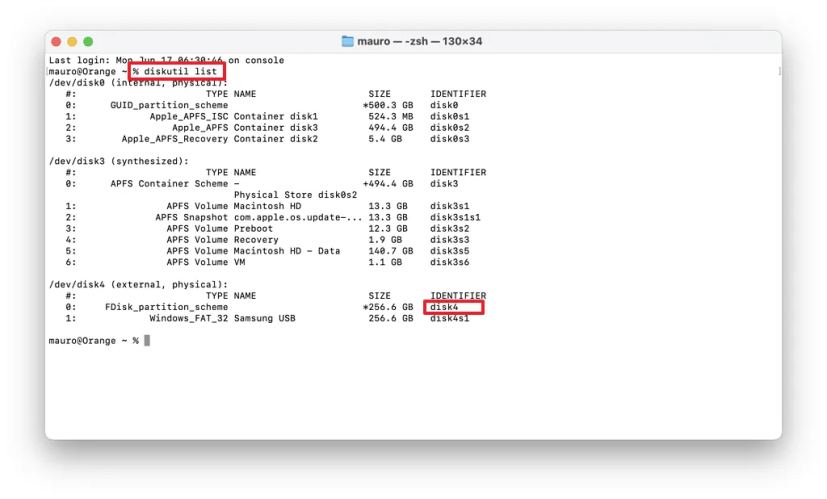
Note rapide: Dans mon cas, l'USB est identifié comme « disque4 ».
-
Tapez la commande suivante pour nettoyer et formater la clé USB afin de la rendre bootable, puis appuyez sur Retour:
diskutil eraseDisk MS-DOS "Windows_USB" MBR disk4
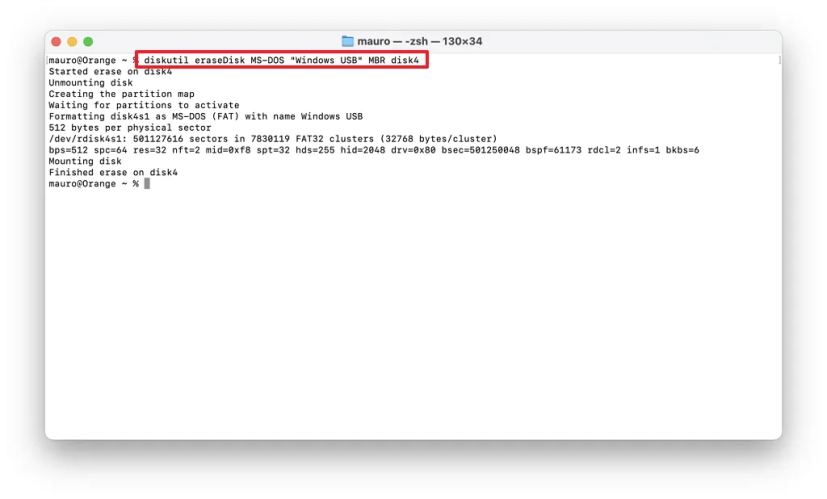
Conseil rapide: Vous pouvez changer « Windows_USB » à n'importe quel nom que vous voulez, mais pour éviter les problèmes lors de l'exécution des commandes de saisie, assurez-vous que le nom n'inclut aucun espace. J'ai fait cette erreur et j'ai dû retaper certaines des commandes car les noms avec des espaces doivent être spécifiés avec des guillemets. De plus, changez « disque4 » pour l'identifiant de votre clé USB.
-
Tapez la commande suivante pour ouvrir le dossier « Téléchargements » où se trouve le fichier ISO et appuyez sur Retour:
cd Downloads
-
Tapez la commande suivante pour monter le fichier ISO de Windows 11 sur macOS et appuyez sur Retour:
hdiutil mount Win11_2xH2_English_x64vx.iso
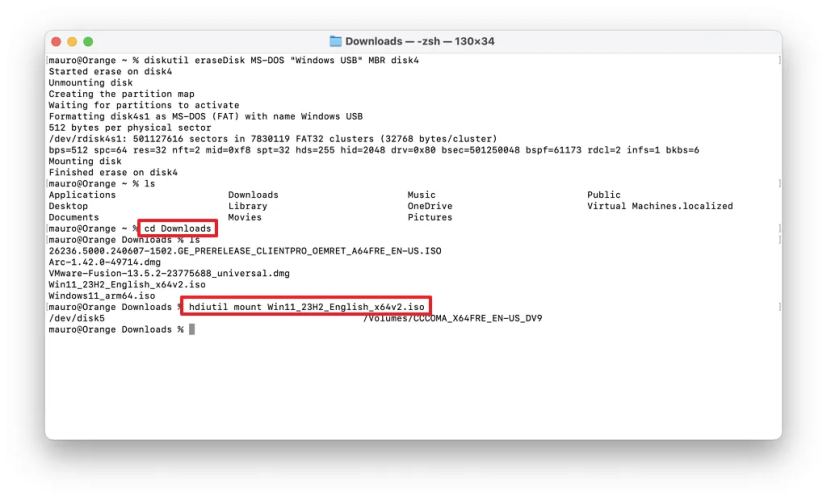
-
Tapez la commande suivante pour transférer les fichiers d'installation du fichier ISO vers la clé USB (à l'exception du fichier install.wim car il s'agit d'une partition FAT32 trop grande) et appuyez sur Retour:
rsync -avh --progress --exclude=sources/install.wim /Volumes/CCCOMA_X64FRE_EN-US_DV9/ /Volumes/Windows_USB
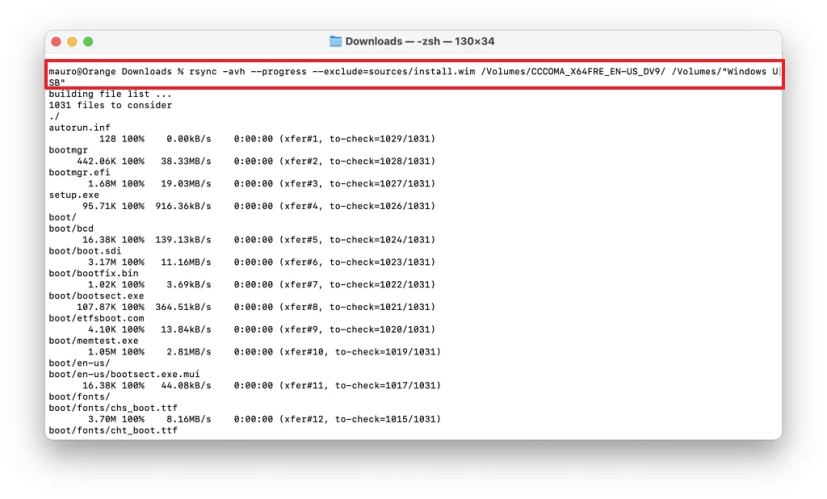
-
Tapez la commande suivante pour installer l'outil Homebrew sur macOS et appuyez sur Retour:
/bin/bash -c "$(curl -fsSL https://raw.githubusercontent.com/Homebrew/install/HEAD/install.sh)"
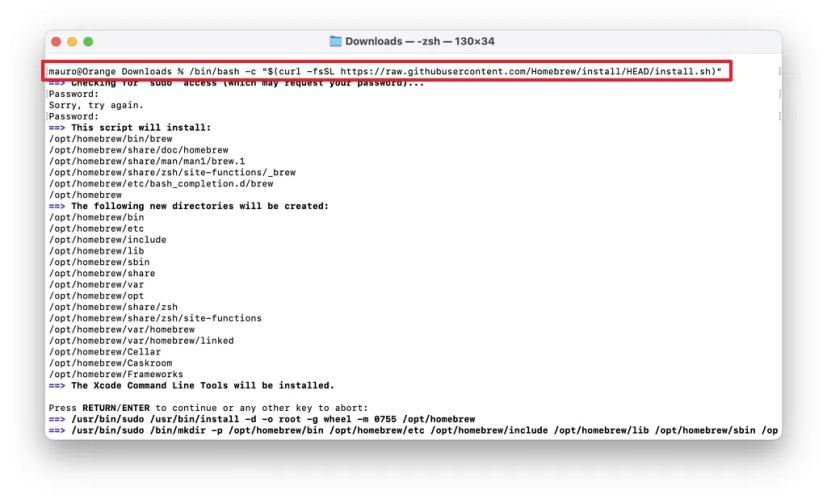
Note rapide: Homebrew est un gestionnaire de paquets qui vous permettra d'installer le « Wimlib » outil de commande pour diviser le fichier « install.wim » et le transférer sur la clé USB.
-
Confirmez le mot de passe de votre compte macOS et appuyez sur Retour continuer.
-
Tapez les deux commandes suivantes pour ajouter Homebrew à votre « PATH » et appuyez sur Retour sur chaque ligne :
(echo; echo 'eval "$(/opt/homebrew/bin/brew sheval "$(/opt/homebrew/bin/brew shellenv)"ellenv)"') >> /Users/YOUR-ACCOUNT/.zprofile eval "$(/opt/homebrew/bin/brew shellenv)"
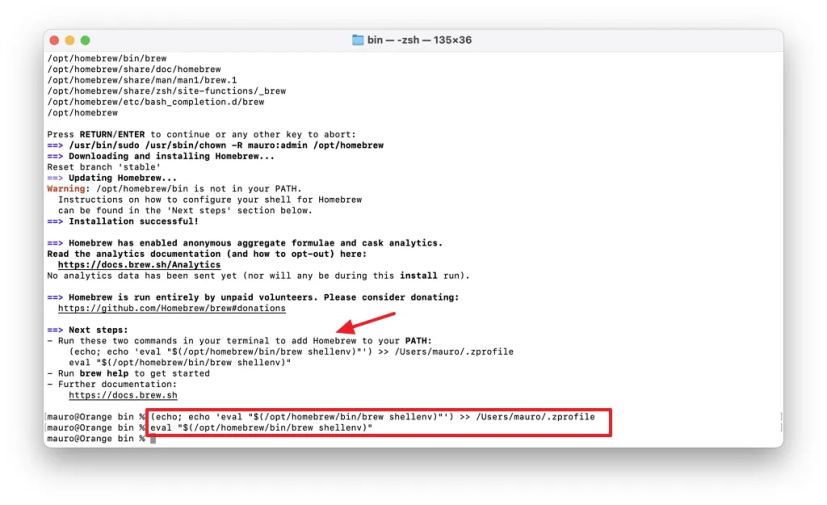
Dans la commande, mettre à jour « VOTRE COMPTE » pour correspondre au nom de votre compte macOS.
-
Tapez la commande suivante pour installer l'outil wimlib et appuyez sur Entrée :
brew install wimlib
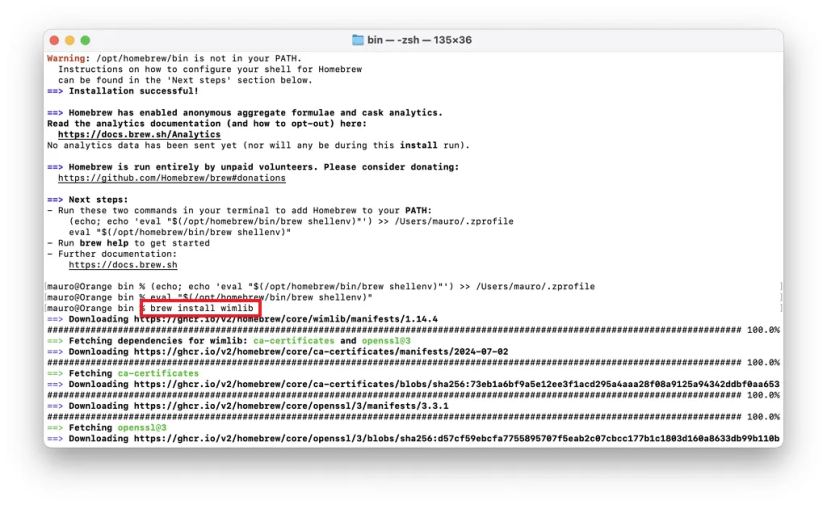
-
Tapez la commande suivante pour diviser l’image « install.wim » et transférer les packages sur la clé USB, puis appuyez sur Retour:
wimlib-imagex split /Volumes/CCCOMA_X64FRE_EN-US_DV9/sources/install.wim /Volumes/Windows_USB/sources/install.swm 3500
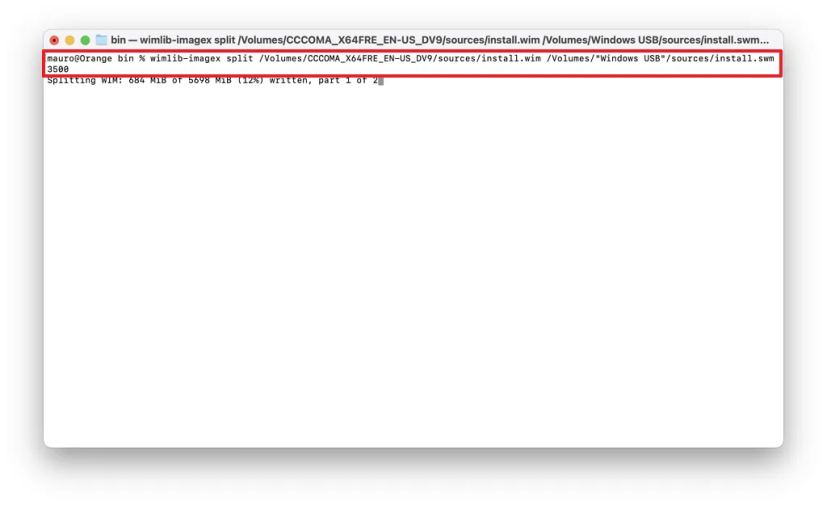
Note rapide: Le « 3500 » number est la taille en Mio du fichier divisé. Vous pouvez spécifier n'importe quel nombre tant qu'il est inférieur à 4 Go.
Une fois les étapes terminées, vous obtiendrez une clé USB bootable que vous pourrez connecter à un ordinateur pour effectuer une nouvelle installation du système d'exploitation.
Créer une clé USB bootable Windows 11 (ou 10) sur macOS à l'aide de WinDiskWriter
Pour créer une clé USB bootable Windows 11 avec l’outil WinDiskWriter, procédez comme suit :
-
Choisissez l’option Windows 11 sous le paramètre « Télécharger l’image disque Windows 11 (ISO) pour les appareils x64 ».
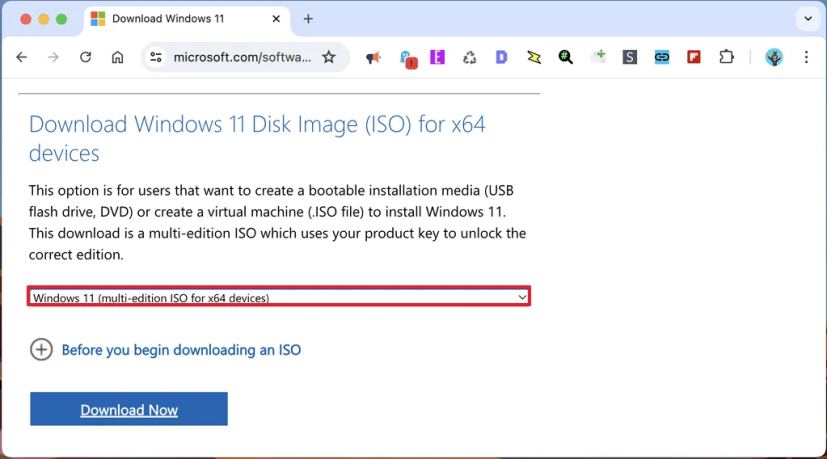
-
Clique le Télécharger maintenant bouton.
-
Sélectionnez la langue d'installation.
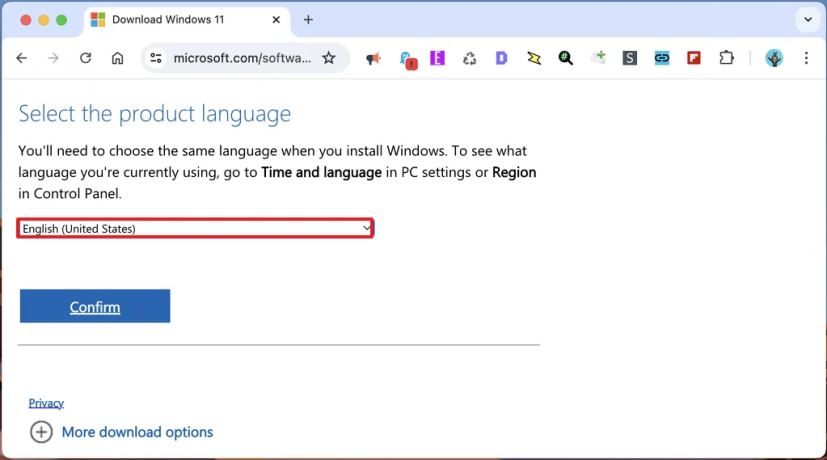
-
Clique le Confirmer bouton.
-
Clique le « Téléchargement 64 bits » bouton pour enregistrer le fichier ISO sur votre appareil macOS, plus précisément dans le dossier « Téléchargements ».
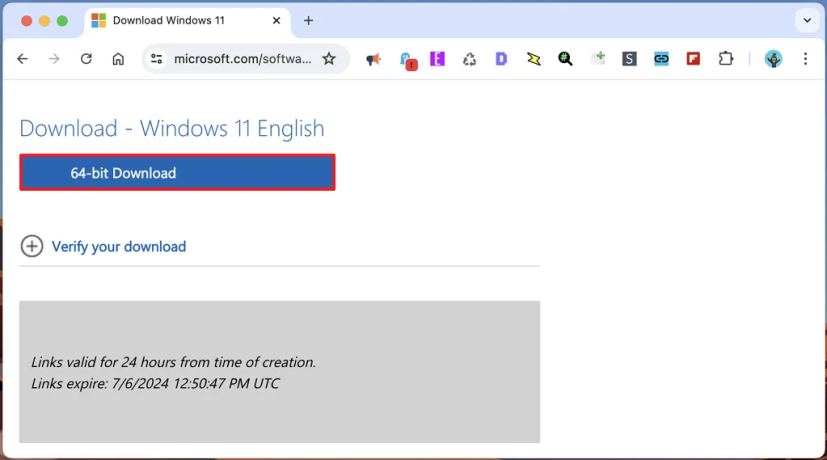
-
Connectez une clé USB d'au moins 8 Go de stockage.
Note rapide: Ce processus efface tout le contenu du disque. Il est donc recommandé de sauvegarder toutes les données importantes sur le disque dur.
-
Clique le WinDiskWriter.xxzip option pour télécharger le fichier sur votre Mac.
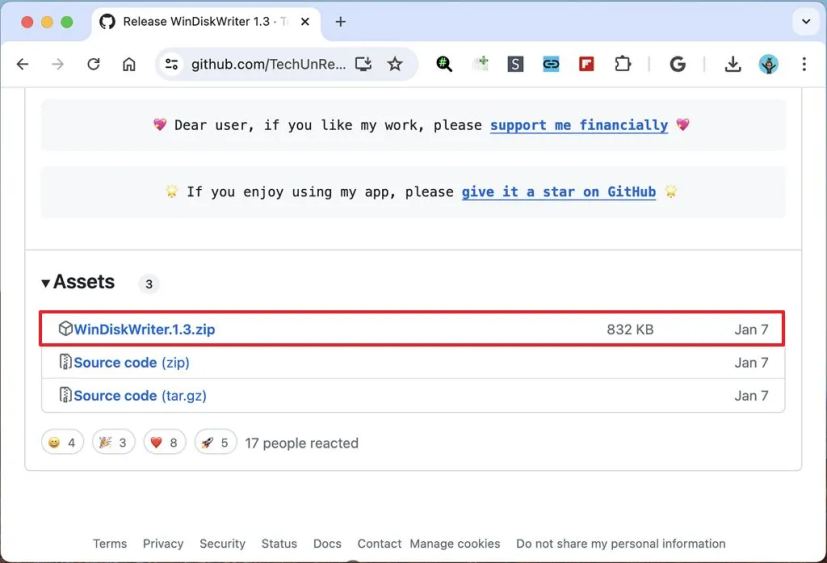
-
appuie sur le Contrôle touche + Cliquez sur le WinDiskWriter Fichier zip et choisissez le Ouvrir option pour extraire l'outil.
-
appuie sur le Contrôle touche + Cliquez sur l'extrait WinDiskWriter fichier d'outils et choisissez le Ouvrir option.
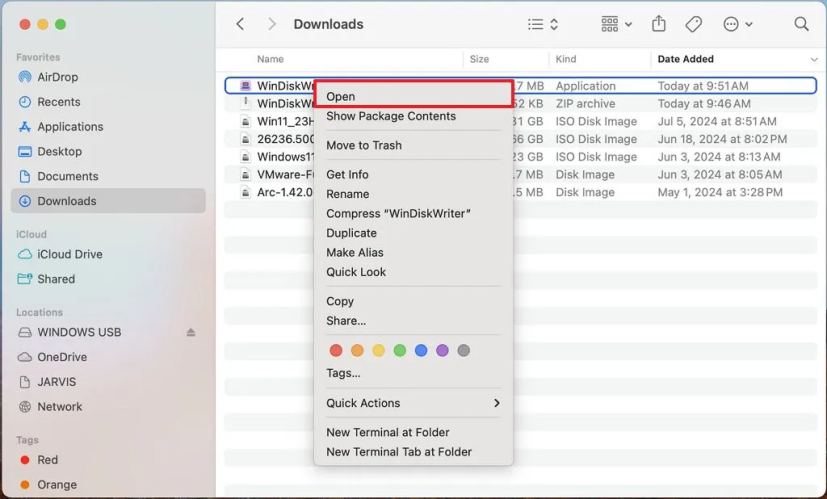
Note rapide: Comme il ne s'agit pas d'une application officielle, vous recevrez le message « WinDiskWriter.app ne peut pas être ouvert car Apple ne peut pas le vérifier pour détecter d'éventuels logiciels malveillants », ce qui est un comportement attendu pour cette application.
-
appuie sur le Contrôle touche + Cliquez sur le fichier d'outil WinDiskWriter extrait à nouveau et choisissez l'option Ouvrir option.
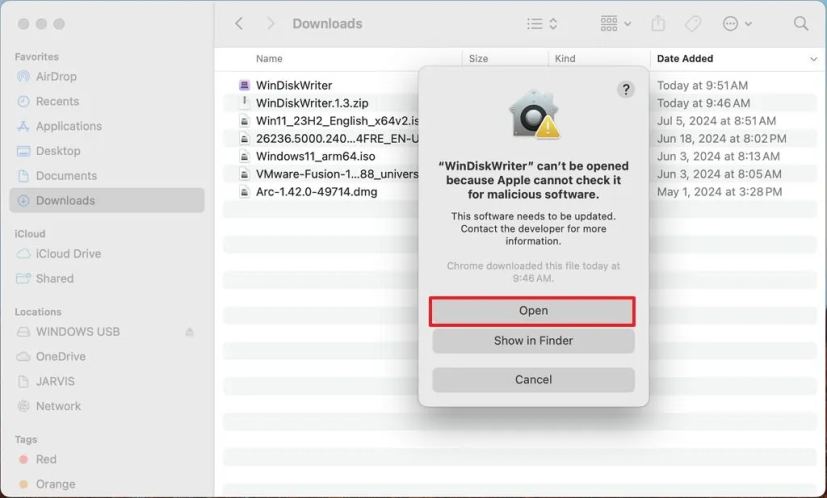
-
Clique le Ouvrir bouton.
-
Clique le Choisir bouton dans le paramètre « Image Windows ».
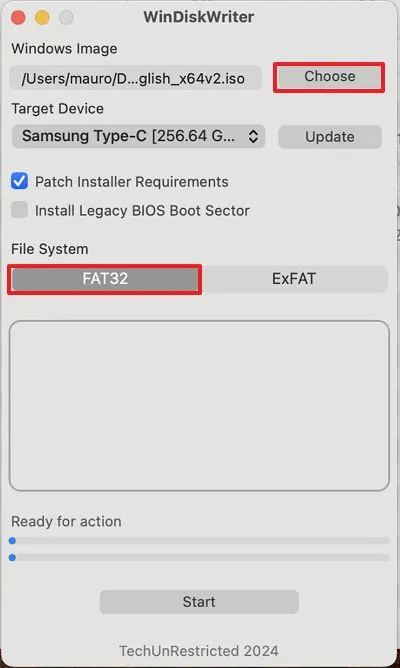
-
Sélectionnez l'image ISO de Windows 11 (ou 10).
-
Clique le Ouvrir bouton.
-
(Facultatif) Vérifiez le « Exigences relatives à l'installateur de correctifs » option permettant d'installer Windows sur du matériel non pris en charge.
-
(Facultatif) Vérifiez le « Installer le secteur de démarrage du BIOS hérité » option permettant d'installer le système d'exploitation sur un appareil sans firmware UEFI. (Cette option nécessitera de rouvrir l'application.)
-
Clique le Commencer bouton.
-
Clique le Commencer Appuyez à nouveau sur le bouton.
-
Clique le Permettre bouton.
Une fois les étapes terminées, vous disposerez d’une clé USB bootable pour installer le système d’exploitation.
Mise à jour du 12 juillet 2024 : Ce guide a été mis à jour pour garantir l’exactitude et refléter les changements apportés au processus.
Pourquoi vous pouvez faire confiance à Winfix.net
L'auteur allie des conseils d'experts à des conseils centrés sur l'utilisateur, en effectuant des recherches et des tests rigoureux pour garantir que vous recevez des guides techniques fiables et faciles à suivre. Passez en revue le processus de publication.

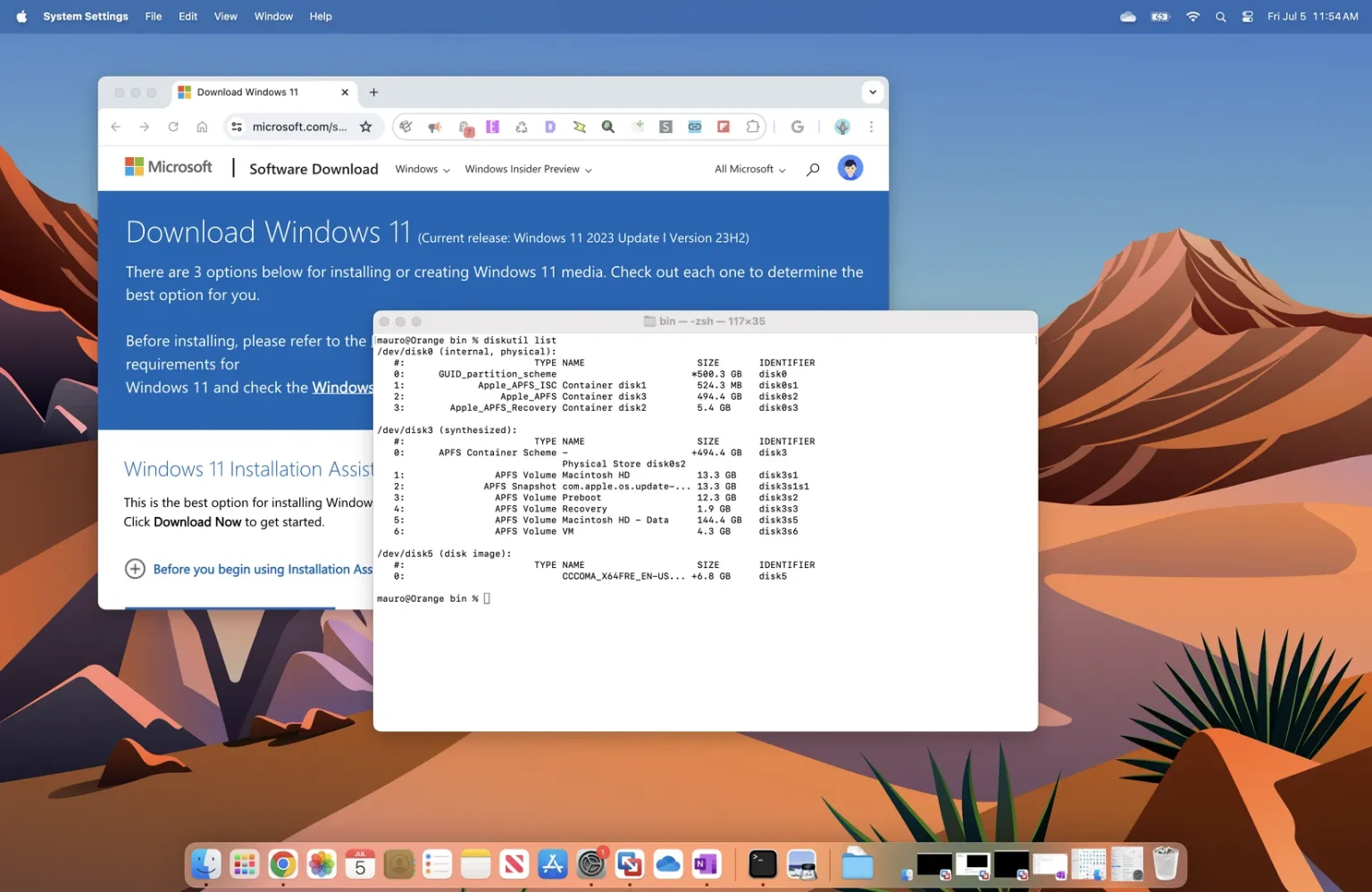
Aucun commentaire
Simply wanna comment that you have a very decent internet site, I enjoy the style it really stands out.
Your comment is awaiting moderation.