- Pour créer une image d'une clé USB, téléchargez et ouvrez le « Outil d'image USB » connectez le stockage amovible, cliquez sur « Sauvegarde, » et enregistrez l'image en tant que « .img » déposer.
- Vous pouvez également utiliser l'outil pour restaurer la sauvegarde de l'image sur la clé USB.
Sous Windows 11 (ou 10), vous pouvez utiliser le « Outil d'image USB » pour créer une sauvegarde d'image de n'importe quelle clé USB, et dans ce guide, j'expliquerai comment terminer ce processus.
Bien que vous puissiez toujours transférer les fichiers d'un lecteur amovible vers votre ordinateur, vous souhaiterez parfois une copie exacte du stockage, en fonction de la façon dont il a été configuré, et pour ces cas, l'outil « USB Image Tool » peut s'avérer utile.
« USB Image Tool » est une application héritée qui fonctionne sur Windows 11 et les versions antérieures, telles que Windows 10, et elle offre une interface pour sauvegarder et restaurer la partition et le contenu de la clé USB à l'aide du format de fichier « .img ».
Dans ce guide, j'expliquerai les étapes pour sauvegarder et restaurer le contenu d'une clé USB sous Windows 11. Ces instructions fonctionnent également sous Windows 10.
Attention : bien que cette application fonctionne comme annoncé, il s'agit d'un outil tiers. Par conséquent, utilisez-le à vos propres risques.
Créer une sauvegarde d'image USB sous Windows
Pour créer une sauvegarde d’image d’une clé USB, procédez comme suit :
-
Cliquez sur l'option de téléchargement pour la dernière version et enregistrez le fichier sur votre ordinateur.
-
Ouvrez et extrayez le fichier Zip à l’aide de l’Explorateur de fichiers.
-
Ouvrez l’emplacement du dossier contenant les fichiers extraits.
-
Cliquez avec le bouton droit de la souris sur « Outil d'image USB.exe » fichier et sélectionnez le Ouvrir option.
Remarque rapide : si vous recevez un avertissement, cliquez sur l’option Exécuter quand même.
-
Connectez la clé USB à l'ordinateur.
-
Cliquez sur le Réanalyser bouton (le cas échéant).
-
Choisissez le Mode de l'appareil depuis le menu déroulant dans le coin supérieur gauche.
-
Sélectionnez la clé USB dans le volet de gauche.
-
Cliquez sur le Sauvegarde bouton.
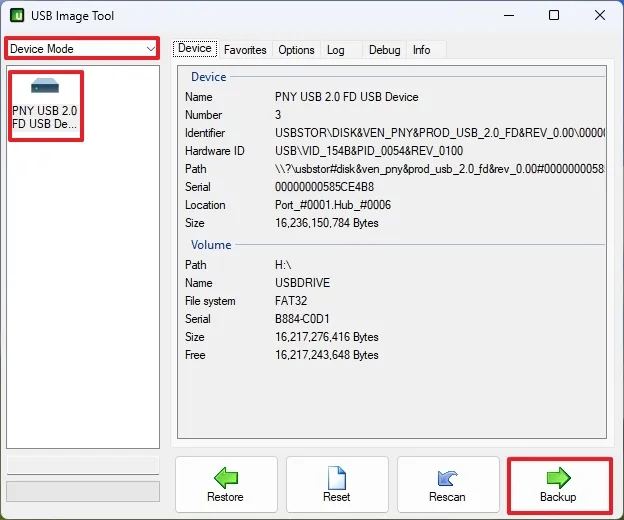
-
Confirmer le nom pour « .img » fichier de sauvegarde.
-
Cliquez sur le Sauvegarder bouton.
Une fois les étapes terminées, l'outil capture une image de l'intégralité du disque et l'enregistre sous forme de fichier « .img ». Ce processus peut prendre beaucoup de temps car la technologie de ces types de disques n'est pas rapide.
Si vous travaillez, la différence entre une sauvegarde de fichiers et une sauvegarde d'image est que la sauvegarde de fichiers fait une copie des fichiers, tandis que la sauvegarde d'image fait une copie exacte de l'ensemble du stockage, qu'il inclue ou non des données.
Restaurer la sauvegarde d'image USB sous Windows
Pour restaurer une image de sauvegarde sur une clé USB, procédez comme suit :
-
Ouvrir Explorateur de fichiers.
-
Ouvrez l’emplacement du dossier contenant les fichiers extraits.
-
Cliquez avec le bouton droit de la souris sur « Outil d'image USB.exe » fichier et sélectionnez le Ouvrir option.
-
Connectez la clé USB à l'ordinateur.
-
Cliquez sur le Réanalyser bouton (le cas échéant).
-
Choisissez le Mode de l'appareil depuis le menu déroulant dans le coin supérieur gauche.
-
Cliquez sur le Restaurer bouton.
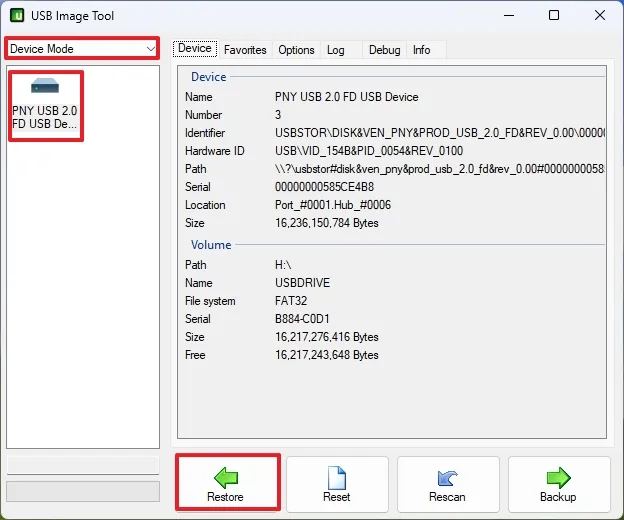
-
Sélectionnez l’image de sauvegarde à partir de l’emplacement enregistré.
-
Cliquez sur le Ouvrir bouton.
Une fois les étapes terminées, l'outil restaurera la sauvegarde, effaçant tout ce qui se trouve actuellement sur le lecteur. Une fois le processus terminé, la clé USB sera restaurée à son état d'origine lorsque vous aurez créé la sauvegarde.
Il est important de noter qu'il ne s'agit pas d'une application conçue pour créer une sauvegarde de l'intégralité de votre ordinateur. Si vous souhaitez protéger votre configuration et vos données, vous devez utiliser un autre outil comme l'outil de sauvegarde complète disponible sur Windows 11 (et 10) et des services cloud comme OneDrive.
Mise à jour du 29 août 2024 : Ce guide a été mis à jour pour garantir l’exactitude et refléter les changements apportés au processus.
Pourquoi vous pouvez faire confiance à Winfix.net
L'auteur allie des conseils d'experts à des conseils centrés sur l'utilisateur, en effectuant des recherches et des tests rigoureux pour garantir que vous recevez des guides techniques fiables et faciles à suivre. Passez en revue le processus de publication.

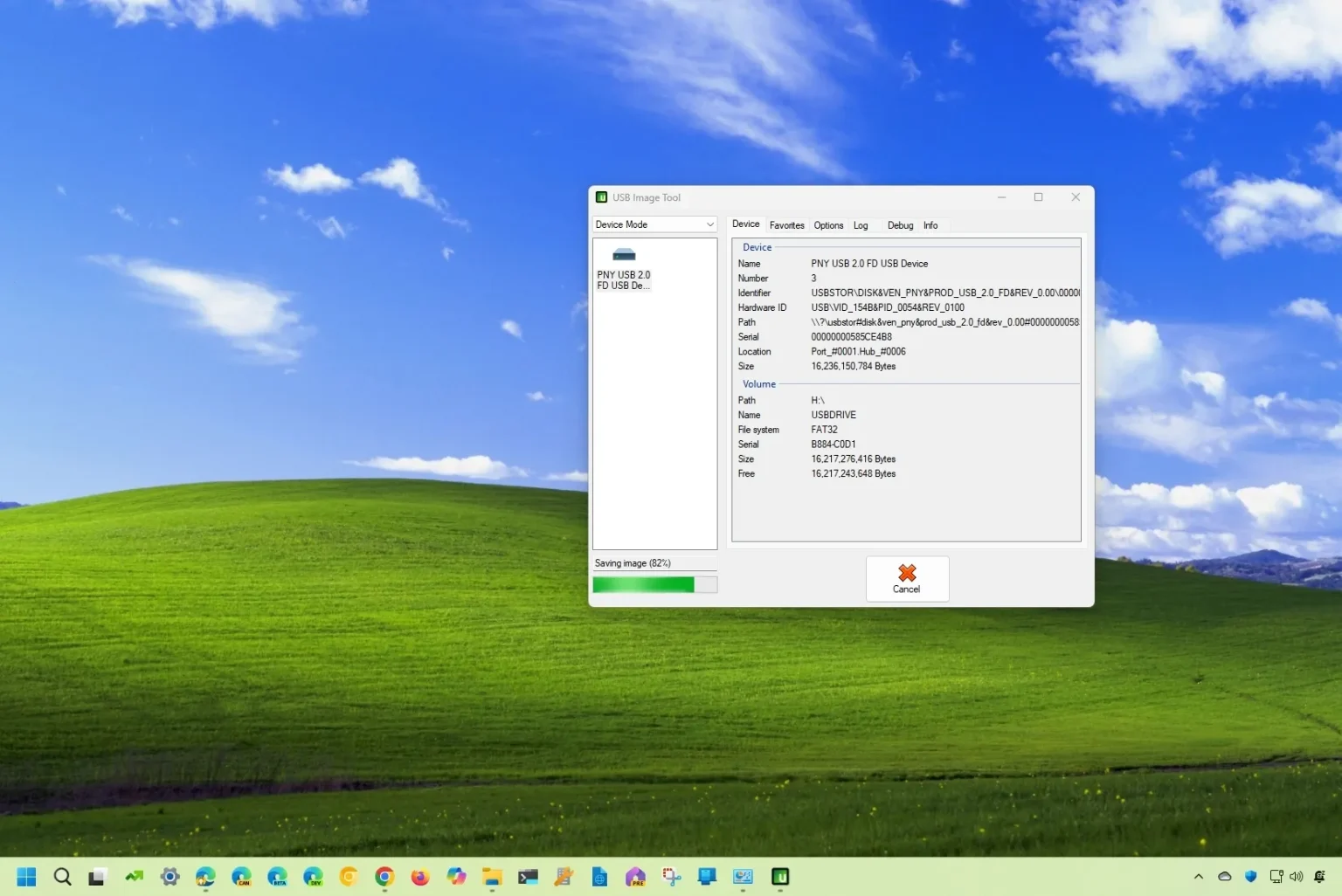
Aucun commentaire
F*ckin¦ remarkable things here. I am very glad to see your article. Thank you a lot and i am looking forward to contact you. Will you please drop me a e-mail?
Your comment is awaiting moderation.