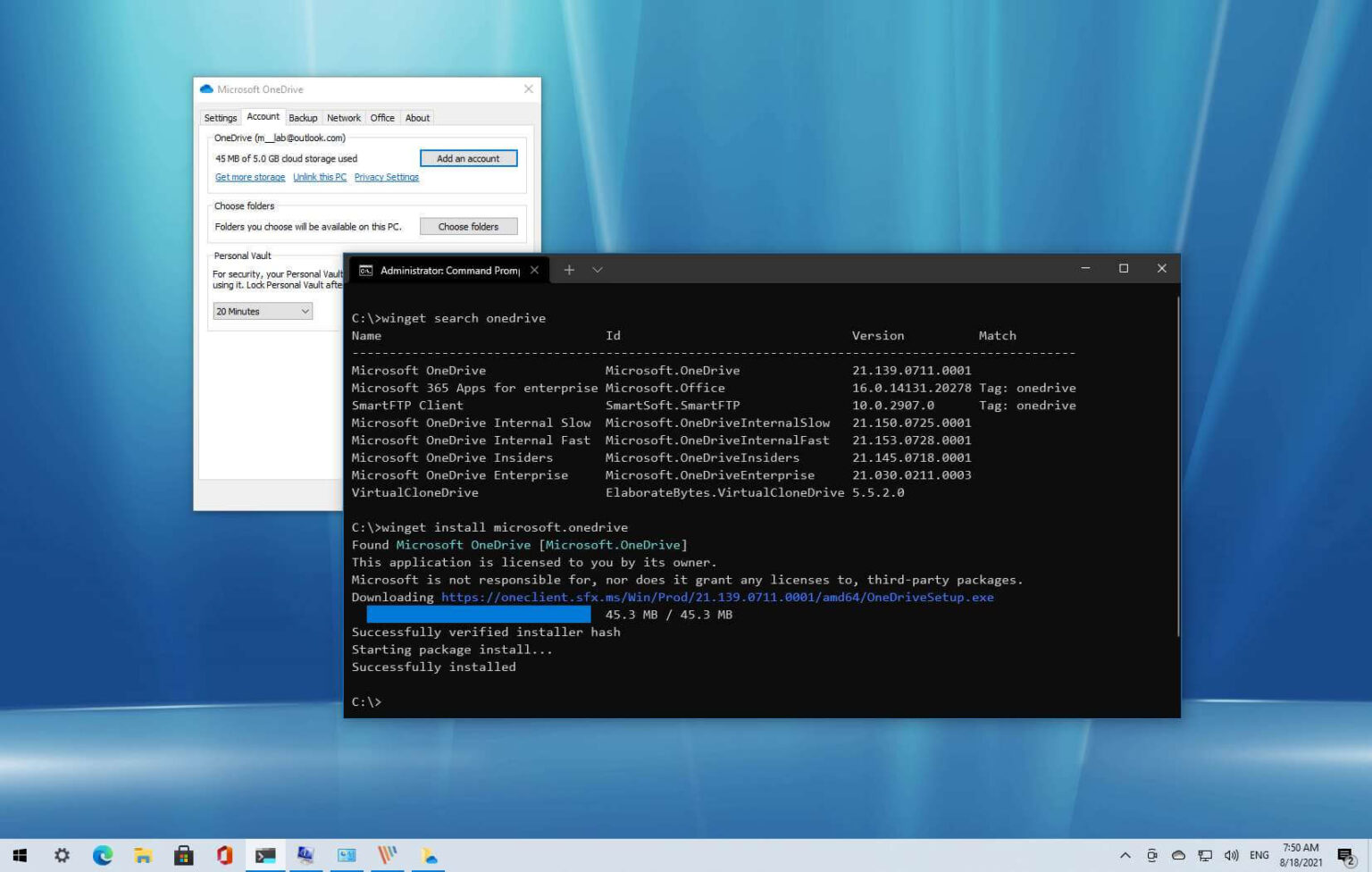- Pour désinstaller OneDrive sur Windows 11, ouvrez Invite de commandes (administrateur) et exécutez le «winget désinstaller Microsoft.OneDrive» commande.
- Vous pouvez également ouvrir Paramètres > applications > Installer des applications et choisissez le Désinstaller option pour l’application « Microsoft OneDrive ».
- Pour installer OneDrive sur Windows 11, ouvrez Invite de commandes (administrateur) et exécutez le « winget installer Microsoft.OneDrive » commande, ou vous pouvez télécharger le programme d’installation à partir du site Web d’assistance Microsoft.
Sous Windows 10 (ou Windows 11), vous pouvez utiliser la commande Windows Package Manager (WinGet) pour désinstaller ou installer l’application client de synchronisation OneDrive. Bien que OneDrive soit installé par défaut sur chaque installation de Windows, vous devrez parfois réinstaller le client car il ne fonctionne pas correctement ou parce que vous ne l’utilisez pas.
Quelle que soit la raison, sous Windows, en plus de télécharger et d’installer le client manuellement à partir du Site Web de Microsoftvous pouvez également utiliser l’outil WinGet via l’invite de commande pour installer et désinstaller l’application.
WinGet est un outil de ligne de commande conçu pour faciliter l’automatisation du processus de recherche, de téléchargement, d’installation, de mise à niveau et de configuration des applications sur votre ordinateur. L’outil a été conçu pour les développeurs, mais n’importe qui peut installer des applications comme OneDrive, Microsoft Teams et VirtualBox.
Dans ce guide, j’expliquerai comment ajouter ou supprimer l’application OneDrive sous Windows 10 ou 11.
Désinstaller OneDrive sur Windows 11
Sous Windows 11, vous pouvez supprimer OneDrive d’au moins deux manières à l’aide de l’application Paramètres et de l’invite de commande via l’outil Gestionnaire de packages Windows.
Méthode d’invite de commande
Pour désinstaller OneDrive sur Windows 11 avec des commandes, procédez comme suit :
-
Ouvrir Commencer.
-
Rechercher Invite de commandecliquez avec le bouton droit sur le premier résultat et sélectionnez le Exécuter en tant qu’administrateur option.
-
(Facultatif) Tapez la commande suivante pour afficher une liste des applications que vous pouvez désinstaller avec le gestionnaire de packages Windows et appuyez sur Entrer:
winget uninstall
-
Tapez la commande suivante pour désinstaller OneDrive sous Windows 11 et appuyez sur Entrer:
winget uninstall Microsoft.OneDrive
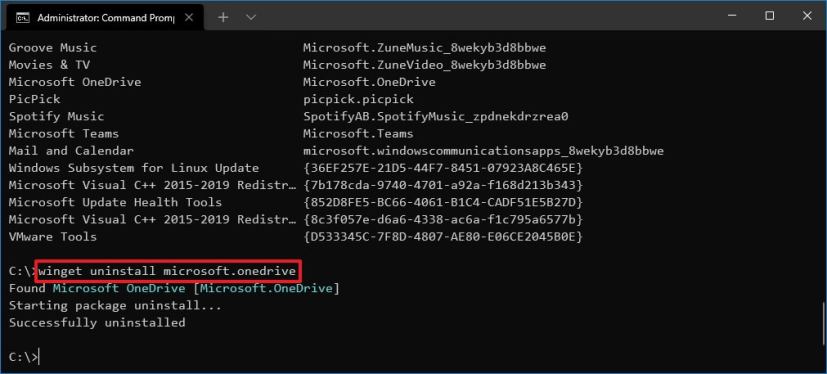
Une fois les étapes terminées, l’application client de synchronisation OneDrive sera supprimée de votre ordinateur.
Méthode de l’application Paramètres
Pour désinstaller l’application OneDrive de votre ordinateur, procédez comme suit :
-
Ouvrir Paramètres sous Windows 11.
-
Cliquer sur applications.
-
Clique le Applications installées page.
Note rapide: Sous Windows 10, vous devez accéder à Paramètres > applications > Applications et fonctionnalités.
-
Cliquez sur le bouton à trois points à côté de l’application « Microsoft OneDrive ».
-
Choisir la Désinstaller option.
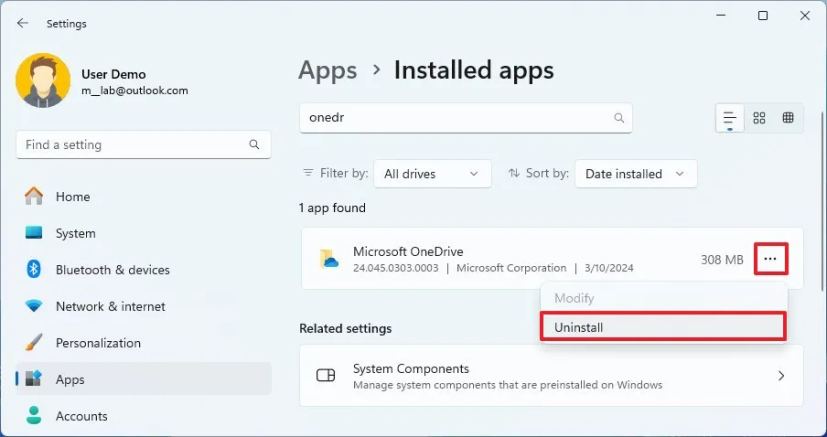
-
Clique le Désinstaller option à nouveau.
Une fois les étapes terminées, votre compte Microsoft sera dissocié de votre ordinateur et l’application sera complètement supprimée.
L’option permettant de supprimer le client de synchronisation via l’application Paramètres a récemment été ajoutée. Dans le passé, la seule option était d’utiliser le gestionnaire de packages Windows, mais cela a maintenant changé, comme en témoigne le Site Web d’assistance Microsoft.
Installer OneDrive sur Windows 11
Vous pouvez réinstaller l’application OneDrive à l’aide de l’invite de commande ou télécharger le programme d’installation à partir du Web.
Méthode d’invite de commande
Pour installer OneDrive sur Windows 11, procédez comme suit :
-
Ouvrir Commencer sous Windows 11.
-
Rechercher Invite de commandecliquez avec le bouton droit sur le premier résultat et sélectionnez le Exécuter en tant qu’administrateur option.
-
Tapez la commande suivante pour rechercher l’application et appuyez sur Entrer:
winget search OneDrive
-
Tapez la commande suivante pour installer OneDrive sur Windows 11 (ou 10) à l’aide de l’ID de l’application et appuyez sur Entrer:
winget install Microsoft.OneDrive
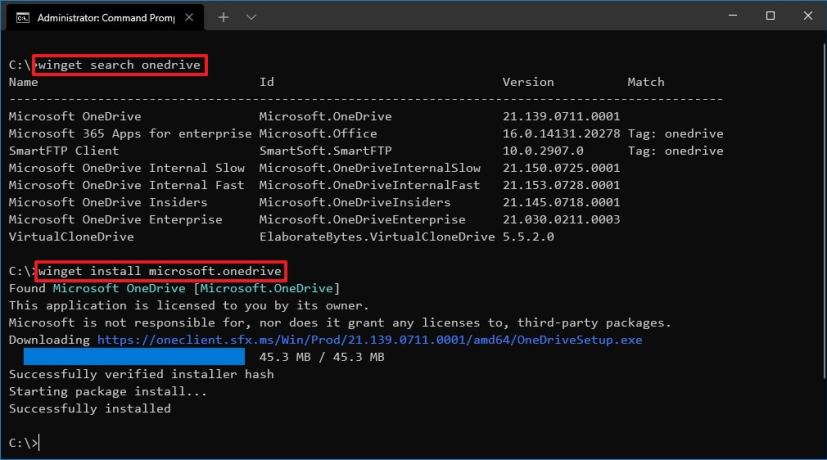
Une fois les étapes terminées, le gestionnaire de packages Windows téléchargera et installera automatiquement l’application OneDrive sur Windows.
Méthode d’installation hors ligne
Pour télécharger et installer OneDrive sur votre ordinateur, procédez comme suit :
-
Clique le Télécharger et enregistrez le programme d’installation sur votre ordinateur.
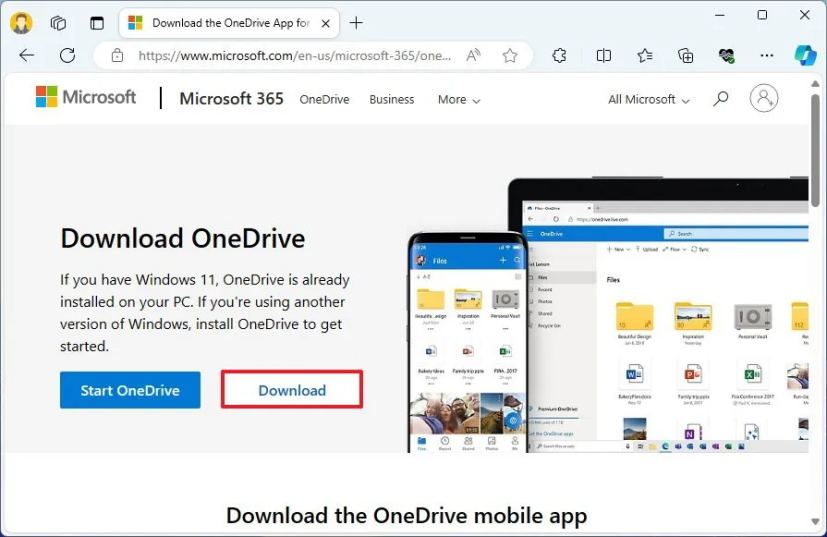
-
Double-cliquez sur le fichier pour installer l’application.
Une fois les étapes terminées, l’application est installée sur l’ordinateur.
Mise à jour du 11 mars 2024 : Ce guide a été mis à jour pour garantir son exactitude et refléter les changements apportés au processus.