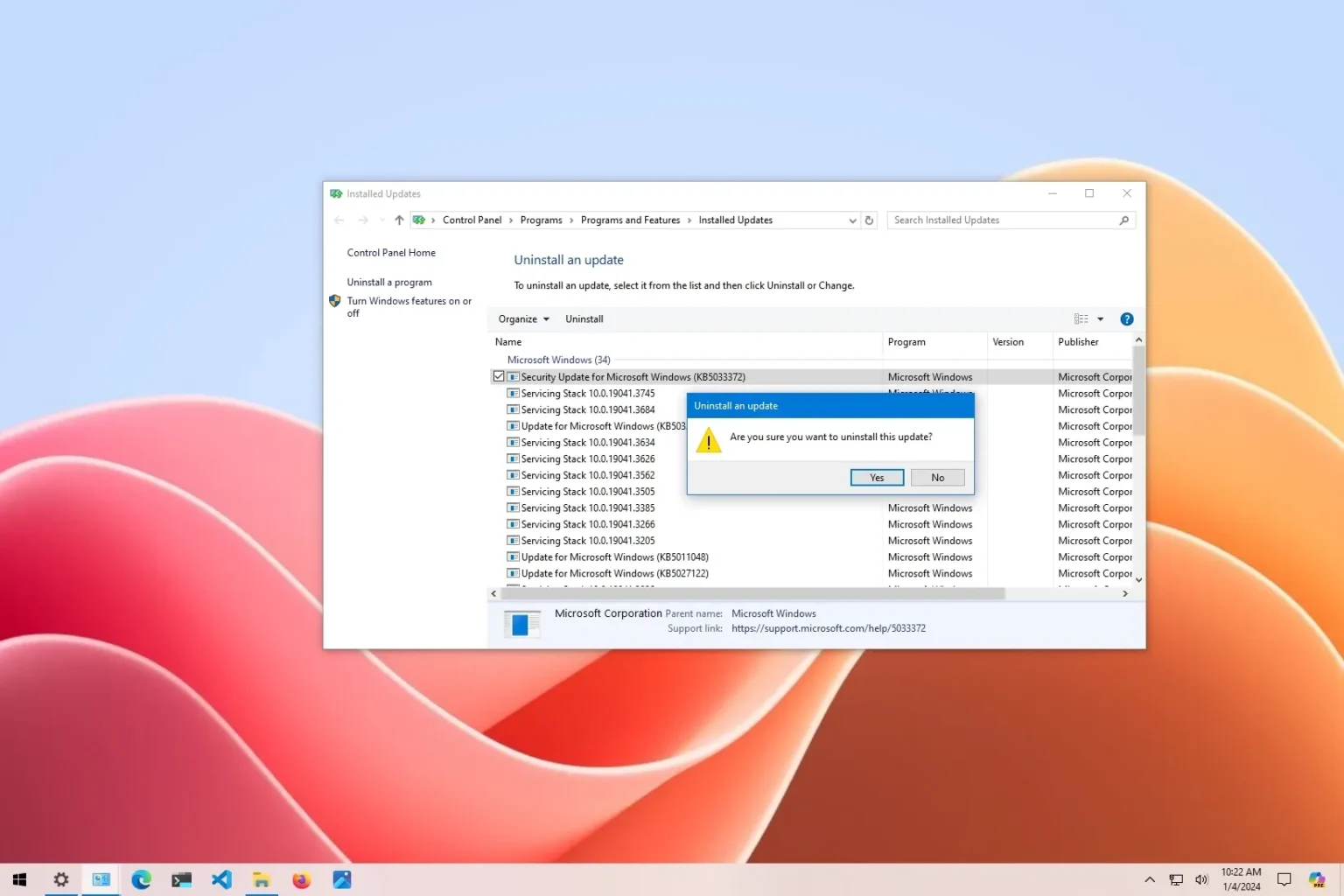- Pour désinstaller les mises à jour sur Windows 10, ouvrez Paramètres > Mise à jour et sécurité > Afficher l’historique des mises à jour > Désinstaller les mises à jour, choisissez la mise à jour et cliquez sur « Désinstaller. »
- Vous pouvez également supprimer les mises à jour de Windows 10 à partir de l’invite de commande, de PowerShell et du démarrage avancé.
- Si Windows 10 ne démarre pas, vous pouvez utiliser les options de démarrage avancées pour désinstaller la mise à jour problématique.
MISE À JOUR 05/01/2024 : Bien que les mises à jour de Windows 10 soient destinées à résoudre les problèmes et à améliorer l’expérience, ces correctifs de qualité peuvent parfois causer plus de problèmes qu’ils n’en résolvent. Par exemple, il n’est pas rare de voir des mises à jour déployées avec des bogues interrompant les fonctionnalités et les lecteurs, des problèmes de compatibilité avec les logiciels ou le matériel et d’autres problèmes pouvant affecter négativement les utilisateurs.
Cependant, si vous rencontrez un problème après l’application d’une mise à jour, Windows 10 inclut différentes options pour supprimer une mise à jour particulière afin d’atténuer le problème à l’aide de l’application Paramètres, de l’invite de commande, de PowerShell et même des options de démarrage avancées (environnement de récupération Windows) lorsque vous ne le pouvez pas. accéder au bureau.
Dans ce guide, j’enseignerai les quatre méthodes que j’utilise pour supprimer les mises à jour problématiques de Windows 10. Quelle que soit la méthode que vous utilisez, Windows Update tentera de retélécharger automatiquement la mise à jour. Pour éviter ce comportement, vous pouvez utiliser ces instructions pour empêcher la réinstallation de la mise à jour spécifique.
Désinstallez les mises à jour de Windows 10 à partir des paramètres
Pour désinstaller une mise à jour sur Windows 10 à l’aide de l’application Paramètres, procédez comme suit :
-
Ouvrir Paramètres sous Windows 10.
-
Cliquer sur Mise à jour et sécurité.
-
Cliquer sur Windows Update.
-
Clique le « Afficher l’historique des mises à jour » bouton.
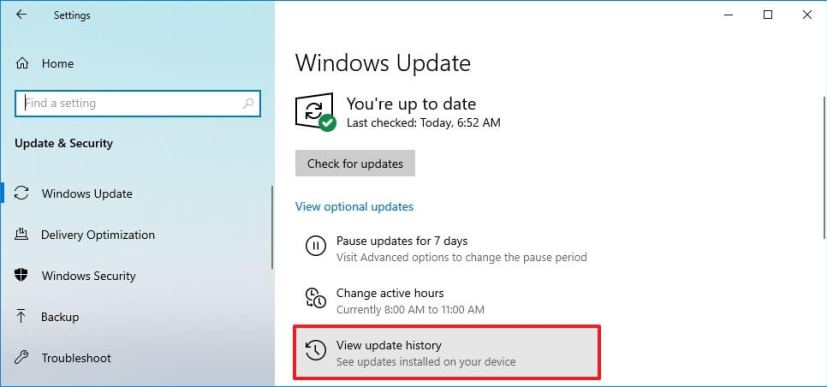
-
Clique le Désinstaller les mises à jour option.
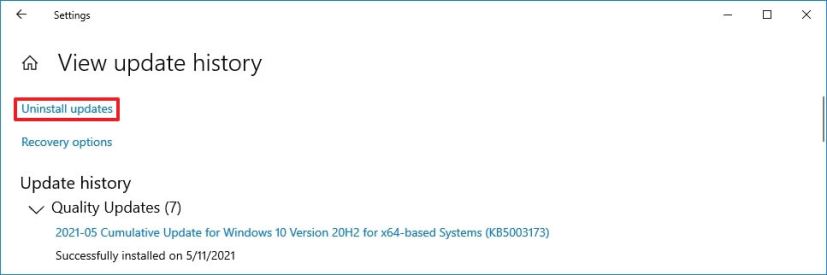
-
Sélectionnez la mise à jour Windows 10 à supprimer.
-
Clique le Désinstaller bouton.
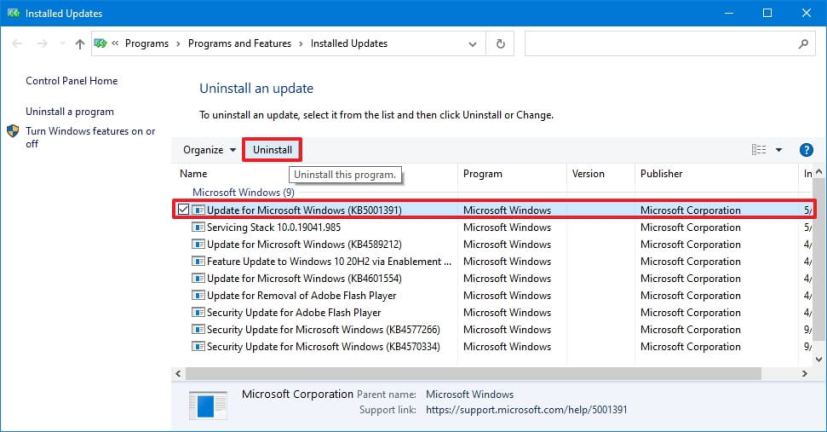
-
Clique le Oui bouton.
Une fois les étapes terminées, l’ordinateur se lancera pour appliquer les modifications afin de revenir à l’état précédent de l’appareil.
Désinstaller les mises à jour de Windows 10 à partir de l’invite de commande
Pour désinstaller définitivement une mise à jour à l’aide de l’invite de commande, procédez comme suit :
-
Ouvrir Commencer.
-
Rechercher Invite de commandecliquez avec le bouton droit sur le premier résultat et sélectionnez le Exécuter en tant qu’administrateur option.
-
Tapez la commande suivante pour afficher l’historique des mises à jour et appuyez sur Entrer:
wmic qfe list brief /format:table
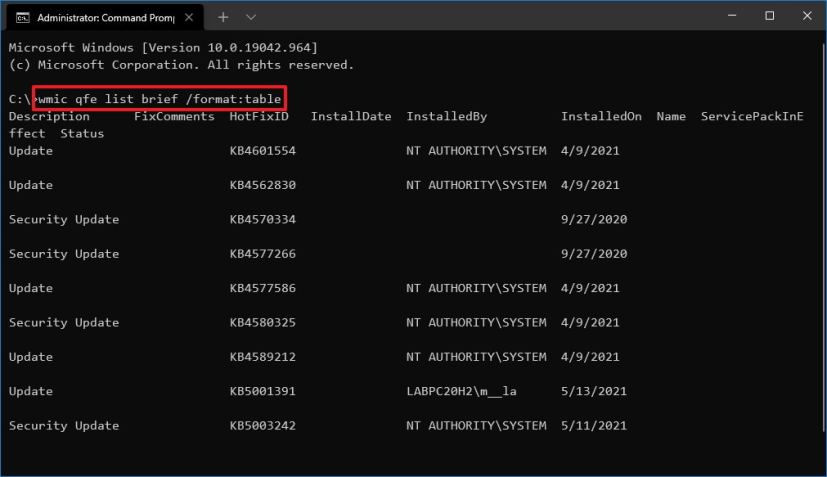
-
Vérifiez l’historique Windows Update de votre appareil et identifiez la mise à jour par son ID du correctif et Installé sur information.
-
Tapez la commande suivante pour désinstaller la mise à jour de votre ordinateur et appuyez sur Entrer:
wusa /uninstall /kb:KBNUMBER
Dans la commande, remplacez « NUMÉRO KB » avec le numéro KB correspondant à la mise à jour que vous essayez de désinstaller. Cet exemple supprime la mise à jour KB5001391 de Windows 10 :
wusa /uninstall /kb:5003637
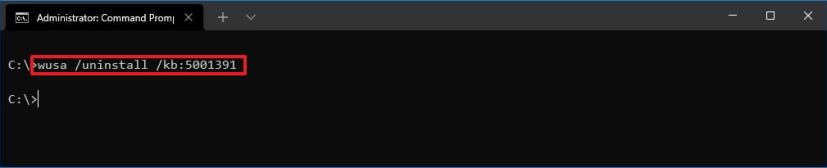
-
Clique le Oui bouton.
-
Continuez avec les instructions à l’écran (le cas échéant).
Une fois les étapes terminées, la mise à jour sera supprimée de l’ordinateur.
Désinstaller les mises à jour Windows 10 de PowerShell
Pour supprimer les mises à jour de Windows 10 avec les commandes PowerShell, procédez comme suit :
-
Ouvrir Commencer.
-
Rechercher PowerShellcliquez avec le bouton droit sur le premier résultat et sélectionnez le Exécuter en tant qu’administrateur option.
-
Tapez la commande suivante pour installer le module PowerShell pour mettre à jour Windows 10 et appuyez sur Entrer:
Install-Module PSWindowsUpdate
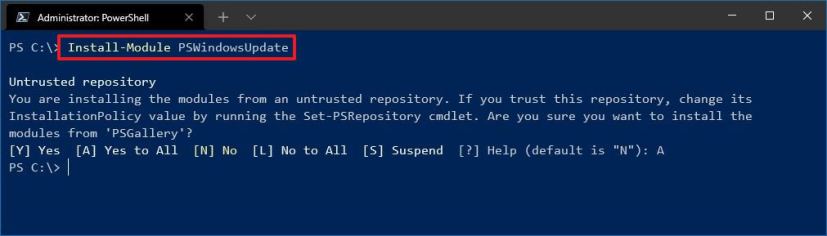
-
Taper UN pour accepter et installer le module et appuyer sur Entrer.
-
Tapez la commande suivante pour afficher une liste des 20 mises à jour les plus récentes et appuyez sur Entrer:
Get-WUHistory | Select-Object -First 20
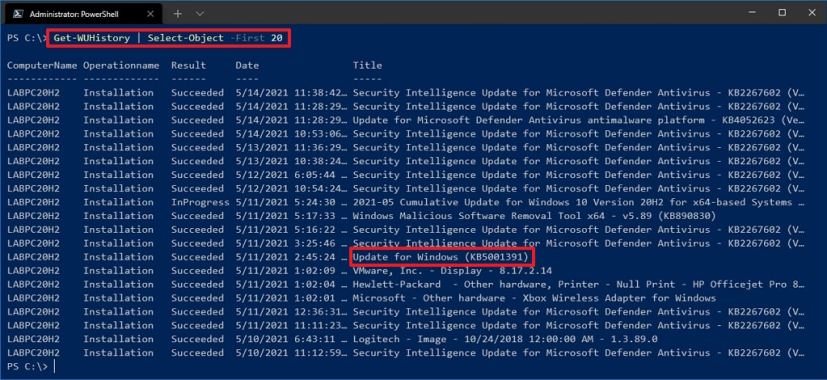
-
Tapez la commande suivante pour sélectionner et bloquer la mise à jour avec PowerShell et appuyez sur Entrer:
Remove-WindowsUpdate -KBArticleID KBNUMBER
Dans la commande, remplacez « NUMÉRO KB » avec le numéro de mise à jour que vous souhaitez bloquer. Cet exemple bloque la mise à jour KB5003191 :
Remove-WindowsUpdate -KBArticleID KB5003637
-
Taper UN pour accepter et installer le module et appuyer sur Entrer.
Une fois les étapes terminées, l’appareil devra peut-être redémarrer pour terminer le processus.
Si les instructions ci-dessus ne fonctionnent pas, les étapes de l’invite de commande fonctionneront également dans PowerShell.
Désinstaller les mises à jour de Windows 10 à partir du démarrage avancé
Pour désinstaller une mise à jour de qualité à l’aide des options de démarrage avancées sous Windows 10, procédez comme suit :
-
Démarrez l’appareil dans Démarrage avancé.
Conseil rapide: Selon la gravité du problème, vous pouvez accéder aux options de démarrage avancées de plusieurs manières. Vous pouvez utiliser ce guide pour découvrir toutes les méthodes d’accès au démarrage avancé, puis continuer avec les étapes ci-dessous. -
Cliquer sur Dépanner.
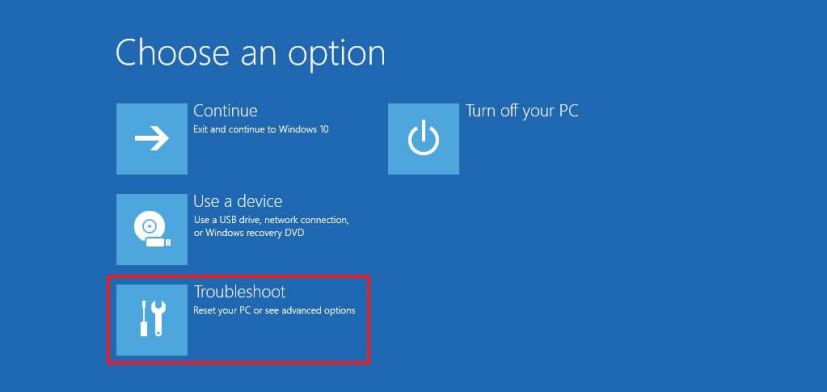
-
Cliquer sur Options avancées.
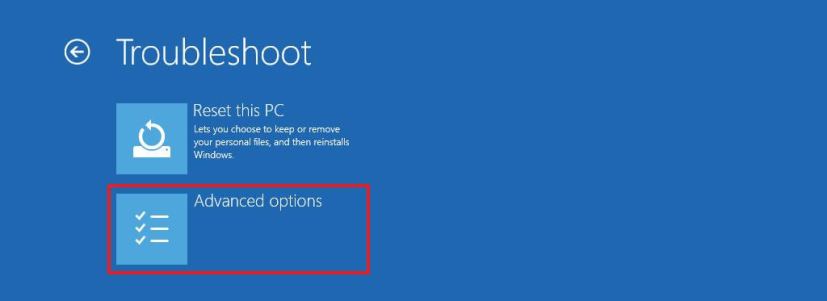
-
Cliquer sur Désinstaller les mises à jour.
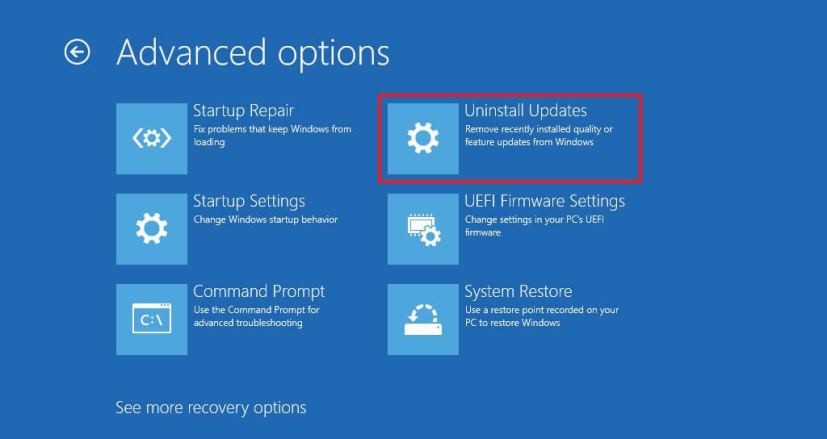
-
Clique le « Désinstaller la dernière mise à jour de qualité » option.
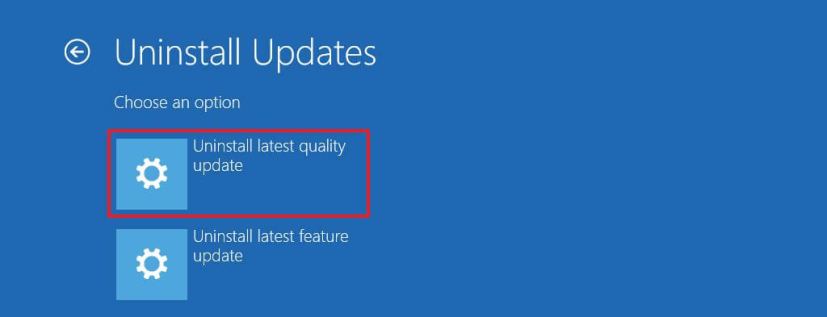
-
Connectez-vous à l’aide de vos informations d’identification d’administrateur.
-
Clique le « Désinstaller la mise à jour de qualité » bouton.
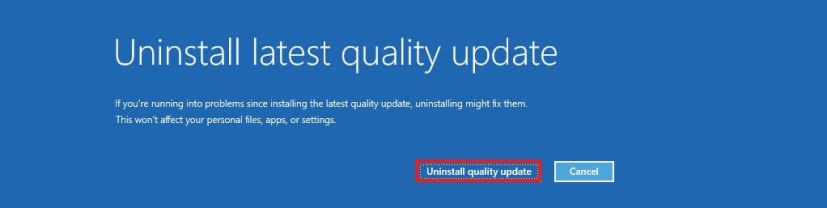
Une fois les étapes terminées, le système désinstallera la dernière mise à jour de qualité sur Windows 10 (si disponible).
Mise à jour du 5 janvier 2024 : Ce guide a été mis à jour pour garantir l’exactitude et refléter les changements intervenus dans le processus de configuration.
Pourquoi vous pouvez faire confiance à Winfix.net
Je combine les connaissances d’experts avec des conseils centrés sur l’utilisateur, des recherches et des tests rigoureux pour garantir que vous recevez des guides techniques fiables et faciles à suivre. Examinez le processus de publication.