- Pour imprimer au format PDF sous Windows 11, ouvrez le document, choisissez l'option « Imprimer » option (ou utilisez l'option « Ctrl+P » raccourci clavier), sélectionnez « Impression Microsoft au format PDF » Cliquez sur « Imprimer, » et sélectionnez la destination pour stocker le document PDF imprimé.
- Si l'option est manquante, ouvrez Paramètres > applications > Caractéristiques optionnellesCliquez sur « Plus de fonctionnalités Windows » vérifier « Impression Microsoft au format PDF » et cliquez « D'ACCORD. »
Sous Windows 11 (et 10), vous pouvez imprimer un document au format PDF à partir de pratiquement n'importe quelle application, et dans ce guide, vous apprendrez les étapes pour effectuer cette tâche. La possibilité d'imprimer le contenu d'une application sur un document PDF est un moyen pratique de créer des copies numériques lorsque l'imprimante n'est pas disponible ou que vous souhaitez économiser du papier et de l'encre.
De plus, il existe plusieurs autres avantages. Par exemple, les fichiers PDF sont plus pratiques que le papier puisqu'ils peuvent être ouverts et visualisés sur n'importe quel appareil doté d'un lecteur PDF, ce qui les rend faciles à partager et à accéder. Vous pouvez protéger par mot de passe et crypter les PDF, ce qui en fait un moyen sécurisé de partager des informations sensibles. Et ils préservent le formatage et la mise en page du document original, garantissant ainsi qu'il reste identique, quelle que soit la personne qui l'ouvre.
L'option est standard sur la plupart des applications (comme Microsoft Edge, Google Chrome, Mozilla Firefox, Word, PowerPoint, Outlook, etc.), et elle est disponible depuis l'interface « Imprimer ».
Ce guide vous apprendra les étapes pour imprimer au format PDF depuis votre navigateur Web ou toute autre application sous Windows 11 (et 10).
Imprimer au format PDF sous Windows 11
Pour imprimer au format PDF sous Windows 11 (ou 10) à partir de n'importe quelle application, notamment Chrome, Edge, Notepad et Word, procédez comme suit :
-
Ouvrez n'importe quelle application sur Windows 11.
-
Cliquez sur le bouton de menu et sélectionnez le Imprimer option.
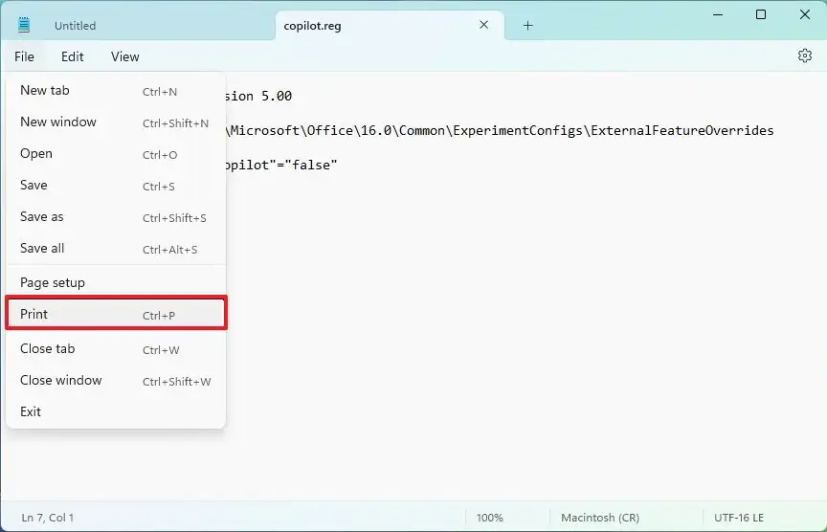
Conseil rapide: Vous pouvez également utiliser le « Ctrl+P » raccourci clavier sur pratiquement n'importe quelle application pour apporter une interface d'impression. L'application peut également disposer d'un espace dédié « Imprimer » bouton dans la barre d’outils.
-
Choisir la « Impression Microsoft en PDF » ou « Enregistrer au format PDF » option (selon l'application) sur le paramètre pour choisir une destination d'imprimante.
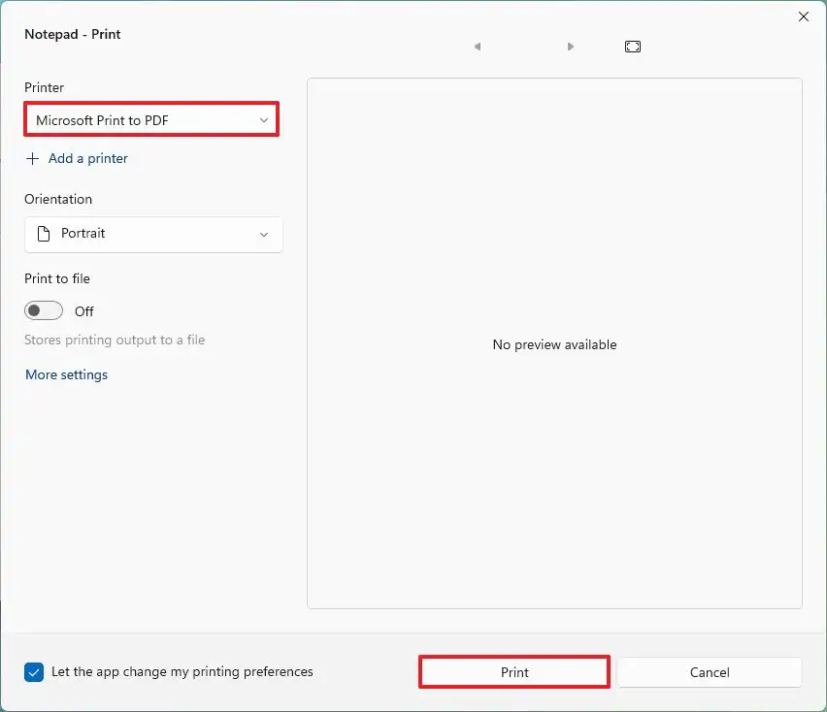
Note rapide: Si l'option n'est pas disponible, suivez les instructions ci-dessous pour activer la fonctionnalité sur votre ordinateur.
-
Clique le Imprimer bouton.
-
Sélectionnez la destination du dossier pour enregistrer le fichier PDF.
-
Confirmez un nom pour le fichier.
-
Clique le Sauvegarder bouton.
Une fois les étapes terminées, le contenu de la demande sera imprimé dans un fichier PDF.
Activer Microsoft Print au format PDF
La possibilité d'imprimer du contenu dans un fichier PDF est possible grâce à la fonctionnalité « Microsoft Print to PDF ». La fonctionnalité devrait déjà être activée par défaut, mais si ce n'est pas le cas, vous devrez l'activer manuellement.
Pour activer la fonctionnalité Microsoft vers PDF sur Windows 11, procédez comme suit :
-
Ouvrir Paramètres.
-
Cliquer sur applications.
-
Clique le Caractéristiques optionnelles languette.
-
Dans la section « Paramètres associés », cliquez sur le bouton « Plus de fonctionnalités Windows » option.
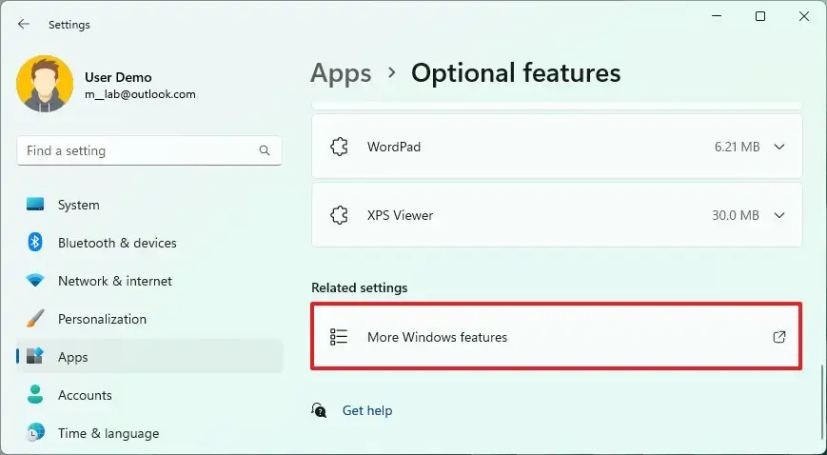
-
Vérifier la « Impression Microsoft en PDF » option.
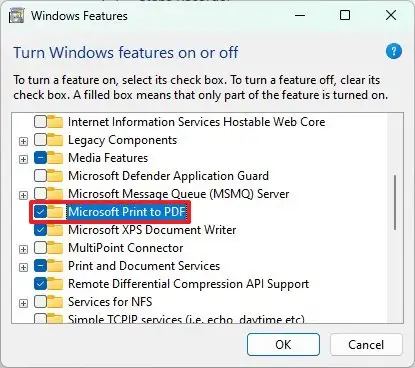
-
Clique le D'ACCORD bouton.
Une fois les étapes terminées, la fonctionnalité sera activée et vous devriez maintenant pouvoir imprimer au format PDF sous Windows 11.
Pourquoi vous pouvez faire confiance à Winfix.net
Je combine les connaissances d'experts avec des conseils centrés sur l'utilisateur, des recherches et des tests rigoureux pour garantir que vous recevez des guides techniques fiables et faciles à suivre. Examinez le processus de publication.

