- Pour modifier l’ordre de priorité de la connexion sans fil sous Windows 11 (ou 10), ouvrez Paramètres > Réseau et internet > Wi-Ficliquez sur « Afficher les réseaux disponibles » sélectionnez le réseau, vérifiez « Se connecter automatiquement » et terminer la connexion.
- Vous pouvez également utiliser le « netsh » commande pour modifier l'ordre de priorité du profil Wi-Fi avec l'invite de commande (ou PowerShell).
Sous Windows 11 (et 10), vous pouvez modifier l'ordre de priorité des connexions réseau Wi-Fi pour vous assurer que l'ordinateur portable se connecte toujours à votre réseau sans fil conçu, et dans ce guide, j'expliquerai les étapes pour terminer cette configuration.
Si vous connectez votre ordinateur portable (ou de bureau) à différents réseaux sans fil lors de la première connexion, Windows crée et enregistre un profil sans fil. Le profil contient généralement le nom du réseau, techniquement appelé SSID (identifiant de l'ensemble de services)le mot de passe (clé de sécurité) et d'autres configurations pour rendre la connexion possible. Ensuite, le système utilisera ce profil pour se connecter automatiquement en fonction de l'ordre de priorité.
Si vous souhaitez vous assurer que votre appareil se connecte toujours à votre réseau préféré lorsqu'il est à portée pour éviter les connexions accidentelles à des réseaux moins fiables, vous pouvez modifier la priorité de chaque profil via l'application Paramètres ou l'invite de commande.
Dans ce guide, je décrirai les différentes manières de modifier l’ordre de priorité des connexions sans fil sur Windows 11 ainsi que sur Windows 10.
Modifier la priorité du réseau sans fil sur Windows 11
Pour modifier l’ordre de priorité d’un profil Wi-Fi sous Windows 11, procédez comme suit :
-
Ouvrir Paramètres sur Windows 11.
-
Cliquez sur Réseau et internet.
-
Cliquez sur le Wi-Fi page.
-
Cliquez sur le « Afficher les réseaux disponibles » paramètre.
-
Sélectionnez le réseau sans fil que vous souhaitez définir comme priorité.
-
Vérifiez le Se connecter automatiquement option permettant de définir la connexion comme priorité absolue.
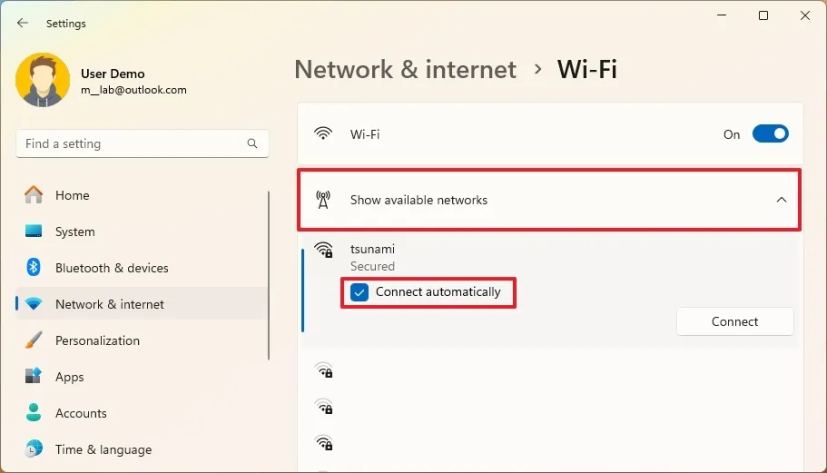
-
Cliquez sur le Connecter bouton.
-
Confirmez les informations d’identification du réseau sans fil.
-
Cliquez sur le Suivant bouton.
Une fois les étapes terminées, la connexion sans fil sera placée en haut de la liste jusqu'à ce que vous configuriez une autre connexion avec la même option.
Étant donné que la définition de l'option de connexion automatique modifiera la priorité sans fil, je ne recommanderais d'utiliser l'option « Se connecter automatiquement » que sur les réseaux auxquels vous vous connectez plus fréquemment à différents endroits. Si vous souhaitez définir l'option sur deux ou plusieurs réseaux qui se trouvent généralement à portée, vous pouvez définir l'ordre de priorité auquel le système doit essayer de se connecter en premier à l'aide de l'invite de commande.
Modifier la priorité du réseau sans fil sur Windows 10
Pour modifier la priorité de connexion Wi-Fi sur Windows 10, procédez comme suit :
-
Ouvrir Paramètres sur Windows 10.
-
Cliquez sur Réseau et internet.
-
Cliquez sur Wi-Fi.
-
Cliquez sur le « Afficher les réseaux disponibles » option.
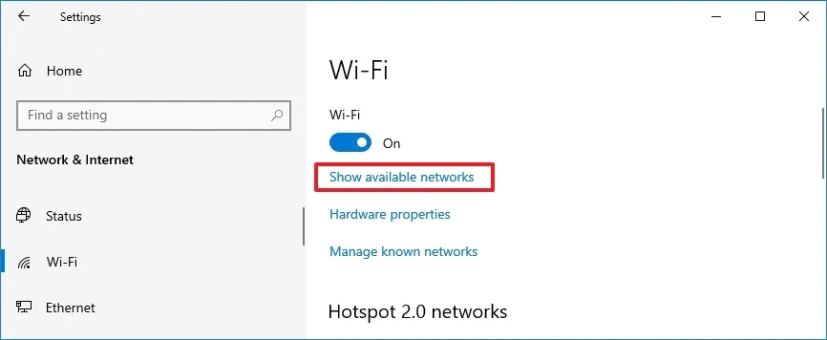
-
Sélectionnez le réseau sans fil que vous souhaitez définir comme priorité.
-
Vérifiez le Se connecter automatiquement option permettant de définir la connexion comme priorité absolue.
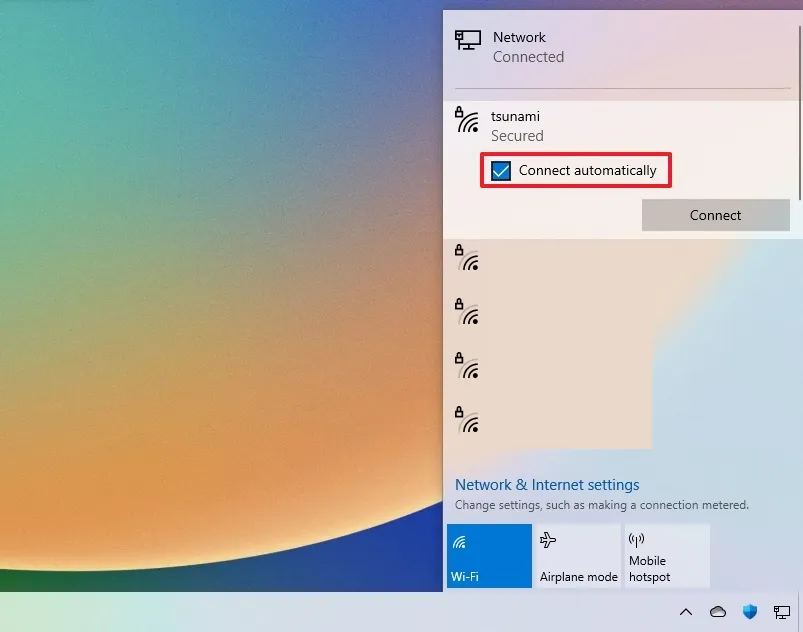
-
Cliquez sur le Connecter bouton.
-
Confirmez les informations d’identification du réseau sans fil.
-
Cliquez sur le Suivant bouton.
Une fois les étapes terminées, le profil Wi-Fi sera placé en haut de la liste, lui conférant la priorité la plus élevée.
Modifier la priorité du réseau sans fil à partir de l'invite de commande
Pour modifier l’ordre de priorité d’une connexion Wi-Fi sous Windows 11 ou 10 avec l’invite de commande (ou PowerShell), procédez comme suit :
-
Ouvrir Commencer.
-
Rechercher Invite de commande (PowerShell ou Terminal), cliquez avec le bouton droit sur le résultat supérieur et choisissez l'option Exécuter en tant qu'administrateur option.
-
Tapez la commande suivante pour afficher les profils sans fil enregistrés et appuyez sur Entrer:
netsh wlan show profiles
-
Confirmez l’interface sans fil et les noms de profil.
-
Tapez la commande suivante pour modifier la priorité du profil Wi-Fi et appuyez sur Entrer:
netsh wlan set profileorder name="WIFI-PROFILE" interface="INTERFACE-NAME" priority=1
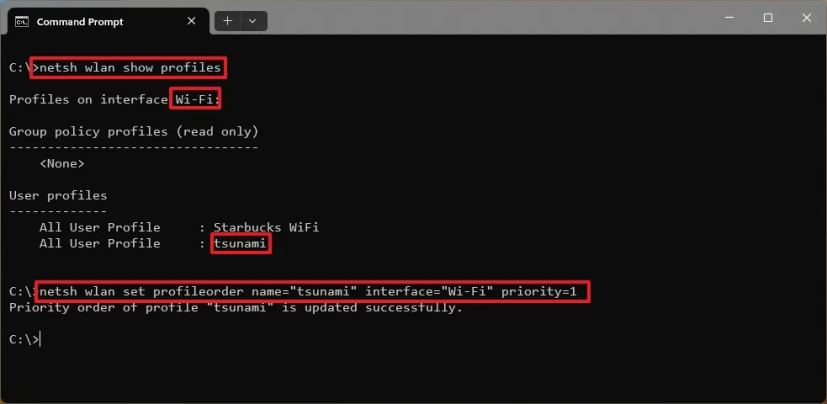
Dans la commande, mettre à jour « PROFIL WIFI » et « NOM DE L'INTERFACE » avec les informations de votre ordinateur, puis modifiez « 1 » pour le numéro de priorité que vous souhaitez définir. Le numéro « 1 » définit le réseau sans fil comme la première priorité, et « 2 » je définirais une priorité inférieure puisque, dans ce cas, j'ai deux réseaux enregistrés sur l'ordinateur.
Une fois les étapes terminées, les profils sans fil auront un nouvel ordre de priorité.
Les instructions de l’invite de commande (ou PowerShell) devraient également fonctionner avec les anciennes versions du système d’exploitation, y compris Windows 8.1 et 7.
Pourquoi vous pouvez faire confiance à Winfix.net
L'auteur allie des conseils d'experts à des conseils centrés sur l'utilisateur, en effectuant des recherches et des tests rigoureux pour garantir que vous recevez des guides techniques fiables et faciles à suivre. Passez en revue le processus de publication.

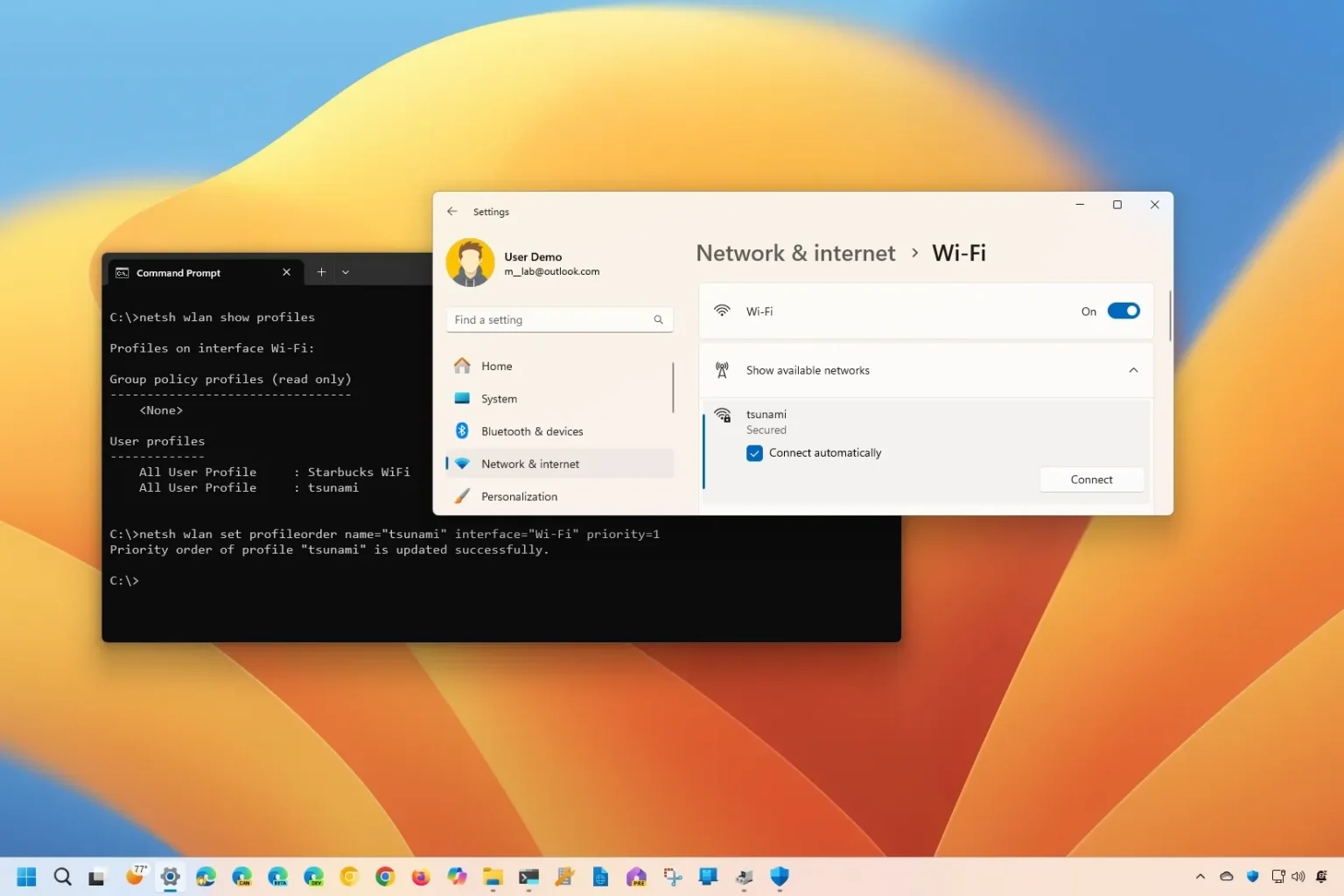
Aucun commentaire
Good day! This post couldn’t be written any better! Reading through this post reminds me of my old room mate! He always kept chatting about this. I will forward this article to him. Fairly certain he will have a good read. Thanks for sharing!
Your comment is awaiting moderation.