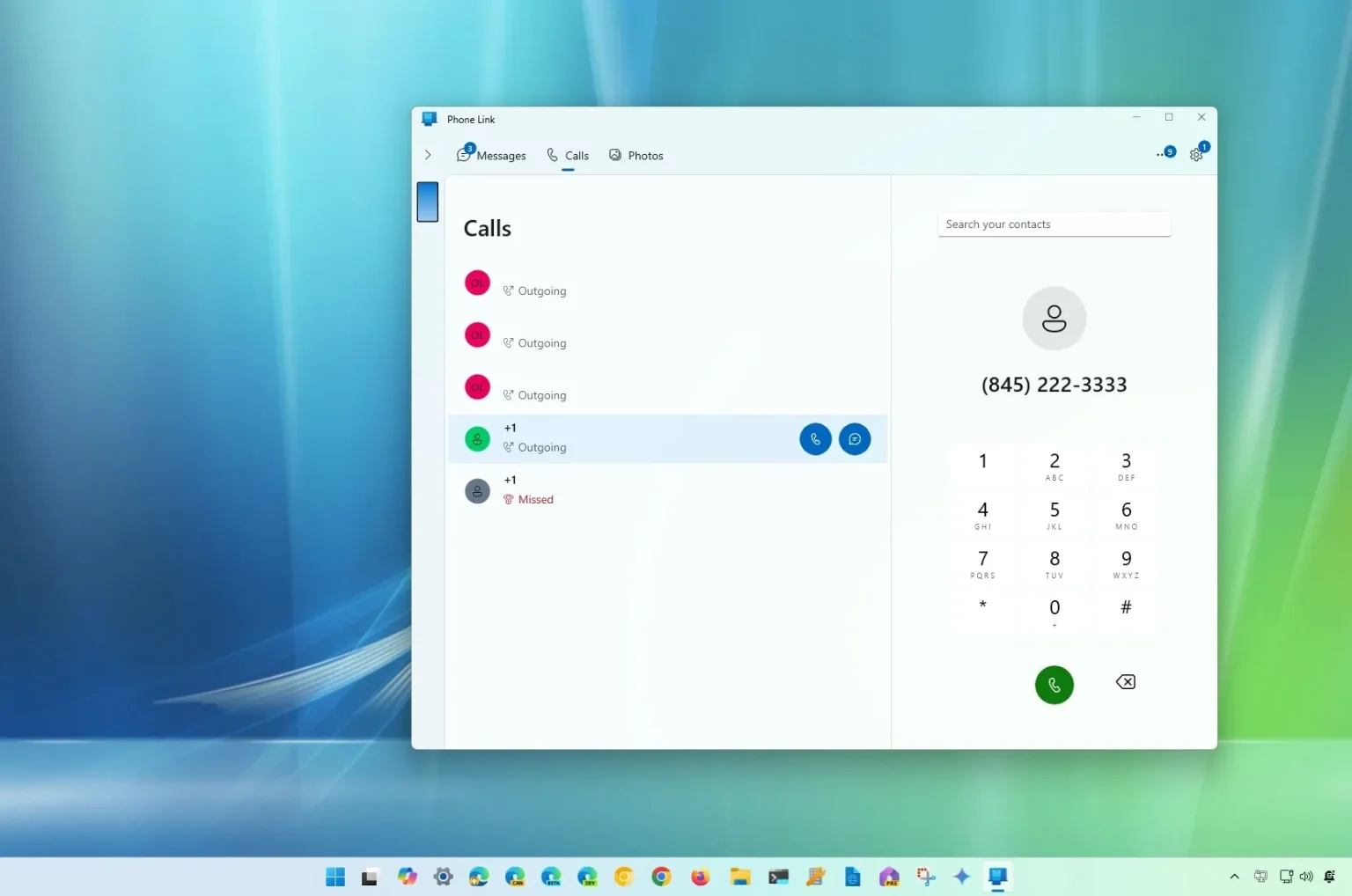- Pour passer et recevoir des appels sous Windows 11 (ou 10), installez et configurez le « Lien téléphonique » application sur votre ordinateur et le « Lien vers Windows » application sur votre téléphone. Ensuite, cliquez sur « Commencer » depuis l'onglet « Appels » de l'application Phone Link, connectez votre téléphone à votre ordinateur via Bluetooth, et commencez à passer et à recevoir des appels.
Sous Windows 11 (et 10), vous pouvez passer et recevoir des appels téléphoniques à l'aide de l'application Phone Link, et dans ce guide, j'expliquerai les étapes pour configurer cette fonctionnalité sur votre ordinateur.
L'application Phone Link est une expérience disponible pour les utilisateurs Windows qui vous permet de connecter votre téléphone Android ou iPhone à votre ordinateur pour accéder à vos messages texte, notifications et photos et, plus important encore, elle vous permet de passer et de recevoir des appels. Cependant, techniquement, l’ordinateur ne passe ni ne prend l’appel directement. Au lieu de cela, Phone Link communiquera avec l'application « Link to Windows » et votre appareil mobile traitera l'appel entrant ou sortant.
Avant de pouvoir commencer à passer des appels via votre ordinateur Windows, assurez-vous que Bluetooth est activé à la fois sur l'ordinateur et sur le téléphone, que « Ne pas déranger » est désactivé sous Windows et que les deux appareils sont connectés au même réseau. De plus, cette configuration nécessite l'application « Phone Link »qui devrait déjà être installé sur votre ordinateur, et vous devrez installer l’application « Lien vers Windows » sur votre ordinateur.
Dans ce guide, j'expliquerai comment passer, recevoir et refuser des appels téléphoniques depuis Windows 10 (ou 11) sans déverrouiller votre appareil mobile. Bien que je concentre ce guide sur Android, les étapes seront similaires à celles des utilisateurs d'iPhone.
Comment passer ou recevoir des appels depuis Windows 11 (ou 10)
Sous Windows 11, pour configurer votre téléphone avec votre ordinateur afin de gérer les appels, vous devez installer et configurer l'application Phone Link sur votre ordinateur et l'application Link to Windows sur votre téléphone. Phone Link sera probablement déjà installé sur votre appareil, mais vous devrez installer l'application Link to Windows sur votre appareil mobile.
Connectez votre téléphone à votre PC
Pour connecter votre téléphone Android à Windows, procédez comme suit :
-
Sous Windows, ouvrir Commencer.
-
Rechercher Lien téléphonique et ouvrez le premier résultat pour ouvrir l'application.
-
Cliquez sur le Continuer et connectez-vous avec votre compte Microsoft (le cas échéant).
-
Cliquez sur le Androïde bouton.
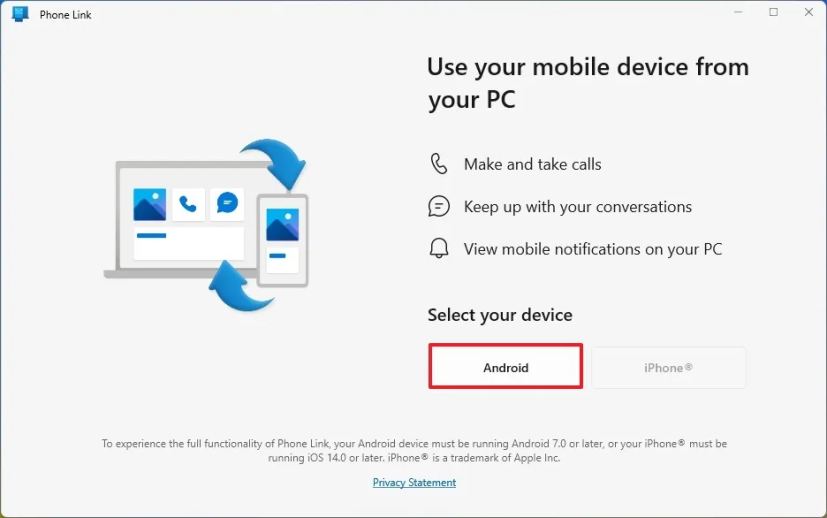
Conseil rapide : si vous possédez un appareil mobile Apple, choisissez l'option « iPhone » et continuez à suivre les instructions à l'écran.
-
Sur Android, ouvrez l'application Appareil photo et scannez le code QR.
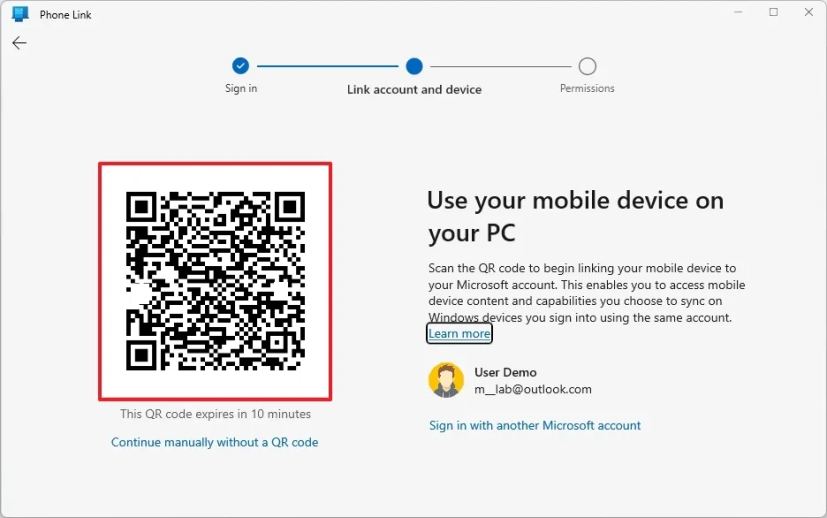
Remarque rapide : le code QR lancera le lien entre votre ordinateur et votre téléphone. Si l'application « Lien vers Windows » n'est pas sur votre téléphone, le QR Code ouvrira la page pour installer l'application.
-
Cliquez sur le Continuer bouton.
-
Confirmez le code de l'appareil mobile tel qu'il apparaît sur votre appareil Windows.
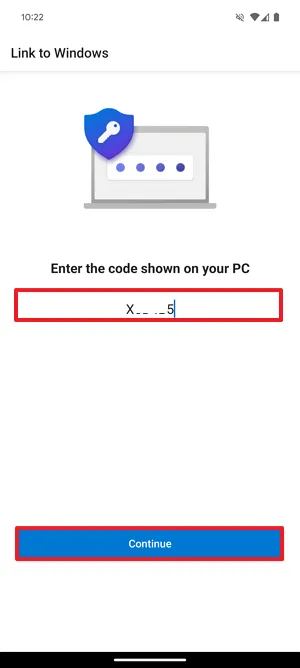
-
Cliquez sur le Continuer bouton.
-
Confirmez votre compte Microsoft (le cas échéant).
-
Cliquez sur le Permettre bouton pour envoyer et afficher des messages SMS.
Remarque rapide : La demande d'autorisation peut apparaître dans un ordre différent, mais si vous souhaitez utiliser cette application, vous devez autoriser pratiquement toutes les demandes ou au moins activer l'autorisation en accès limité, le cas échéant.
-
Cliquez sur le Permettre bouton pour passer et gérer des appels téléphoniques.
-
Cliquez sur le Permettre bouton pour accéder aux contacts.
-
Cliquez sur le Permettre bouton pour accéder à vos journaux d’appels téléphoniques.
-
Cliquez sur le « Pendant l'utilisation de l'application » option pour autoriser l’accès à vos photos et enregistrer des vidéos.
-
Cliquez sur le « Autoriser un accès limité » option pour accéder aux photos et vidéos sur l’appareil.
-
Cliquez sur le Permettre bouton pour vous envoyer des notifications.
-
Cliquez sur le Refuser pour empêcher l'application de s'exécuter en arrière-plan, car cela pourrait affecter la batterie de votre téléphone.
-
Cliquez sur le Fait bouton.
-
Sous Windows, cliquez sur le Continuer (le cas échéant).
-
Cliquez sur le Appels languette.
-
Cliquez sur le Commencer bouton.
-
Cliquez sur le Commencer le jumelage bouton.
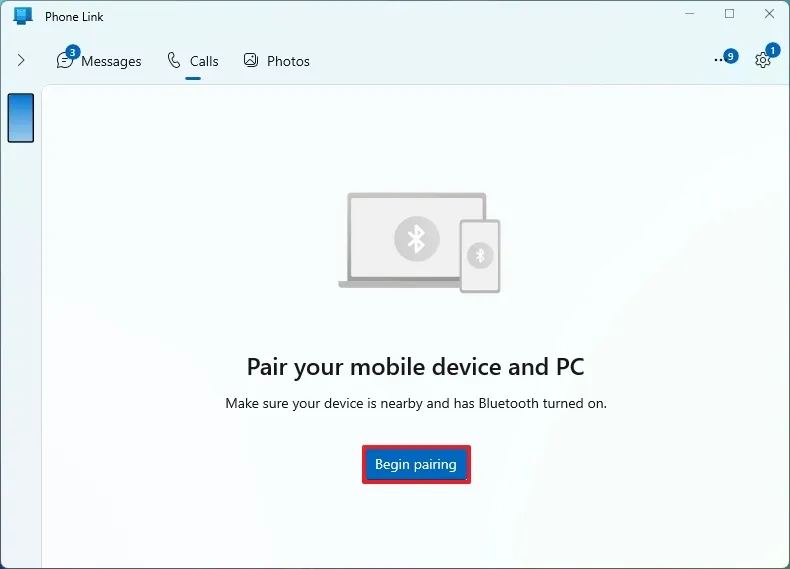
-
Cliquez sur le Installation bouton.
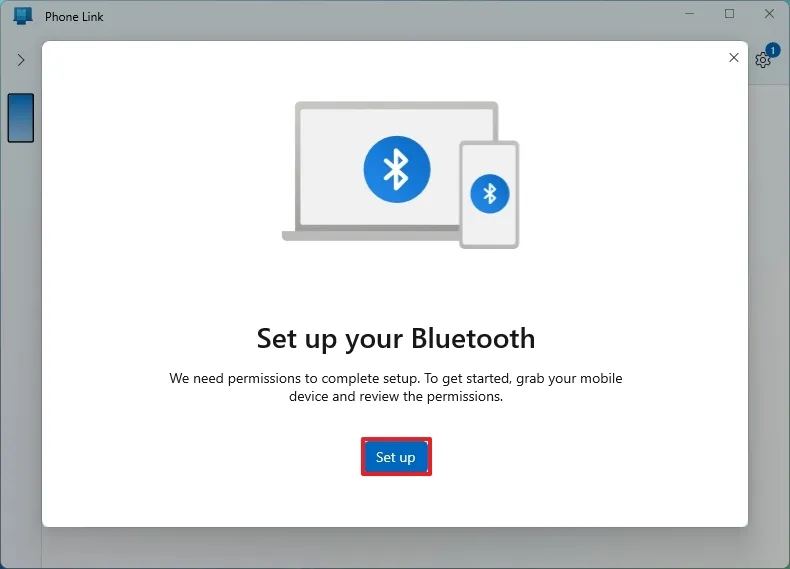
-
Sur Android, cliquez sur le Permettre bouton pour rendre le téléphone disponible sur votre ordinateur via Bluetooth.
-
Allumez le « Autoriser également l'accès aux contacts et à l'historique des appels » interrupteur à bascule.
-
Cliquez sur le Paire si l'appel de couplage Bluetooth sur votre téléphone correspond à celui de votre ordinateur.
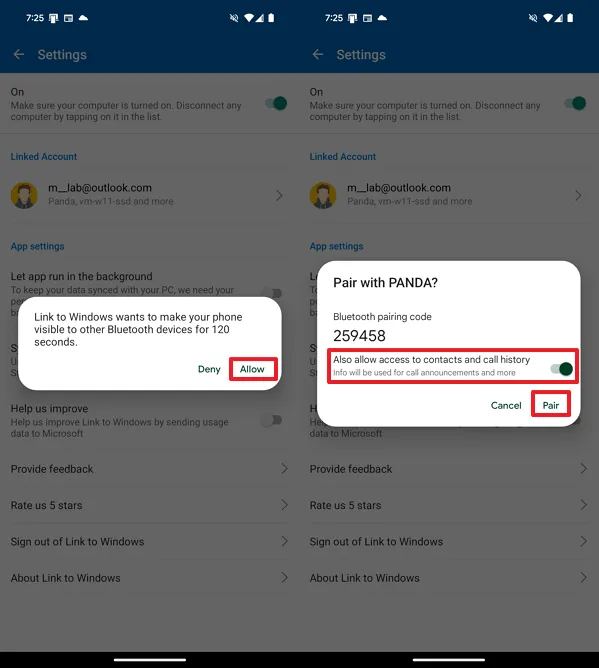
-
Sous Windows, cliquez sur le Oui bouton.
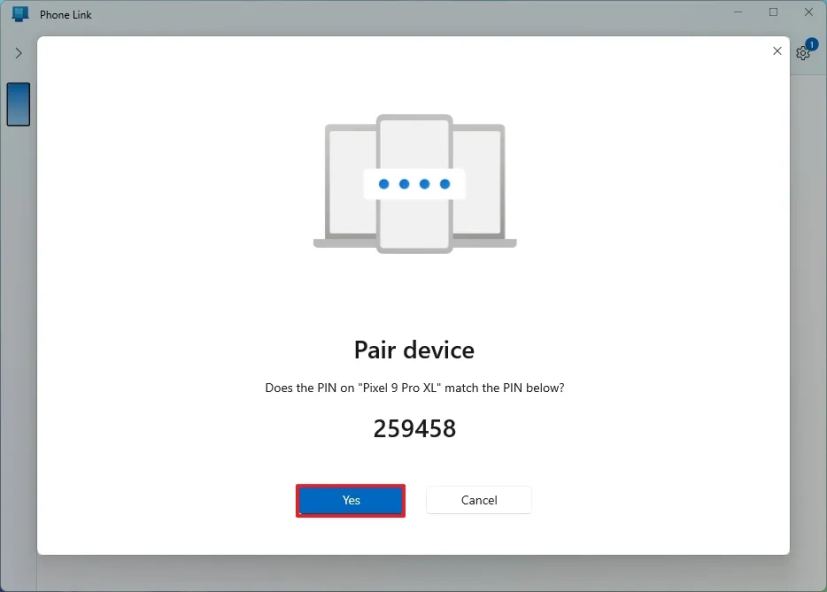
-
Cliquez sur le Continuer bouton.
Une fois les étapes terminées, vous pouvez passer et recevoir des appels.
Gérer les appels depuis votre ordinateur
Pour passer ou recevoir des appels depuis Windows 11 (ou 10), procédez comme suit :
-
Ouvrez le Téléphone Application de lien.
-
Cliquez sur le Appels languette.
-
(Option 1) Composez le numéro de téléphone et cliquez sur le Appel bouton.
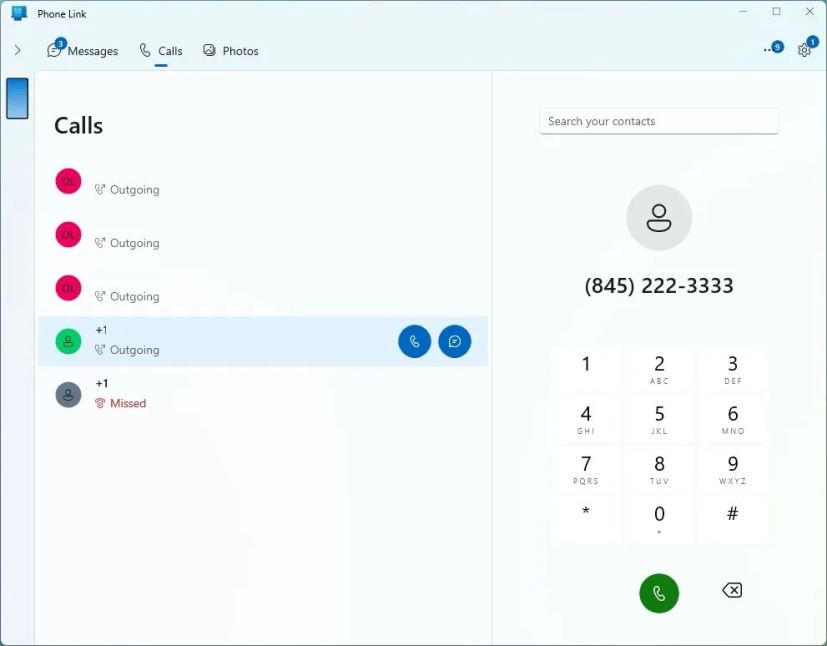
-
(Option 2) Sélectionnez un appel récent à gauche et cliquez sur le bouton Appel bouton.
Une fois les étapes terminées, le téléphone traitera l'appel comme un appel normal, mais la connexion entre l'appareil mobile et l'ordinateur se fera via Bluetooth.
Si vous souhaitez recevoir des appels, vous n'avez besoin que du « Lien téléphonique » application ouverte sur votre ordinateur. Lorsqu'un nouvel appel arrive, le téléphone utilise le « Lien vers Windows » pour transmettre l'appel à votre ordinateur, puis le « Lien téléphonique » va sonner l'appel.