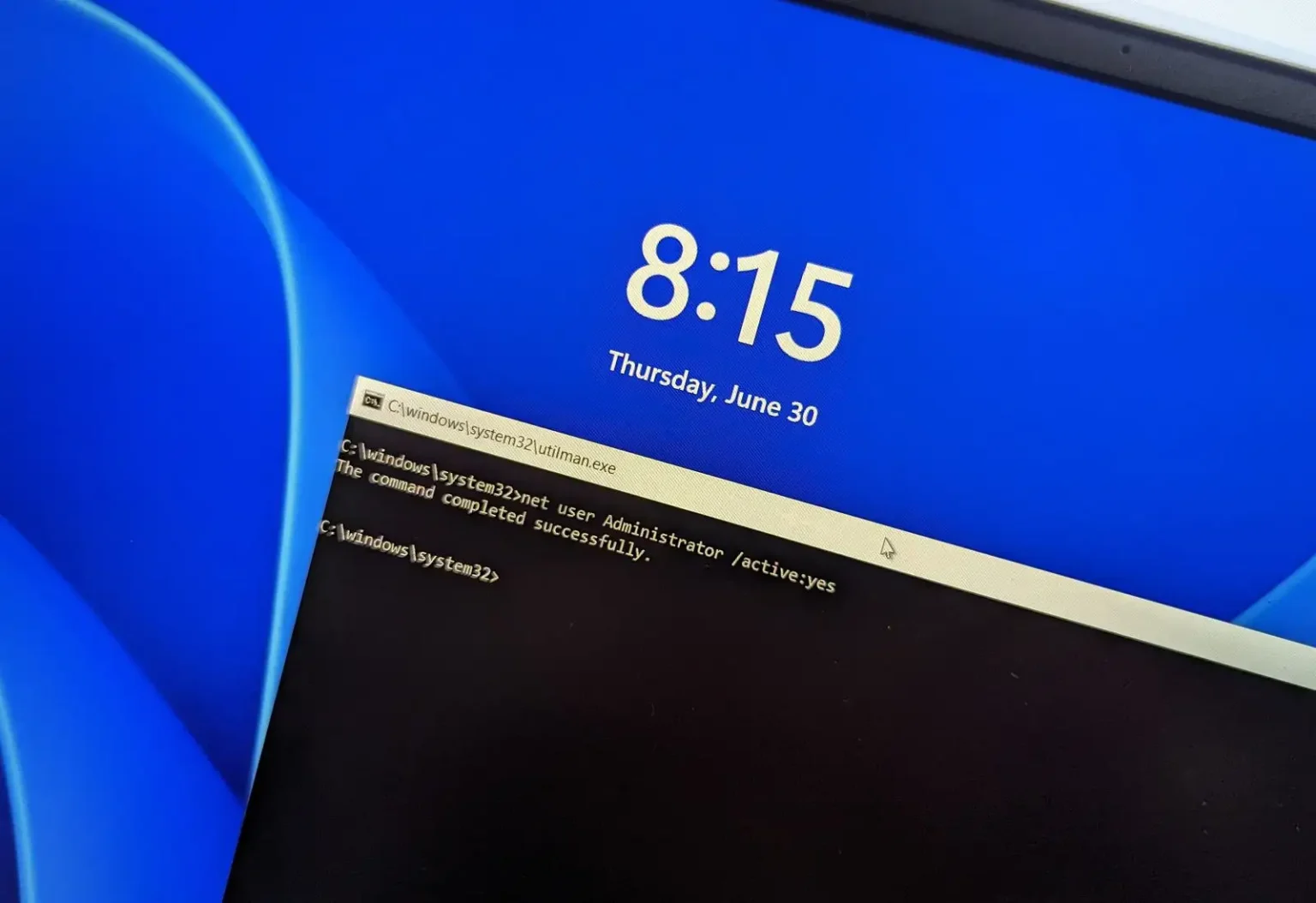- Pour réinitialiser votre mot de passe Windows 11, démarrez votre ordinateur dans WinRE et ouvrez l'invite de commande, modifiez « utilman.exe » à « cmd.exe » activer le « Administrateur » compte, connectez-vous avec le compte administrateur local et réinitialisez le mot de passe de votre compte.
MISE À JOUR 22/06/2023 : Sur une configuration Windows 11 configurée avec un compte local, à un moment ou à un autre, vous pouvez perdre l'accès au bureau pour de nombreuses raisons, notamment parce que vous avez peut-être oublié votre mot de passe.
Bien que sans mot de passe, vous ne pouvez généralement pas vous connecter à votre compte Windows 11. Une solution de contournement sur pratiquement toutes les versions de Windows vous permet de reprendre le contrôle de l'ordinateur et de réinitialiser le mot de passe pour retrouver l'accès à votre compte.
Si vous utilisez un compte Microsoft ou configurez les questions de sécurité sur un compte local, vous pouvez utiliser ces instructions. De plus, cette méthode fonctionne sous Windows 11 avec un compte local sur les installations sans cryptage. Si vous utilisez le cryptage (tel que BitLocker), vous aurez besoin du mot de passe d'origine pour accéder au compte. Sinon, vous risquez de perdre vos données.
Ce guide vous apprendra les étapes pour réinitialiser un mot de passe oublié et récupérer votre compte sous Windows 11.
Réinitialiser le mot de passe du compte sans vous connecter sous Windows 11
Pour contourner l'écran de connexion afin de réinitialiser le mot de passe de votre compte local Windows 11, procédez comme suit :
-
Démarrez l'ordinateur avec Support de démarrage USB Windows 11.
Note rapide: Pour démarrer votre appareil avec un support d'installation, vous devrez peut-être modifier les paramètres UEFI. Ce processus nécessite généralement d'appuyer sur l'une des touches de fonction (F1, F2, F3, F10 ou F12), sur ESC ou sur la touche Suppr. Cependant, vous devriez visiter le site Web d'assistance du fabricant de votre PC pour obtenir des instructions plus précises.
-
Utilisez le « Maj + F10 » raccourci clavier sur la page de configuration pour ouvrir Invite de commande.
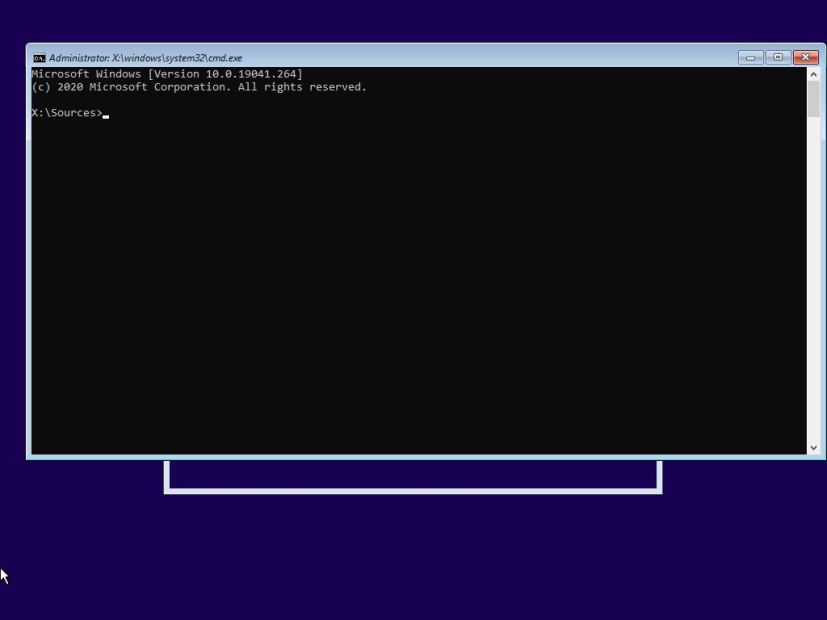
-
Tapez la commande suivante pour passer du
X:Sourcesdossier dans le dossier racine de votre installation de Windows 11 et appuyez sur Entrer:C:
Dans la commande, nous utilisons
C:car il s'agit généralement de la lettre de lecteur permettant d'accéder au disque dur après avoir démarré le périphérique avec USB, mais vous devrez peut-être jouer pour trouver la bonne lettre de lecteur. Vous pouvez confirmer l'emplacement en utilisant ledircommande. Vous êtes au bon endroit si le résultat affiche les dossiers « Programs Files » et « Windows ». -
Tapez la commande suivante pour accéder au Système32 dossier et appuyez sur Entrer:
Cd Windows\System32
-
Tapez les commandes suivantes pour remplacer le Gestionnaire d'utilitaires bouton avec accès direct à Invite de commande à partir de l'écran de connexion et appuyez sur Entrer (sur chaque ligne) :
ren utilman.exe utilman.exe.bak ren cmd.exe utilman.exe
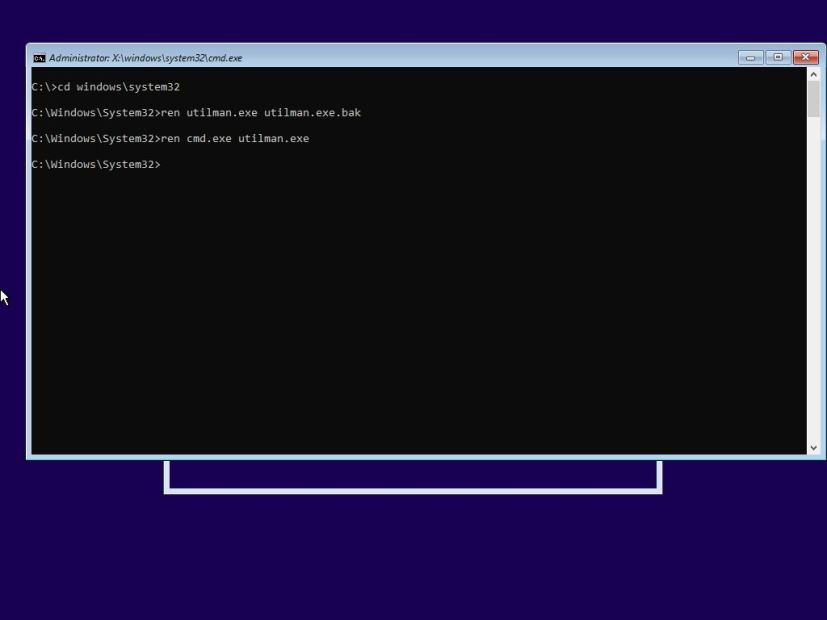
-
Tapez la commande suivante pour redémarrer l'ordinateur normalement et appuyez sur Entrer:
wpeutil reboot
-
Dans l'écran de connexion, cliquez sur le bouton Accessibilité bouton dans le coin inférieur droit pour ouvrir Invite de commande.
-
Tapez la commande suivante pour activer le compte administrateur intégré sur Windows 11, puis appuyez sur Entrer:
net user Administrator /active:yes
-
Clique le Pouvoir dans le coin inférieur droit et sélectionnez le Redémarrage option.
-
Dans l'écran de connexion, sélectionnez le Administrateur compte.
-
Ouvrir Commencer.
-
Rechercher Gestion d'ordinateur et cliquez sur le premier résultat pour ouvrir l'application.
-
Élargir la Utilisateurs et groupes locaux bifurquer.
-
Élargir la Utilisateurs bifurquer.
-
Cliquez avec le bouton droit sur le compte pour réinitialiser le mot de passe oublié et sélectionnez le Définir le mot de passe option.
-
Confirmez le nouveau mot de passe.
-
Clique le D'ACCORD bouton.
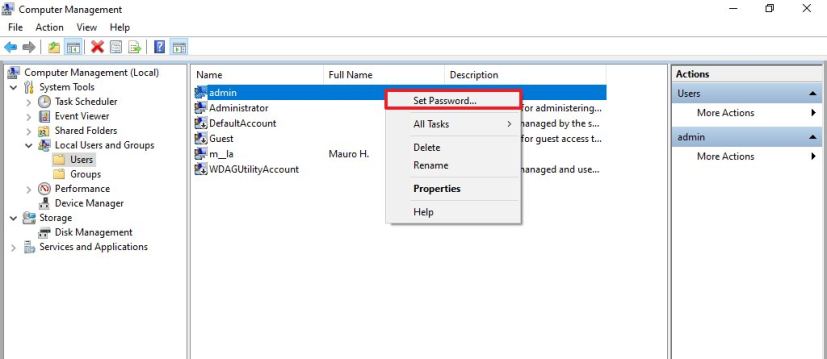
-
Déconnectez-vous du Administrateur compte.
-
Reconnectez-vous en utilisant le compte avec le nouveau mot de passe.
-
Redémarrez à nouveau l’ordinateur à l’aide du support de démarrage USB Windows 11.
-
Utilisez le « Maj + F10 » raccourci clavier sur la page de configuration pour ouvrir Invite de commande.
-
Tapez la commande suivante pour accéder au dossier racine de l’installation de Windows 11 et appuyez sur Entrer:
C:
-
Tapez la commande suivante pour accéder au Système32 dossier et appuyez sur Entrer:
Cd Windows\System32
-
Tapez les commandes suivantes pour remplacer le Gestionnaire d'utilitaires bouton avec accès direct à Invite de commande depuis l'écran de connexion et appuyez sur Entrer (sur chaque ligne) :
ren utilman.exe cmd.exe ren utilman.exe.bak utilman.exe
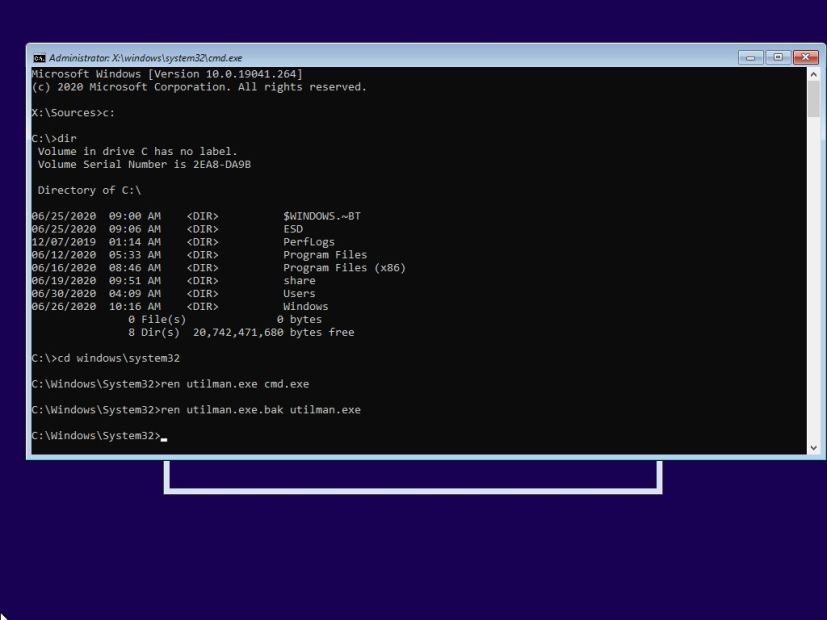
-
Tapez la commande suivante pour désactiver le compte administrateur et appuyez sur Entrer:
net user Administrator /active:no
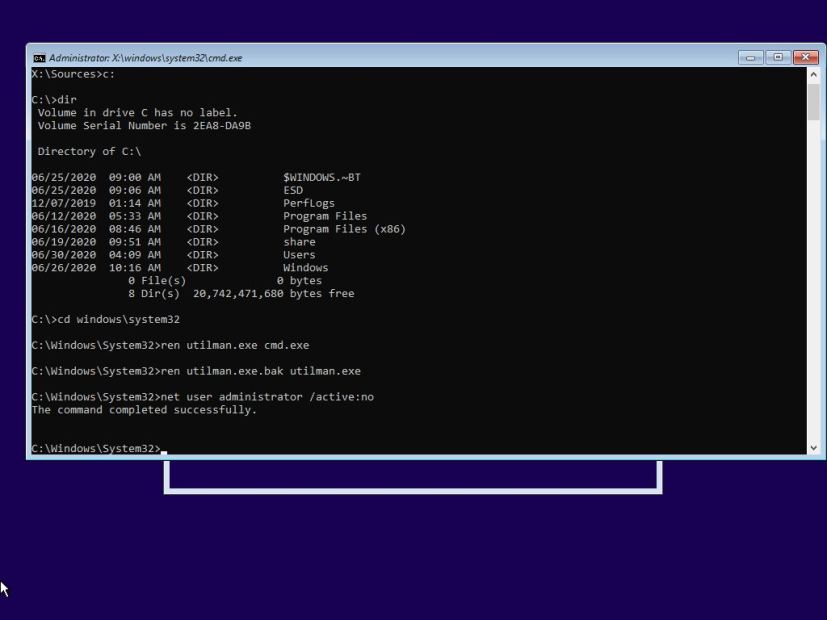
-
Tapez la commande suivante pour redémarrer l'ordinateur normalement et appuyez sur Entrer:
wpeutil reboot
Une fois les étapes terminées, vous pouvez accéder à nouveau à votre compte Windows 11.
Pourquoi vous pouvez faire confiance à Winfix.net
Je combine les connaissances d'experts avec des conseils centrés sur l'utilisateur, des recherches et des tests rigoureux pour garantir que vous recevez des guides techniques fiables et faciles à suivre. Examinez le processus de publication.