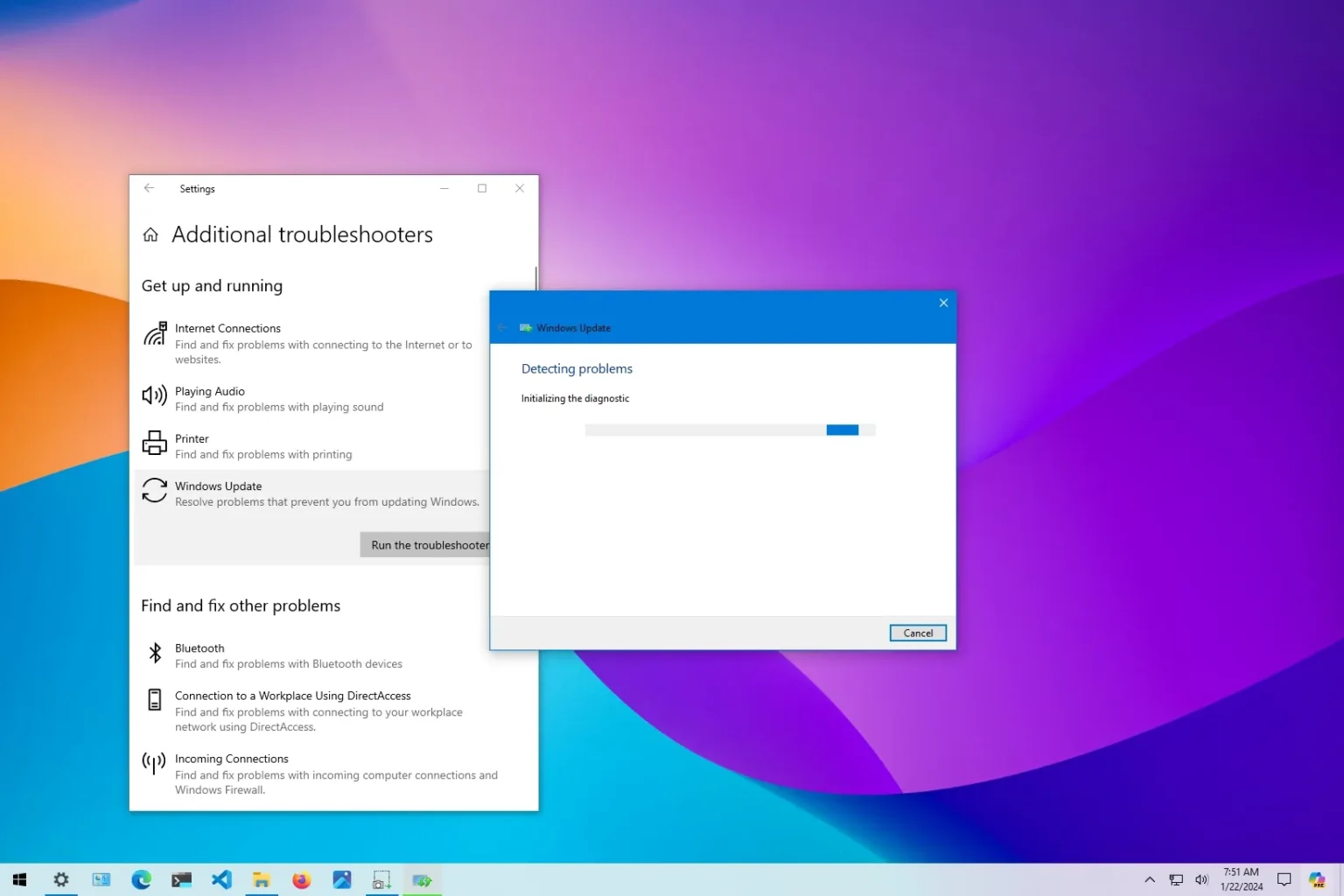- Pour réinitialiser le système Windows Update sur Windows 10, ouvrez Paramètres > Mise à jour et sécurité > Dépanner > Dépanneurs supplémentairesexécutez l’utilitaire de résolution des problèmes Windows Update et continuez à suivre les instructions à l’écran.
- Vous pouvez également télécharger et installer les mises à jour manuellement pour résoudre le problème, réparer le système à l’aide des commandes DISM et SFC ou réinitialiser les composants Windows Update avec l’invite de commande.
Windows Update est un composant essentiel de Windows 10, car il permet de télécharger et d’installer les dernières mises à jour avec des correctifs de bogues, des correctifs de sécurité et des pilotes. Il s’agit également du mécanisme permettant de télécharger de nouvelles mises à jour de fonctionnalités et de prévisualiser les versions (si vous êtes inscrit au programme Insider). Cependant, il y aura des moments où votre appareil ne pourra pas télécharger ou installer les mises à jour en raison d’un message d’erreur spécifique, de Windows Update ne se connectant pas aux serveurs Microsoft ou d’autres problèmes.
Habituellement, vous pouvez rencontrer ce type de problème lorsque les services liés à l’agent Windows Update cessent de fonctionner, certains composants sont corrompus ou Windows 10 a un problème avec le cache. Si tel est le cas, vous pouvez réinitialiser Windows Update sur Windows 10 pour résoudre la plupart des problèmes.
Dans ce guide, je vais vous apprendre à réinitialiser les composants de Windows Update à l’aide de l’utilitaire « Windows Update Troubleshooter ». Vous apprendrez également les instructions pour utiliser l’invite de commande pour réparer manuellement Windows Update afin de télécharger à nouveau les correctifs de sécurité, les pilotes et les fonctionnalités. Cependant, avant d’utiliser l’option Invite de commandes, suivez les instructions pour installer manuellement la mise à jour la plus récente, Service Stack Update (SSU), et réparer les fichiers système.
Réinitialiser Windows Update à partir de l’utilitaire de résolution des problèmes
Pour réinitialiser Windows Update à l’aide de l’outil de dépannage sous Windows 10, procédez comme suit :
-
Ouvrir Paramètres sous Windows 10.
-
Cliquer sur Mise à jour et sécurité.
-
Cliquer sur Dépanner.
-
Clique le « Dépanneurs supplémentaires » option.
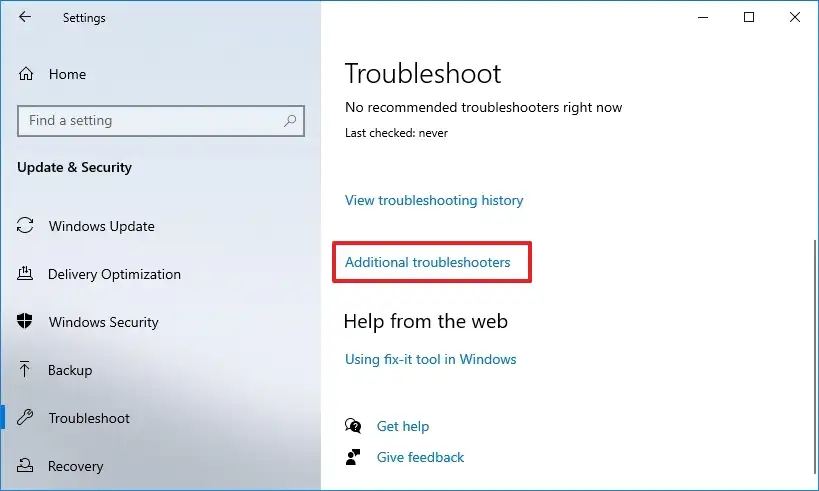
-
Dans la section « Être opérationnel », sélectionnez le Windows Update option.
-
Clique le « Exécutez l’utilitaire de résolution des problèmes » bouton.
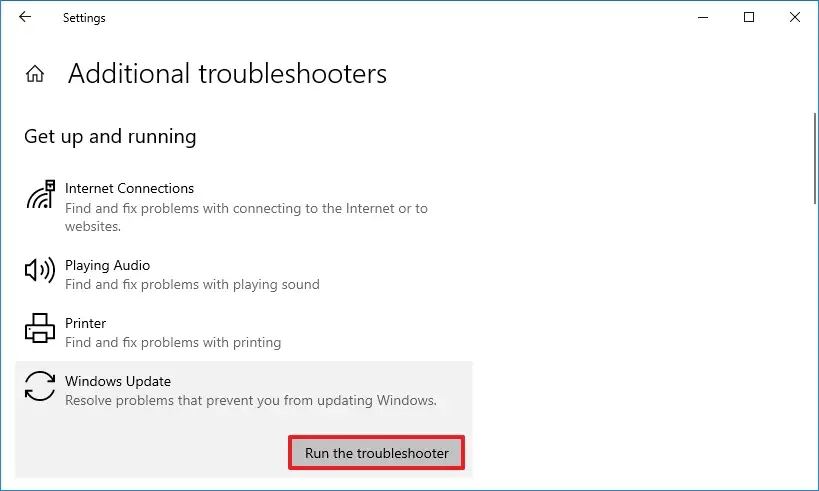
-
Continuez avec les instructions à l’écran.
Une fois l’ordinateur redémarré, essayez de mettre à jour Windows 10 une fois de plus, et cela devrait maintenant fonctionner comme prévu.
Réparez Windows Update en installant manuellement la dernière mise à jour
Pour installer une mise à jour manuellement afin de résoudre les problèmes avec Windows Update sur Windows 10, procédez comme suit :
-
Confirmez le numéro « KB » pour la dernière mise à jour de votre version de Windows 10.
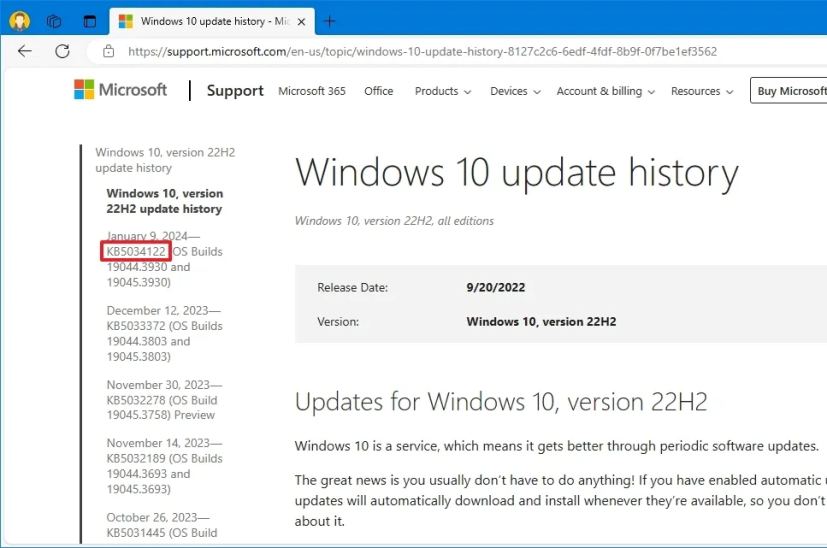
Conseil rapide: Vous pouvez vérifier votre version actuelle sur Paramètres > Système > À proposet sous la section « Spécifications Windows », confirmez les informations de version.
-
Ouvrez le Site Web du catalogue Microsoft Update.
-
Recherchez le numéro de base de connaissances (KB) de la mise à jour.
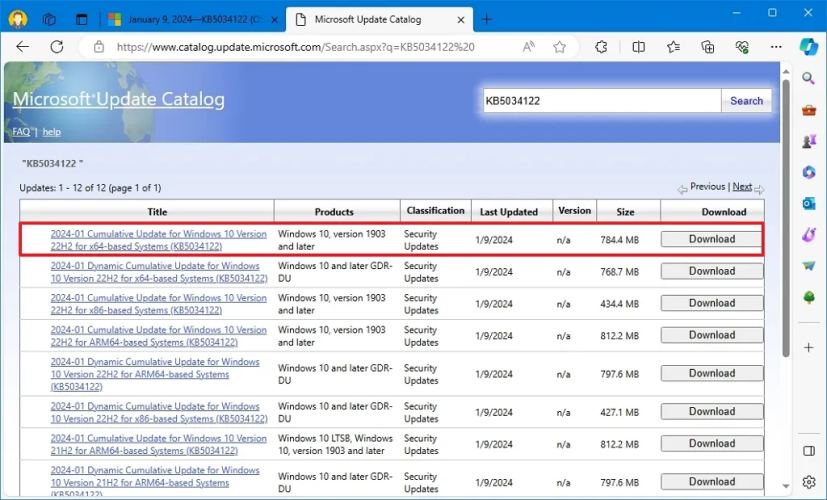
-
Cliquez sur le bouton de téléchargement de la mise à jour qui correspond à votre version de Windows 10 (32 bits (x86) ou 64 bits (x64)).
-
Double-cliquez sur le fichier pour installer la mise à jour.
-
Redémarrer le PC.
Une fois les étapes terminées, la dernière mise à jour devrait être installée sur l’appareil. La mise à jour aurait également dû résoudre le problème avec Windows Update.
Réparez Windows Update en installant la dernière mise à jour de Servicing Stack
Pour vous assurer que Windows 10 dispose de la mise à jour de la pile de maintenance la plus récente pour résoudre les problèmes de Windows Update, procédez comme suit :
-
Ouvrir Paramètres.
-
Cliquer sur Système.
-
Cliquer sur À propos.
-
Dans la section « Type de système », vérifiez si vous disposez de la version 32 bits ou 64 bits de Windows 10.
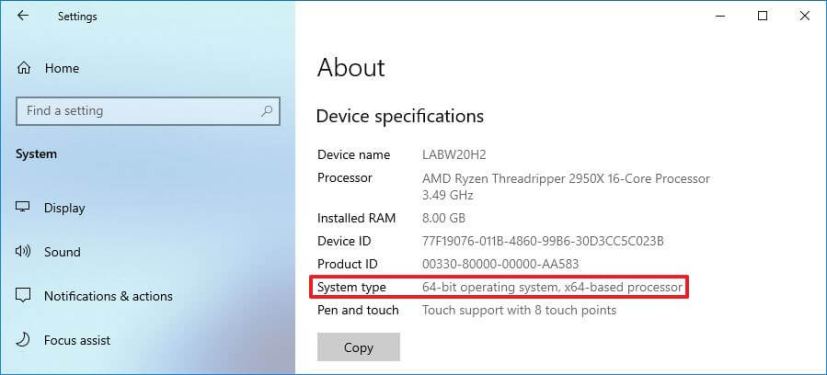
-
Ouvrez le Site Web du catalogue Microsoft Update.
-
Téléchargez la mise à jour de la pile de maintenance la plus récente pour la version dont vous disposez (32 bits (x86) ou 64 bits (x64)).
-
Double-cliquez sur le fichier pour installer la mise à jour.
-
Redémarrez votre ordinateur.
Après avoir redémarré l’ordinateur, vous pouvez télécharger et installer la mise à jour à l’aide de l’application Paramètres.
Réparer Windows Update réparant les fichiers système corrompus
Pour réparer les fichiers système à l’aide des outils de maintenance et de gestion des images de déploiement (DISM) et du vérificateur de fichiers système (SFC) afin de résoudre les problèmes de Windows Update sur Windows 10, procédez comme suit :
-
Ouvrir Commencer.
-
Rechercher Invite de commandecliquez avec le bouton droit sur le premier résultat et sélectionnez le Exécuter en tant qu’administrateur option.
-
Tapez la commande DISM suivante pour réparer les fichiers système corrompus et appuyez sur Entrer:
dism.exe /Online /Cleanup-image /Restorehealth
-
Tapez la commande SFC suivante pour réparer les fichiers système et appuyez sur Entrer:
sfc /scannow
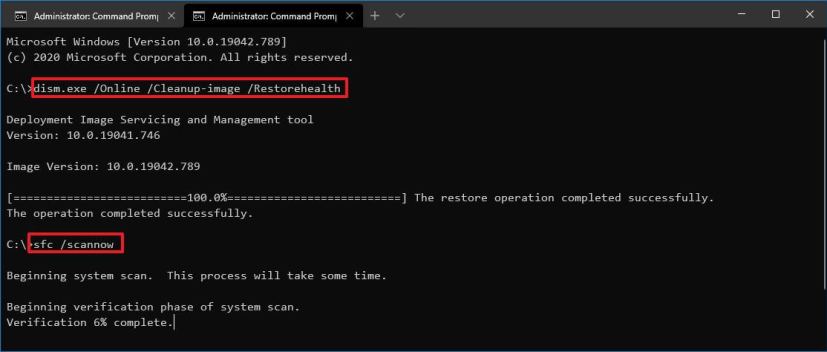
Une fois les étapes terminées, les composants Windows Update devraient recommencer à fonctionner et vous pouvez essayer de rechercher des mises à jour pour vérifier que le correctif fonctionne.
Réinitialiser Windows Update à l’aide de l’invite de commande
Pour réinitialiser Windows Update manuellement à partir de l’invite de commande sous Windows 10, procédez comme suit :
-
Ouvrir Commencer.
-
Rechercher Invite de commandecliquez avec le bouton droit sur le premier résultat et sélectionnez le Exécuter en tant qu’administrateur option.
-
Tapez les commandes suivantes pour arrêter le service de transfert intelligent en arrière-plan (BITS), le service Windows Update et le service cryptographique, puis appuyez sur Entrer sur chaque ligne :
net stop bits net stop wuauserv net stop appidsvc net stop cryptsvc
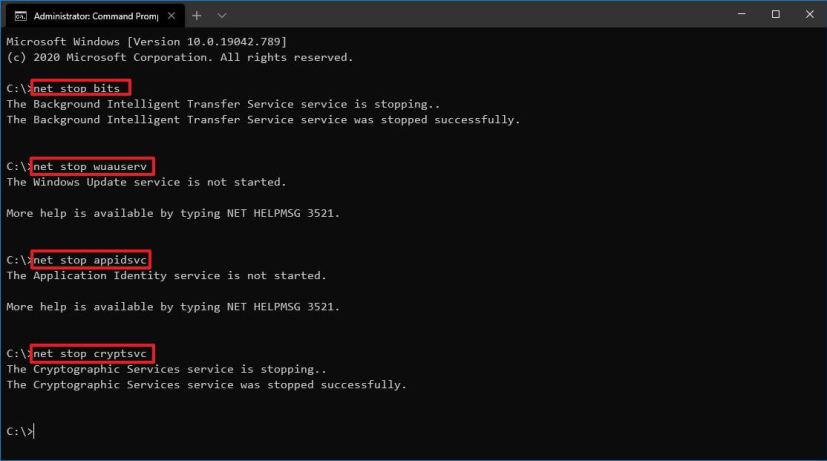
Conseil rapide: Vous devrez peut-être exécuter la commande plusieurs fois jusqu’à ce que vous voyiez le message indiquant que le service s’est arrêté avec succès.
-
Tapez la commande suivante pour supprimer tous les qmgr*.dat fichiers créés par BITS depuis votre PC. et appuyez sur Entrer:
Del "%ALLUSERSPROFILE%\Application Data\Microsoft\Network\Downloader\*.*"
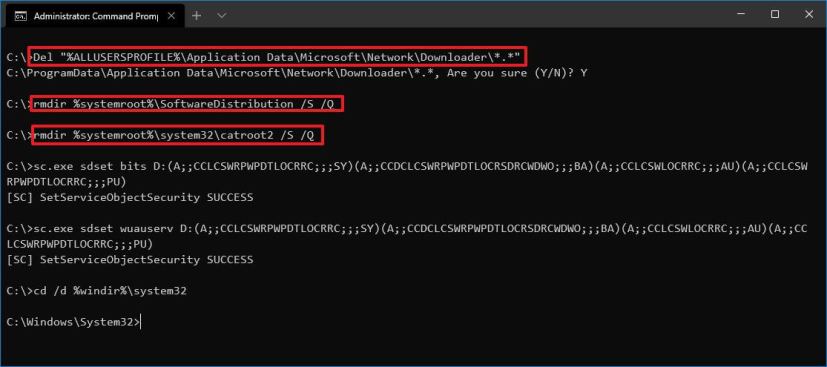
-
Taper Oui pour confirmer la suppression.
-
Tapez les commandes suivantes pour vider le cache de Windows Update afin de permettre à Windows 10 de retélécharger les mises à jour au lieu d’utiliser les fichiers déjà téléchargés sur le système qui pourraient être endommagés, puis appuyez sur Entrer sur chaque ligne :
rmdir %systemroot%\SoftwareDistribution /S /Q rmdir %systemroot%\system32\catroot2 /S /Q
Conseil rapide: Nous utilisons le répertoire de suppression
rmdircommande avec le/Soption pour supprimer le répertoire spécifié et tous les sous-répertoires du dossier principal et du/QL’option supprime les répertoires silencieusement sans confirmation. Si tu reçois le message « Le processus ne peut pas accéder au fichier car il est utilisé par un autre processus » répéter étape 1 et réessayez, car l’un des services a peut-être redémarré de manière inattendue. -
Tapez les commandes suivantes pour réinitialiser les services BITS et Windows Update à leur descripteur de sécurité par défaut, puis appuyez sur Entrer sur chaque ligne :
sc.exe sdset bits D:(A;;CCLCSWRPWPDTLOCRRC;;;SY)(A;;CCDCLCSWRPWPDTLOCRSDRCWDWO;;;BA)(A;;CCLCSWLOCRRC;;;AU)(A;;CCLCSWRPWPDTLOCRRC;;;PU) sc.exe sdset wuauserv D:(A;;CCLCSWRPWPDTLOCRRC;;;SY)(A;;CCDCLCSWRPWPDTLOCRSDRCWDWO;;;BA)(A;;CCLCSWLOCRRC;;;AU)(A;;CCLCSWRPWPDTLOCRRC;;;PU)
-
Tapez la commande suivante pour accéder au dossier System32 et appuyez sur Entrer:
cd /d %windir%\system32
-
Tapez les commandes suivantes pour enregistrer tous les fichiers DLL BITS et Windows Update correspondants dans le registre et appuyez sur Entrer sur chaque ligne :
regsvr32.exe /s atl.dll regsvr32.exe /s urlmon.dll regsvr32.exe /s mshtml.dll regsvr32.exe /s shdocvw.dll regsvr32.exe /s browseui.dll regsvr32.exe /s jscript.dll regsvr32.exe /s vbscript.dll regsvr32.exe /s scrrun.dll regsvr32.exe /s msxml.dll regsvr32.exe /s msxml3.dll regsvr32.exe /s msxml6.dll regsvr32.exe /s actxprxy.dll regsvr32.exe /s softpub.dll regsvr32.exe /s wintrust.dll regsvr32.exe /s dssenh.dll regsvr32.exe /s rsaenh.dll regsvr32.exe /s gpkcsp.dll regsvr32.exe /s sccbase.dll regsvr32.exe /s slbcsp.dll regsvr32.exe /s cryptdlg.dll regsvr32.exe /s oleaut32.dll regsvr32.exe /s ole32.dll regsvr32.exe /s shell32.dll regsvr32.exe /s initpki.dll regsvr32.exe /s wuapi.dll regsvr32.exe /s wuaueng.dll regsvr32.exe /s wuaueng1.dll regsvr32.exe /s wucltui.dll regsvr32.exe /s wups.dll regsvr32.exe /s wups2.dll regsvr32.exe /s wuweb.dll regsvr32.exe /s qmgr.dll regsvr32.exe /s qmgrprxy.dll regsvr32.exe /s wucltux.dll regsvr32.exe /s muweb.dll regsvr32.exe /s wuwebv.dll
Note rapide: Le
regsvr32aide à s’inscrire « .DLL » fichiers en tant que composants de commande dans le registre, et nous utilisons le/Soption pour spécifier l’outil pour exécuter la commande en silence sans demander de messages supplémentaires. -
Tapez les commandes suivantes pour réinitialiser les configurations réseau susceptibles de faire partie du problème (mais ne redémarrez pas votre ordinateur pour le moment) et appuyez sur Entrer sur chaque ligne :
netsh winsock reset netsh winsock reset proxy
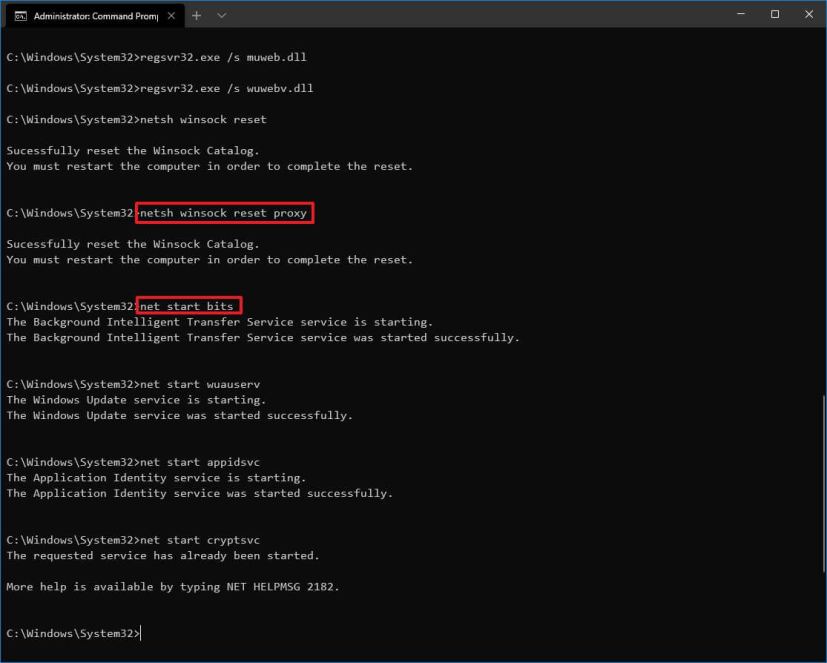
-
Tapez les commandes suivantes pour redémarrer les services BITS, Windows Update et Cryptographic, puis appuyez sur Entrer sur chaque ligne :
net start bits net start wuauserv net start appidsvc net start cryptsvc
-
Redémarrer le PC.
Une fois les étapes terminées, Windows Update devrait se réinitialiser et fonctionner à nouveau sous Windows 10.
Il est également possible d’utiliser les instructions ci-dessus pour résoudre les problèmes de mise à jour lorsque Surface Pro, ordinateur portable, Studio ou toute autre Surface ne peut pas télécharger une nouvelle mise à jour du micrologiciel.
Mise à jour du 22 janvier 2024 : Ce guide a été mis à jour pour garantir son exactitude et refléter certains changements apportés au processus.