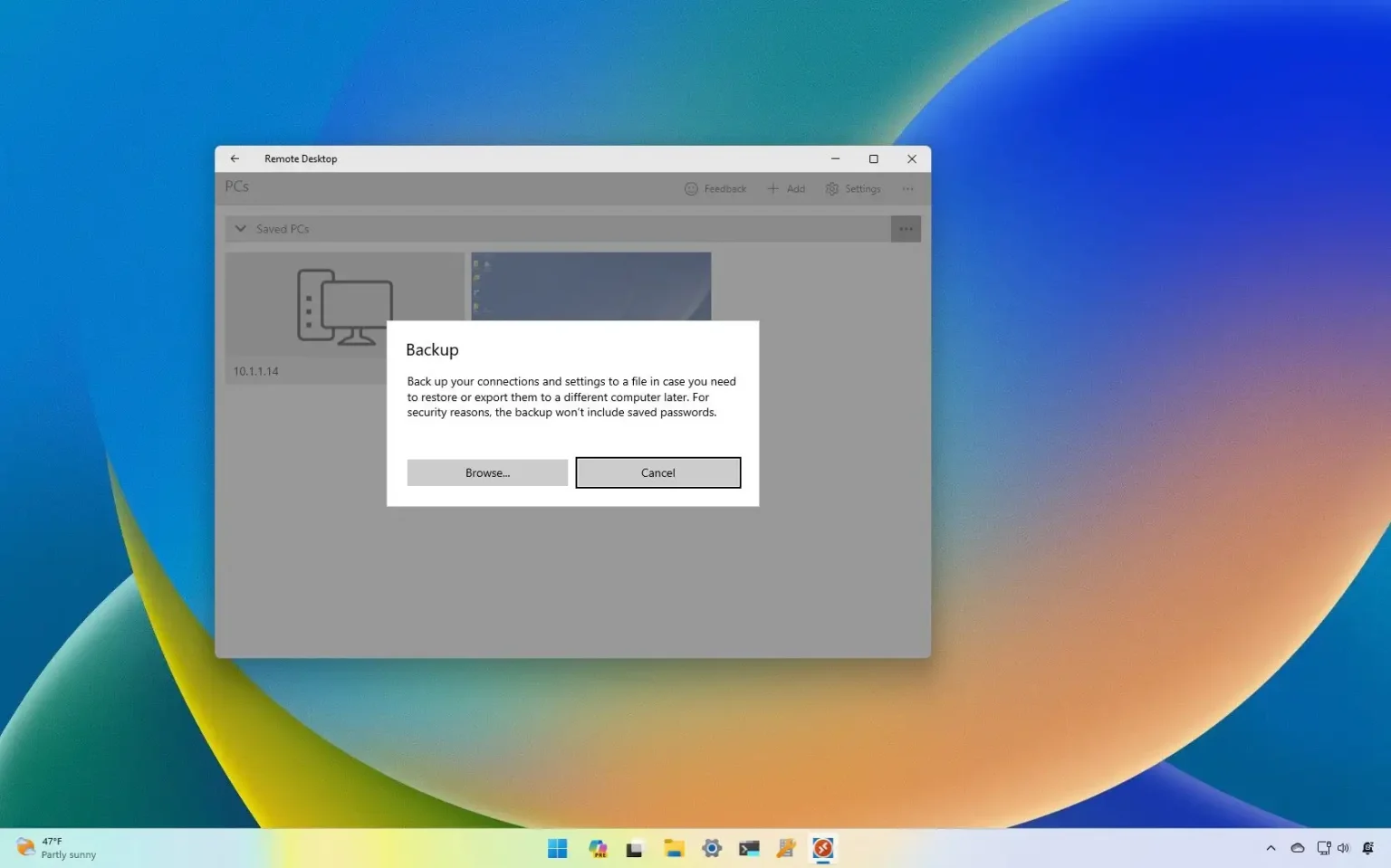- Pour sauvegarder les paramètres de l'application Remote Desktop, ouvrez le menu principal de l'application et sélectionnez l'icône « Sauvegarde » option, parcourez le dossier de destination et enregistrez le « rdb » fichier avec toutes les connexions et paramètres.
- Pour restaurer l'application, ouvrez le menu principal du Bureau à distance, sélectionnez l'icône « Restaurer » option, parcourez l’emplacement de sauvegarde et choisissez l’option « rdb » fichier de sauvegarde à restaurer.
MISE À JOUR 31/10/2023 : Sous Windows 11 (et 10), vous pouvez sauvegarder et restaurer les paramètres de l'application Bureau à distance, et dans ce guide, je décrirai les étapes pour terminer ce processus.
L'application Bureau à distance vous permet de vous connecter à des ordinateurs et serveurs distants configurés pour recevoir des connexions de bureau à distance. Bien que l'application soit pratique, si vous êtes un administrateur système qui se connecte régulièrement à de nombreux appareils, il peut être fastidieux de devoir synchroniser manuellement les connexions et les paramètres entre vos appareils ou de recréer les connexions lorsque vous réinstallez l'application ou le système d'exploitation sur votre ordinateur.
Heureusement, l'application Remote Desktop comprend une fonctionnalité de sauvegarde qui facilite l'exportation et l'importation de vos connexions et paramètres.
Dans ce guide, je vais vous apprendre les étapes pour sauvegarder et restaurer vos connexions et paramètres à l'aide de l'application Remote Desktop pour Windows 10 et 11.
Sauvegarder les paramètres de l'application Bureau à distance sur Windows 11
Pour sauvegarder les connexions et les paramètres de l'application Bureau à distance sous Windows 11 (ou 10), procédez comme suit :
-
Ouvrir Bureau à distance sous Windows 11 (ou 10).
-
Cliquez sur le bouton de menu (à trois points) en haut à droite.
-
Sélectionnez le Sauvegarde option.
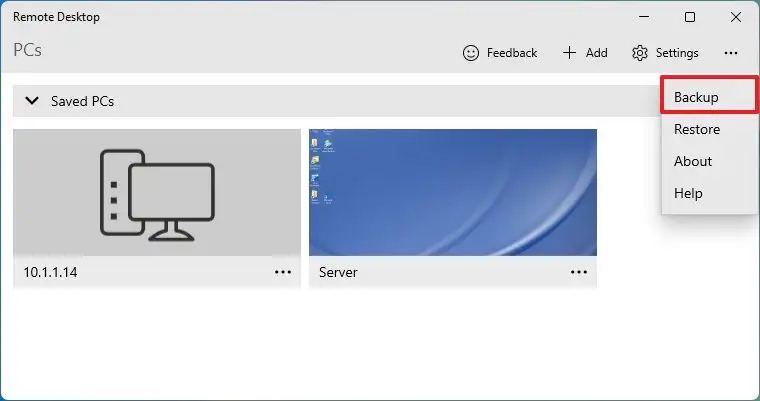
-
Clique le Parcourir bouton.
-
Sauver la RemoteDesktopWorkspace.rdb fichier vers l’emplacement où vous souhaitez exporter les paramètres, tel que OneDrive ou une clé USB.
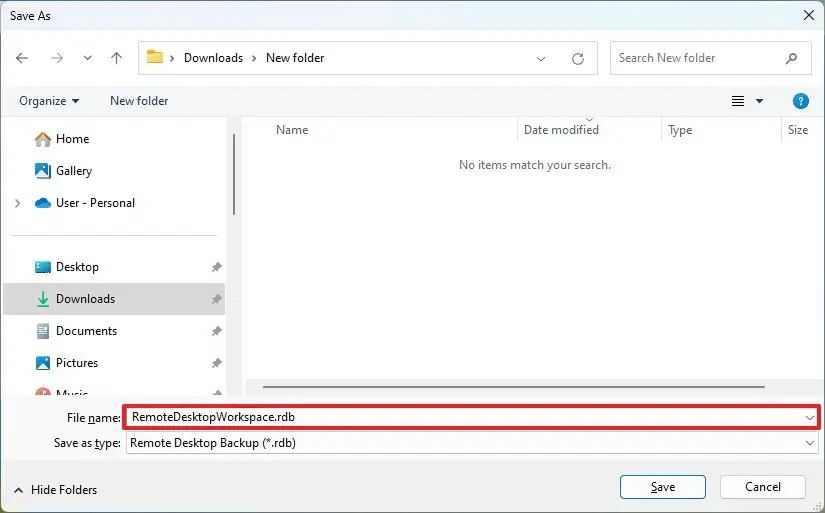
Une fois les étapes terminées, vous pouvez conserver le fichier dans un endroit sûr jusqu'à ce que vous deviez restaurer les paramètres sur le même ordinateur ou copier les paramètres sur un autre appareil.
Restaurer les paramètres de l'application Bureau à distance sur Windows 11
Pour restaurer les connexions et les paramètres dans l'application Bureau à distance, procédez comme suit :
-
Ouvrir Bureau à distance.
-
Cliquez sur le bouton de menu (à trois points) en haut à droite.
-
Sélectionnez le Restaurer option.
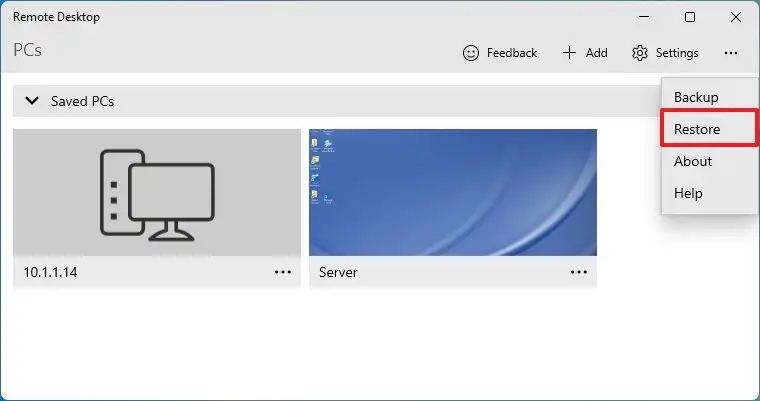
-
Clique le Parcourir bouton.
-
Sélectionnez le RemoteDesktopWorkspace.rdb fichier à restaurer.
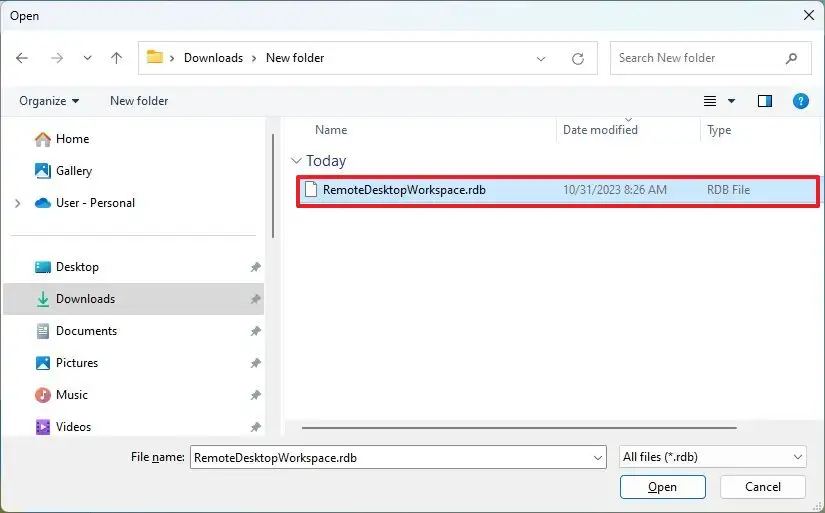
-
Clique le Ouvrir bouton.
Une fois les étapes terminées, les connexions à distance vers d'autres appareils et serveurs seront restaurées dans l'application, mais vous devrez peut-être toujours saisir le mot de passe pour établir une connexion.
Mise à jour le 31 octobre 2023 : Ce guide a été mis à jour pour garantir qu'il est toujours précis et reflète que les instructions fonctionnent également sur Windows 11.
Pourquoi vous pouvez faire confiance à Winfix.net
Je combine les connaissances d'experts avec des conseils centrés sur l'utilisateur, des recherches et des tests rigoureux pour garantir que vous recevez des guides techniques fiables et faciles à suivre. Examinez le processus de publication.