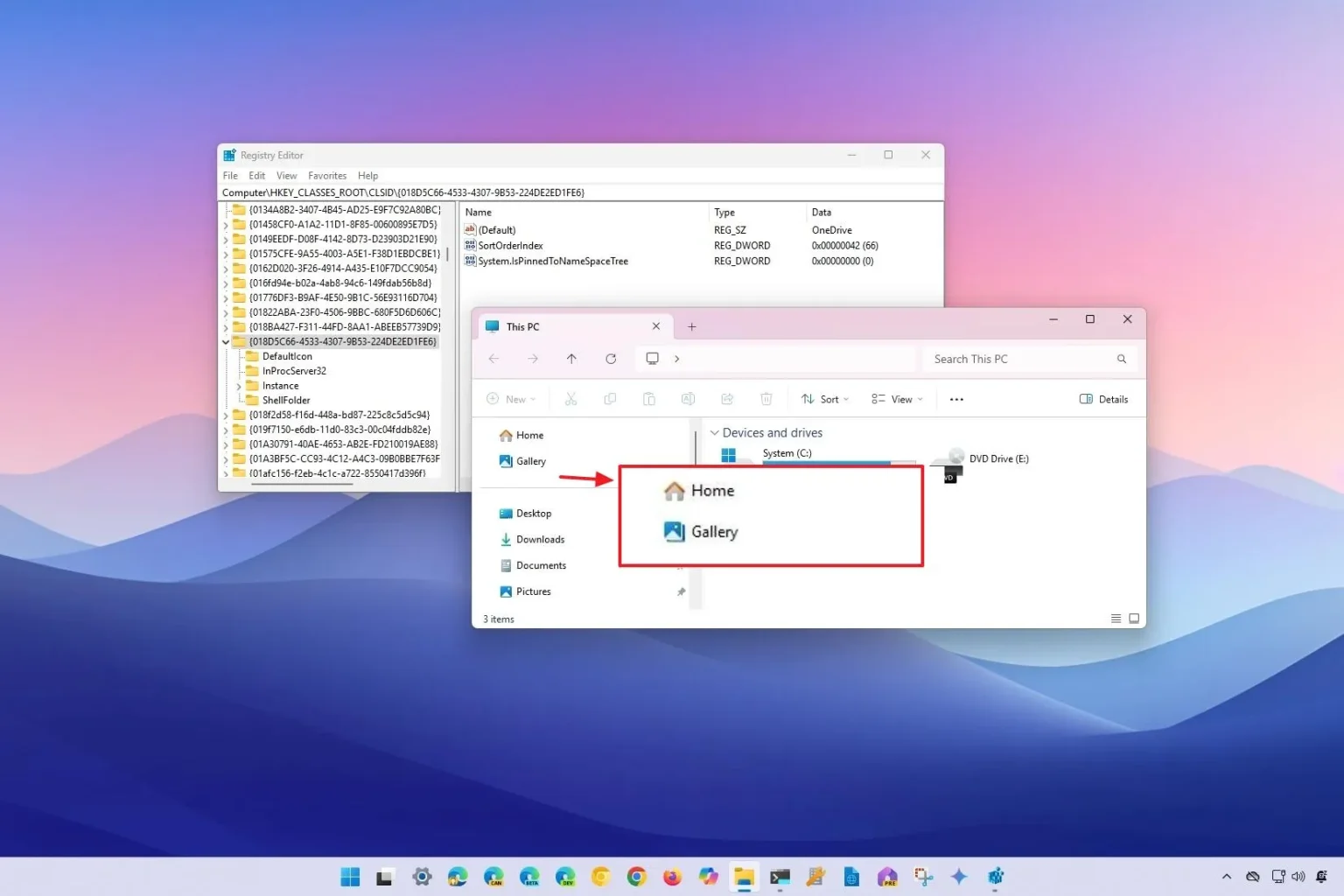- Pour supprimer la page de l'Explorateur de fichiers OneDrive sous Windows 11 du registre, ouvrez le {018D5C66-4533-4307-9B53-224DE2ED1FE6} » clé, puis créez un « Système.IsPinnedToNamespaceTree » DWORD et réglez-le sur « 0. »
- Vous pouvez également désinstaller l'application OneDrive pour supprimer l'entrée de l'Explorateur de fichiers.
Sous Windows 11, vous pouvez supprimer la page OneDrive de l'Explorateur de fichiers si vous ne la trouvez pas utile, et dans ce guide, je vais vous montrer les étapes que j'ai suivies pour terminer cette configuration.
Le volet de navigation de gauche de l'Explorateur de fichiers offre un accès à différents emplacements, notamment Accueil, Galerie et OneDrive. Cependant, si vous n'utilisez pas le service de stockage cloud, vous pouvez supprimer l'entrée du gestionnaire de fichiers en modifiant le registre ou en désinstallant l'application OneDrive de votre ordinateur.
Dans ce guide, je décrirai les étapes pour supprimer l'entrée OneDrive dans l'Explorateur de fichiers. Vous pouvez également utiliser ces instructions pour supprimer la page Galerie.
Supprimer OneDrive de l'Explorateur de fichiers en modifiant le registre
Pour supprimer l’entrée de la page OneDrive de l’Explorateur de fichiers sous Windows 11, procédez comme suit :
-
Ouvrir Commencer sous Windows 11.
-
Rechercher regedit et cliquez sur le premier résultat pour ouvrir le Enregistrement.
-
Accédez au chemin suivant :
HKEY_CLASSES_ROOT\CLSID\{018D5C66-4533-4307-9B53-224DE2ED1FE6} -
Cliquez avec le bouton droit sur System.IsPinnedToNamespaceTree DWORD et choisissez le « Modifier » option.
-
Changer la valeur de 1 à 0 (le cas échéant).
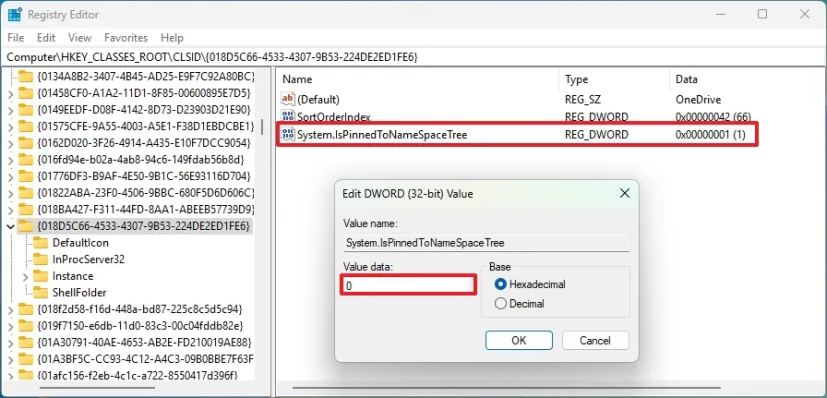
-
Cliquez sur le D'ACCORD bouton.
-
Redémarrez l'ordinateur.
Petit conseil : Vous pouvez également redémarrer le « Explorateur Windows » processus à partir de l'onglet « Processus » du Gestionnaire des tâches en cliquant sur le bouton « Redémarrer la tâche » bouton.
Une fois les étapes terminées, la page OneDrive n'apparaîtra plus dans le volet de navigation de gauche la prochaine fois que vous relancerez l'Explorateur de fichiers. Cependant, vous aurez toujours accès au dossier et à vos fichiers depuis le dossier OneDrive dans votre dossier de profil situé à l'adresse %USERPROFILE%.
Si vous souhaitez annuler les modifications, vous pouvez utiliser les mêmes instructions, mais sur étape 4cliquez avec le bouton droit sur {e018D5C66-4533-4307-9B53-224DE2ED1FE6} clé, choisissez la « Modifier » option et définissez sa valeur à partir de 0 à 1.
Supprimer OneDrive de l'application de désinstallation de l'Explorateur de fichiers
Pour désinstaller l'application OneDrive afin de supprimer l'entrée de l'Explorateur de fichiers, procédez comme suit :
-
Ouvrir Paramètres.
-
Cliquez sur Applications.
-
Cliquez sur le Applications installées page.
-
Cliquez sur le bouton à trois points à côté de l'application « Microsoft OneDrive ».
-
Choisissez le Désinstaller option.
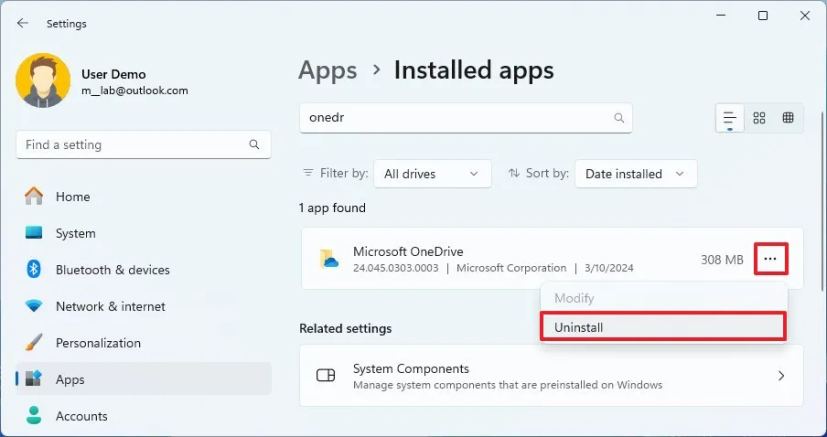
-
Cliquez sur le Désinstaller option à nouveau.
Une fois les étapes terminées, le client de stockage cloud sera désinstallé de votre ordinateur, supprimant ainsi le raccourci OneDrive de l'Explorateur de fichiers.
Vous pouvez consulter ces instructions pour découvrir d’autres méthodes pour désinstaller et réinstaller OneDrive sur Windows 11.
Pourquoi vous pouvez faire confiance à Winfix.net
L'auteur combine les connaissances d'experts avec des conseils centrés sur l'utilisateur, des recherches et des tests rigoureux pour garantir que vous recevez des guides techniques fiables et faciles à suivre. Passez en revue le processus de publication.