- Pour installer des applications Android sur Windows 11, configurez le « Amazon Appstore » et « WSA » puis ouvrez et connectez-vous à l'Appstore, sélectionnez l'application Android et cliquez sur « Installer. »
- Alternativement, vous pouvez également télécharger des applications Android et, pour ce faire, télécharger et installer le « Installateur BAD » activez le mode développeur WSA et utilisez le « installation adb » commande à partir de l'invite de commande pour installer des applications Android à l'aide de n'importe quel « .apk » emballer.
MISE À JOUR 04/08/2023 : Sous Windows 11, vous pouvez installer des applications Android d'au moins deux manières, et dans ce guide, vous apprendrez comment. Puisqu'il s'agit de deux plates-formes distinctes, vous devrez configurer le sous-système Windows pour Android (WSA) et l'application Amazon Appstore pour télécharger et installer des applications Android sur Windows 11. Cependant, si l'Appstore ne dispose pas de l'application souhaitée, vous pouvez toujours télécharger des applications à l’aide de l’outil « ADB Installer ».
Le seul inconvénient concernant les applications Android sur Windows 11 est que vous ne pouvez utiliser aucune des applications de Google, telles que Gmail, Maps et autres, car elles nécessitent la connexion aux services Google Play Store, qui n'est pas prise en charge sur Windows 11.
Si vous n'avez plus besoin d'une application particulière, l'intégration facilite également la désinstallation de n'importe quelle application, qu'il s'agisse d'une application de l'Amazon Appstore ou d'un chargement latéral à partir de n'importe quelle source.
Dans ce guide, vous apprendrez les étapes pour ajouter et supprimer des applications de l'Amazon Appstore sur Windows 11.
Installer des applications Android sur Windows 11
Si vous souhaitez installer des applications Android sur Windows 11, vous devez d'abord installer le sous-système Windows pour Android et l'Amazon Appstore. Une fois la plateforme configurée, vous pouvez installer des applications depuis l'AppStore ou les charger à l'aide du fichier « .apk ».
Installer le sous-système Windows pour Android
Pour installer le sous-système Windows pour Android afin de prendre en charge les applications Android sur Windows 11, procédez comme suit :
-
Ouvrir Commencer sous Windows 11.
-
Rechercher Activer ou désactiver des fonctionnalités Windows et cliquez sur le premier résultat pour ouvrir l'application.
-
Vérifier la « Plateforme de machines virtuelles » option.
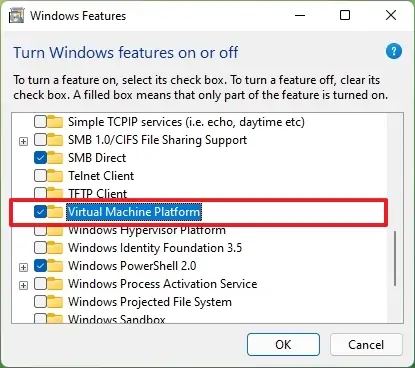
Note rapide: Si la fonctionnalité est déjà activée, vous pouvez continuer étape 6 pour installer l'Amazon AppStore.
-
Clique le D'ACCORD bouton.
-
Redémarrer le PC.
-
Clique le Installer pour installer WSA et Amazon Appstore.
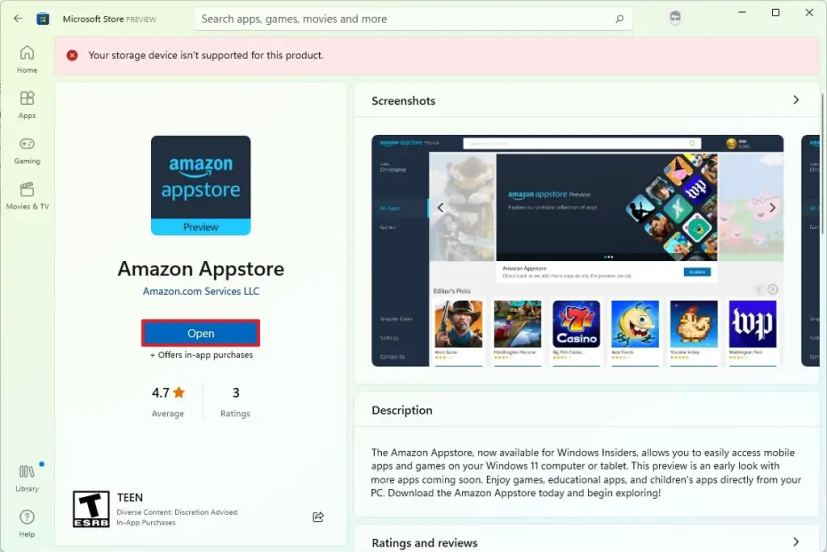
Une fois les étapes terminées, vous pouvez installer des applications Android sur Windows 11. Si vous rencontrez des problèmes pour installer cette application, vous pouvez installer WSA directement en suivant les étapes ci-dessous.
(Méthode 1) Installez les applications Android depuis Amazon Appstore
Pour installer une application Android sur Windows 11, procédez comme suit :
-
Ouvrir Commencer.
-
Rechercher Amazon Appstore et cliquez sur le premier résultat pour ouvrir l'application.
-
Se connecter avec Amazone (basé aux États-Unis).
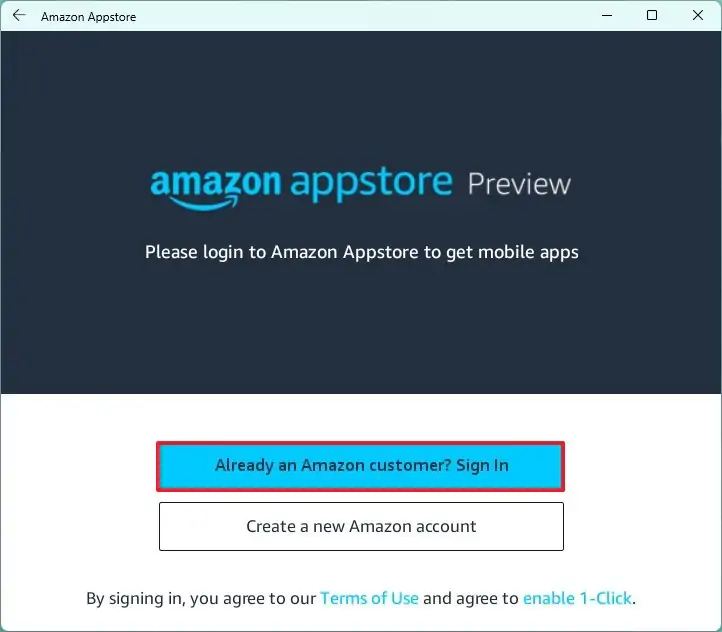
-
Recherchez et sélectionnez l'application.
-
Clique le Installer bouton pour installer l’application Android.
Une fois les étapes terminées, vous pouvez ouvrir l'application Android à partir du menu Démarrer. Si l'application n'est pas disponible via l'Appstore, vous pouvez la télécharger avec les instructions ci-dessous.
(Méthode 2) Installer des applications Android en dehors d'Amazon Appstore
Pour charger des applications Android sur Windows 11, procédez comme suit :
-
Dans la section « ADB et fastboot », cliquez sur le bouton Télécharger bouton.
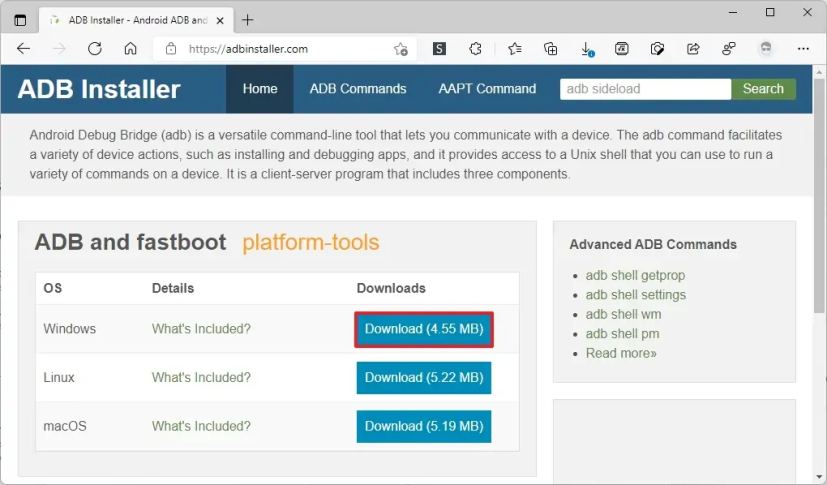
-
Enregistrez le fichier zip sur l'ordinateur.
-
Double-cliquez sur le outils-plateforme Dossier compressé.
-
Clique le Extraire tout bouton de la barre de commandes.
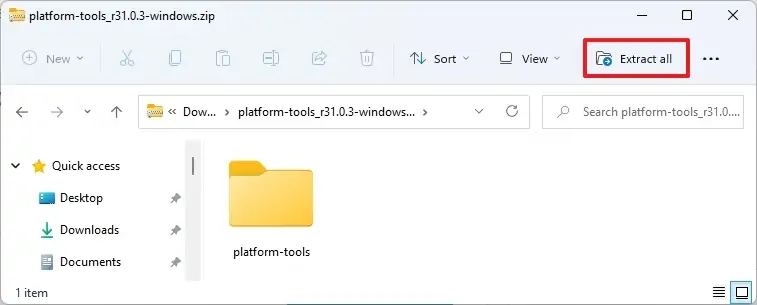
-
Sélectionnez l'emplacement pour extraire les fichiers permettant le chargement latéral des applications Android.
-
Clique le Extrait bouton.
-
Ouvrir Commencer.
-
Rechercher Sous-système Windows pour Android et cliquez sur le premier résultat pour ouvrir les paramètres de l'application.
-
Cliquer sur Développeur.
-
Allume le mode développeur interrupteur à bascule.
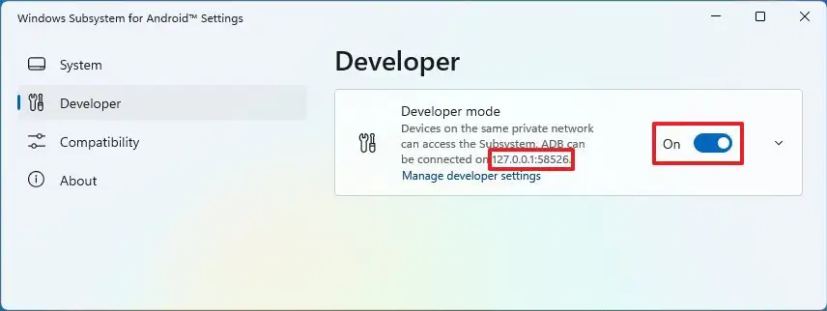
-
Clique le « Gérer les paramètres du développeur » option pour démarrer WSA sur Windows 11 (le cas échéant).
-
Cliquez sur l'adresse IP de la machine virtuelle « Sous-système Windows pour Android » dans le presse-papiers.
-
Ouvrir Commencer.
-
Rechercher Invite de commandecliquez avec le bouton droit sur le premier résultat et sélectionnez le Exécuter en tant qu'administrateur option.
-
Tapez la commande suivante pour accéder au dossier platform-tools et appuyez sur Entrer:
cd C:\platform-tools
Dans la commande, modifiez le chemin avec l'emplacement où vous avez extrait les fichiers.
-
Tapez la commande suivante pour vous connecter à l'application Sous-système Windows pour Android et appuyez sur Entrer:
adb connect 127.0.0.1:58526
Dans la commande, modifiez l'adresse IP correspondant à votre instance WSA.
-
Tapez la commande suivante pour « charger l’application Android sur Windows 11 » et appuyez sur Entrer:
adb install gmail.apk
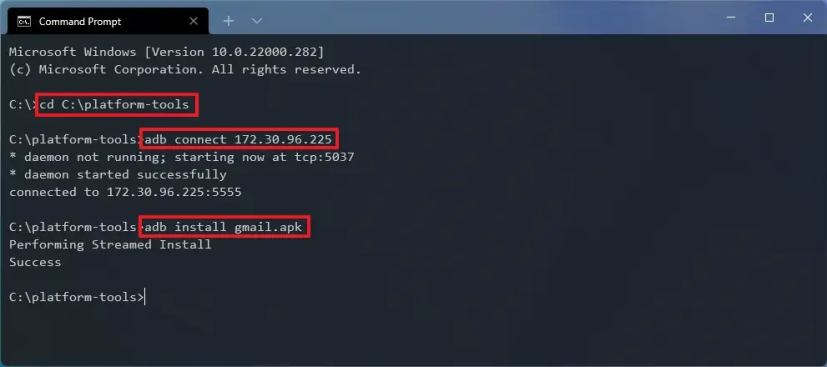
Dans la commande, spécifiez le nom du package « apk » que vous avez téléchargé à partir d'une autre source et que vous souhaitez installer sur Windows 11. De plus, le fichier .apk doit être stocké dans le dossier « platform-tools » pour fonctionner.
Une fois les étapes terminées, l'application s'installera sur Windows 11.
Bien que vous puissiez charger n'importe quelle application, le sous-système Windows pour Android ne vous permettra pas d'exécuter des applications nécessitant les services Google Play, telles que Gmail, Google Maps et autres, car il n'est pas pris en charge.
Vous pouvez également utiliser WSATools pour charger des applications Android sur Windows 11.
Désinstaller les applications Android sur Windows 11
Pour désinstaller une application Android de votre ordinateur, procédez comme suit :
-
Ouvrir Paramètres.
-
Cliquer sur applications.
-
Clique le Applications et fonctionnalités page du côté droit.
-
Sélectionnez le Android application.
-
Clique le menu (trois points) à droite et sélectionnez le Désinstaller bouton.
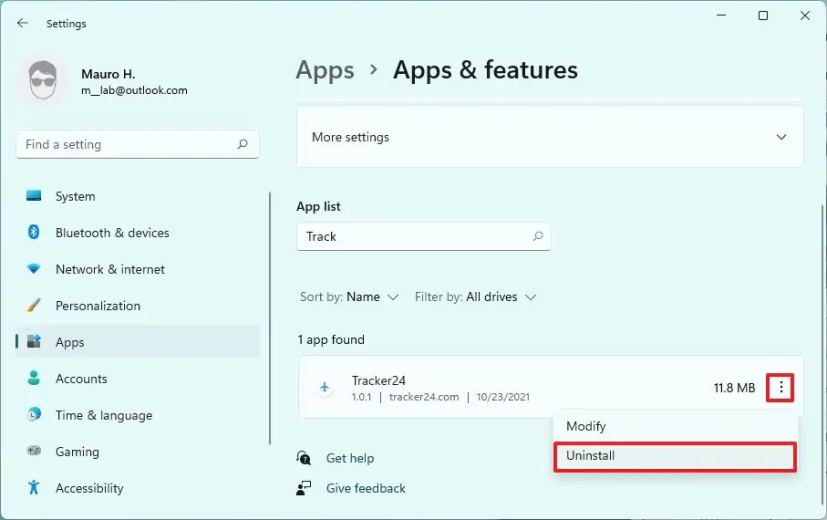
Alternativement, vous pouvez également cliquer avec le bouton droit sur l'application dans le menu Démarrer et sélectionner l'icône Désinstaller bouton.
