- Pour utiliser Photos Super Résolution sur Windows 11, ouvrez une image dans Photos, cliquez sur « Modifier, » cliquez sur «Super résolution» et utilisez le curseur pour mettre à l’échelle et améliorer.
- La fonctionnalité est disponible sur les PC Copilot+ inscrits au programme Windows Insider et version 2024.11100.16009.0 ou supérieure pour l'application Photos.
Sous Windows 11 24H2, plus spécifiquement pour les PC Copilot+, Microsoft met à jour son application Photos avec une nouvelle fonctionnalité appelée Super Résolution, et dans ce guide, je vais vous donner un aperçu de la façon de l'utiliser.
La super résolution est une fonctionnalité qui améliore les images en utilisant l'IA pour améliorer et rendre l'image jusqu'à 8 fois plus grande que la taille d'origine. Cette fonctionnalité est destinée à améliorer les photos de mauvaise qualité, à restaurer d'anciennes images ou à agrandir une image pour une présentation ou une impression.
Étant donné que la fonctionnalité IA nécessite un NPU (Neural Processing Unit) et qu’aucune donnée n’est envoyée vers le cloud, elle n’est disponible que pour les PC Copilot+. Aussi, au moment d'écrire ces lignesla fonctionnalité Photos Super Résolution est disponible en aperçu dans toutes les chaînes du programme Windows Insider Preview.
Dans ce guide, je décrirai les étapes à suivre pour utiliser la super résolution dans les photos sous Windows 11 pour les PC Copilot+.
Premiers pas avec l'application Super Résolution dans Photos
Pour utiliser la fonction Super Résolution pour mettre à niveau les images dans Photos, procédez comme suit :
-
Ouvrir Photos sous Windows 11.
-
Faites un clic droit sur l'image et choisissez le Modifier option.
-
Cliquez sur le Super résolution bouton de la barre de commandes.
-
Utilisez le curseur à droite et sélectionnez le degré d'agrandissement de l'image.
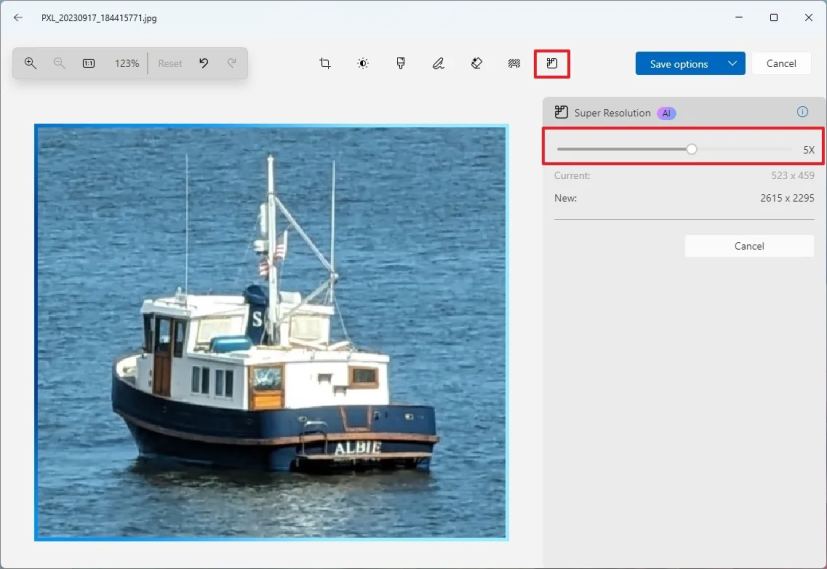
Remarque rapide : Le traitement de la fonctionnalité IA peut prendre un certain temps.
-
Comparez l'image plus grande et améliorée avec la photo originale.
-
Cliquez sur le Appliquer bouton.
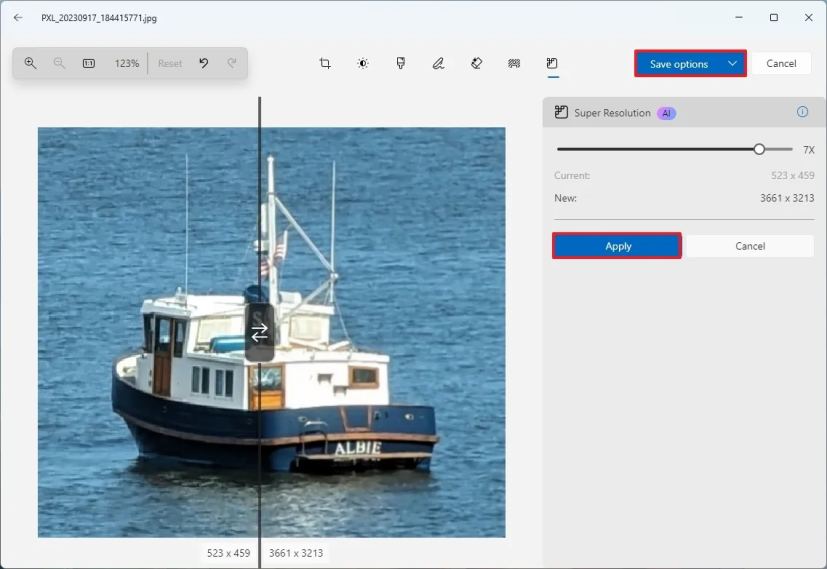
-
Cliquez sur le Enregistrer les options bouton.
-
Choisissez le Enregistrer comme copie option.
-
Enregistrez la version modifiée de l'image.
Une fois les étapes terminées, vous disposerez d’une version mise à l’échelle et améliorée de l’image.
J'ai essayé d'utiliser une vieille photo car la plupart des utilisateurs essaieront de le faire lorsqu'ils pourront accéder à cette fonctionnalité, et les résultats ne sont, comme prévu, pas excellents. Oui, cela augmente la résolution de l'image, mais cela ne fait pas grand-chose pour restaurer et améliorer les éléments de la photo.
En fait, l'image était la même lorsque j'ai effectué un zoom arrière pour voir une version plus petite, mais lorsque j'ai zoomé pour restaurer la pleine résolution, les nouvelles données créées avec l'IA étaient perceptibles et erronées.
Dans un autre exemple, j'ai recadré une photo récente que j'ai prise d'un bateau, et après avoir utilisé la super résolution, j'ai toujours préféré l'image originale agrandie à celle traitée par l'IA.
Il s'agit de l'image originale recadrée avec un zoom de 300 % pour l'agrandir naturellement :
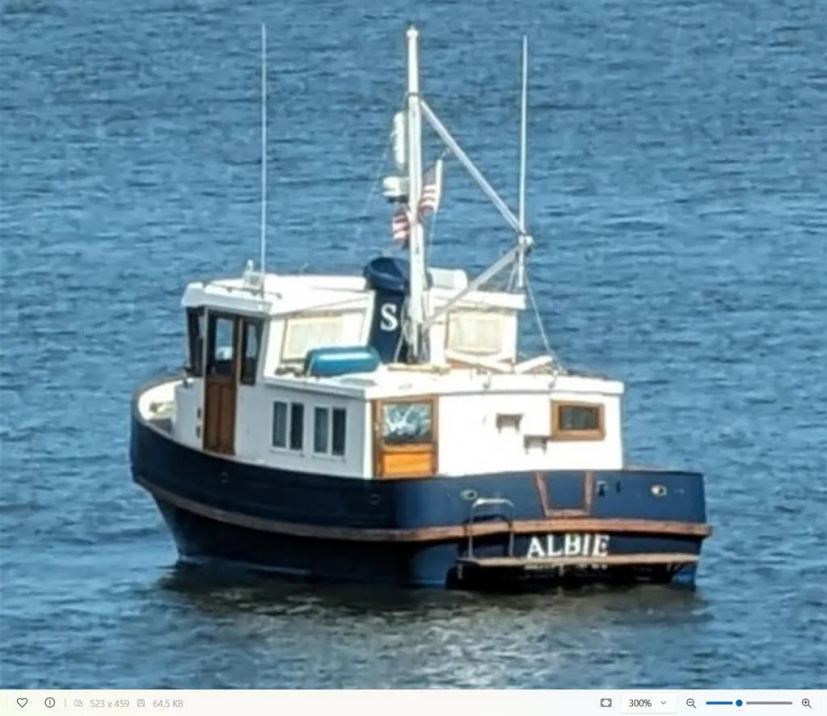
Il s'agit de l'image traitée en Super Résolution avec un zoom de 50 % pour l'adapter à l'écran.

Comme vous pouvez le constater, l’image traitée avec l’IA semble plus artificielle que l’originale. Dans certains cas, cette fonctionnalité peut être bénéfique, mais je doute que ce soit quelque chose que les gens utiliseront pour la mise à niveau ou la restauration.
Microsoft a déjà déclaré que la « super résolution » peut « réimaginer et améliorer vos photos de faible résolution et plus anciennes en images de haute qualité sans craindre qu'elles paraissent floues ou pixellisées ». Pourtant, la réalité est autre. Vous constaterez peut-être quelques améliorations minimes, mais ne vous attendez pas à utiliser cette fonctionnalité pour restaurer des photos anciennes ou de mauvaise qualité, car elle ne fera pas le travail que vous attendez.
Il est important de noter qu'Android possède une fonctionnalité similaire appelée «Amélioration du zoom». Pendant qu'il zoome sur les images, il utilise l'IA pour créer les données manquantes, et le résultat est identique à la « Super Résolution » dans l'application Photos.
Bien que Microsoft rende la fonctionnalité disponible uniquement pour les PC Copilot+, la fonctionnalité Super Résolution était déjà disponible sur une machine virtuelle exécutant la dernière version préliminaire de Windows 11 24H2 dans le Release Preview Channel.
Sur mon ordinateur, j'utilise l'application Photos version 2024.11100.16009.0. Si la fonctionnalité n'est pas disponible, vous pouvez rechercher des mises à jour dans le Microsoft Store, mais l'arrivée de tout le monde peut prendre un certain temps. De plus, j'utilise Windows 11 24H2 (build 26100.2152) sur mon ordinateur.
Que pensez-vous de cette fonctionnalité de l’application Photos ? Faites-le-moi savoir dans les commentaires.

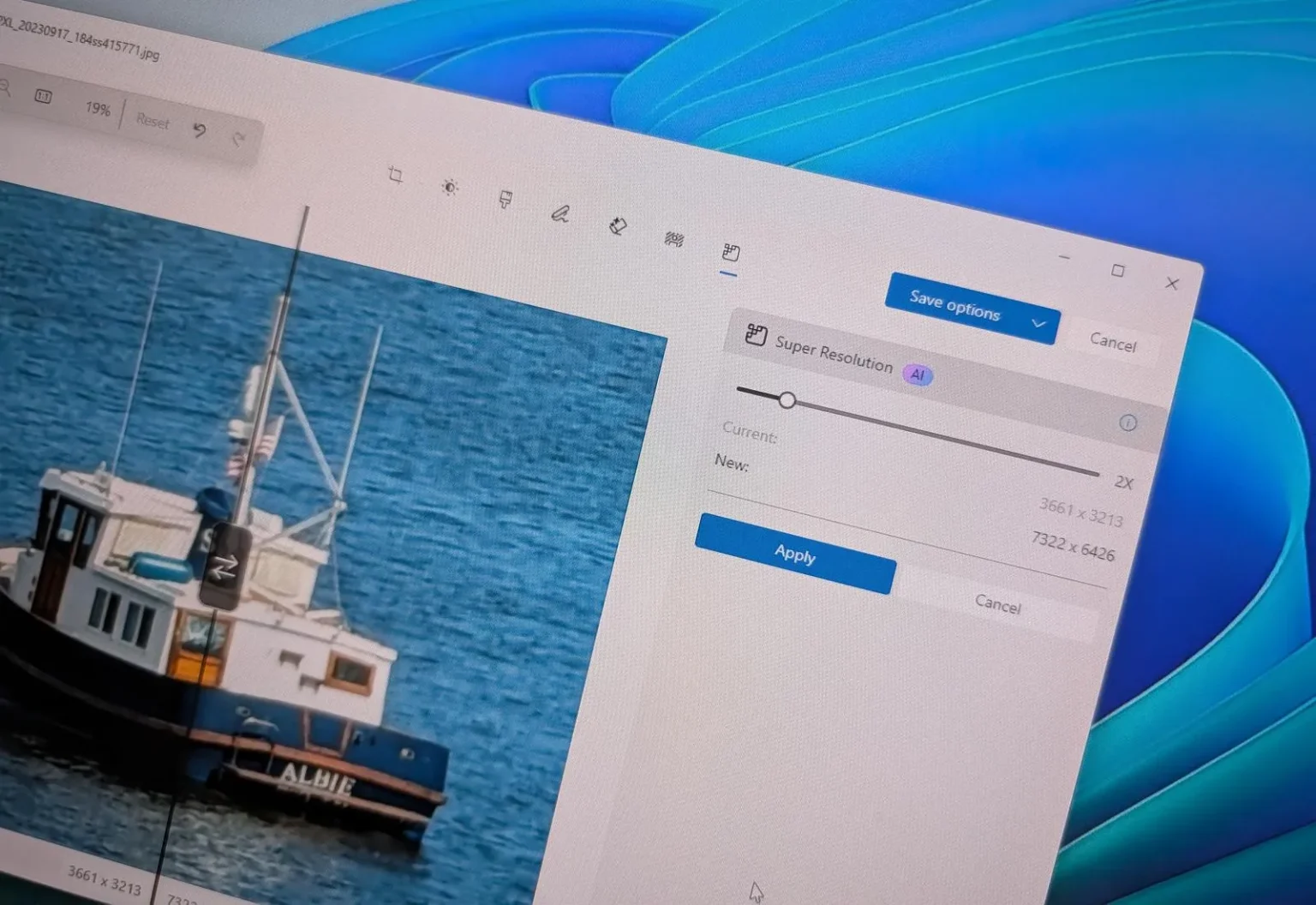
Aucun commentaire
I was examining some of your posts on this website and I think this website is really informative ! Keep putting up.
Your comment is awaiting moderation.