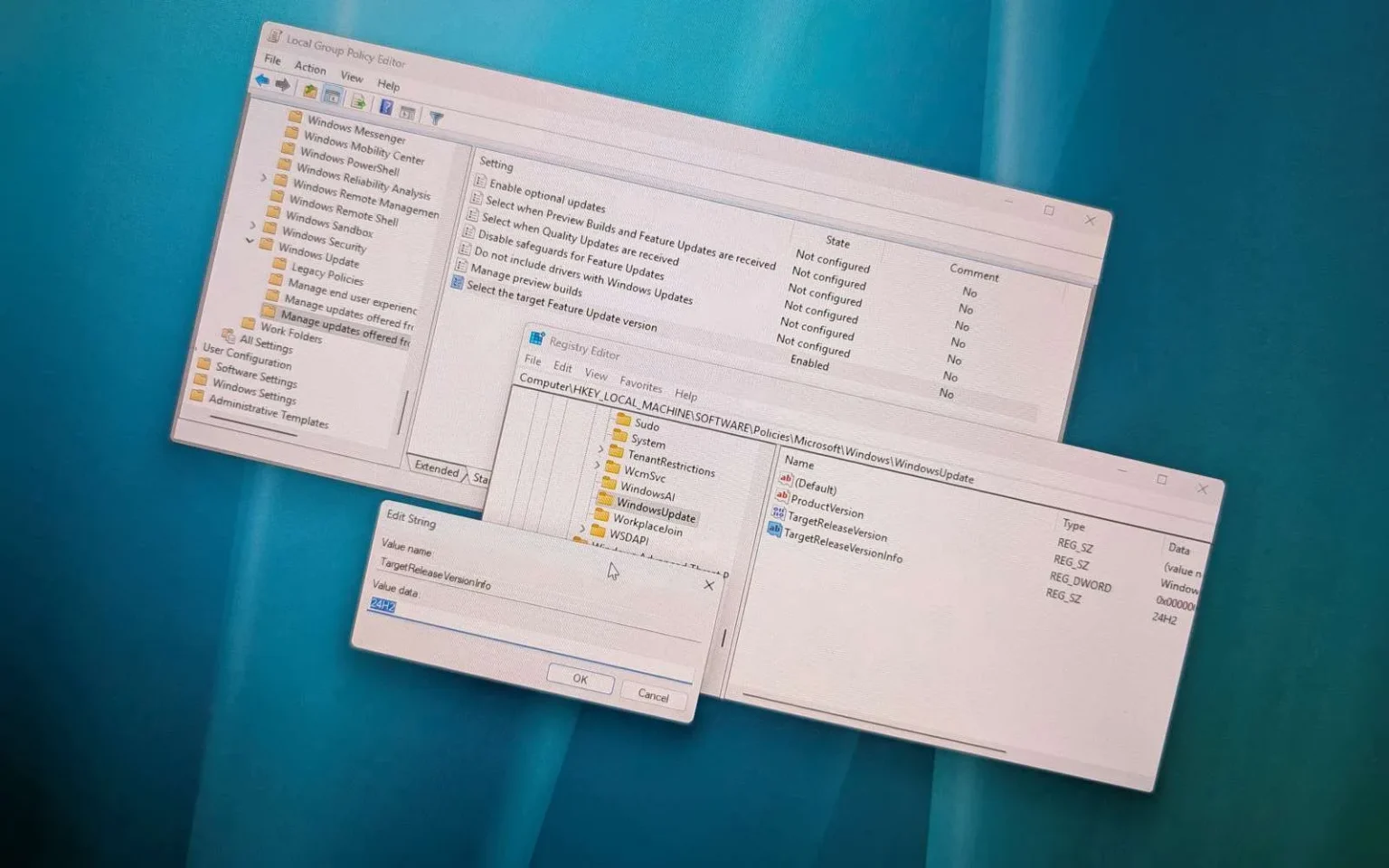- Pour forcer la mise à niveau de Windows 11 24H2 dans l'édition Pro, activez l'option « Sélectionnez la version cible de la mise à jour des fonctionnalités » politique et configurez-la pour « Windows 11 » et « 24H2 » à l'aide de l'éditeur de stratégie de groupe.
- Sous Windows 11 Famille, vous doit modifier le « ProductVersion », « TargetReleaseVersionInfo », et « Version de version cible » entrées dans le « WindowsMise à jour » saisir le registre pour sauter la ligne et mettre à niveau immédiatement.
Si vous souhaitez effectuer une mise à niveau, vous pouvez forcer le téléchargement immédiat de Windows 11 24H2 (mise à jour 2024), en évitant la file d'attente lorsque la mise à jour des fonctionnalités n'est pas encore disponible via la page des paramètres « Windows Update ». Vous pouvez le faire à l'aide de la stratégie de groupe et du registre.
Bien que Windows 11 24H2 soit officiellement disponible le 1er octobre 2024, la mise à jour des fonctionnalités est déployée progressivement, en commençant par les appareils connus pour offrir une expérience de mise à niveau fluide. Cela signifie que la nouvelle version prendra un certain temps avant d'atteindre tous les appareils répondant aux exigences matérielles.
Cependant, vous pouvez configurer votre configuration actuelle pour télécharger la version 24H2 immédiatement sans attendre en gérant la mise à jour Windows à l'aide du « Sélectionnez la version cible de la mise à jour des fonctionnalités » politique via l’éditeur de stratégie de groupe sur Windows 11 Pro. En revanche, si vous possédez un appareil exécutant Windows 11 Home, vous pouvez modifier le « WindowsMise à jour » Clé de registre pour forcer la mise à niveau.
Il est important de noter que si votre appareil ne reçoit pas la mise à jour des fonctionnalités via les paramètres « Windows Update », il se peut que votre configuration matérielle et logicielle ne soit toujours pas entièrement compatible. Si tel est le cas, je ne recommanderais pas de forcer la version 24H2 sur votre ordinateur jusqu'à ce que l'option de mise à niveau apparaisse automatiquement sur la page des paramètres « Windows Update ».
De plus, depuis que la mise à jour des fonctionnalités est disponible, Microsoft a publié un certain nombre de problèmes connus affectant la version 24H2. De plus, les utilisateurs ont signalé divers problèmes après la mise à niveau.
Enfin, ce n’est pas le seul moyen de forcer la mise à niveau vers Windows 11 24H2. Vous pouvez également utiliser l'assistant d'installation et monter le fichier ISO sur l'Explorateur de fichiers pour lancer l'installation.
Dans ce guide, je vais vous montrer les étapes pour éviter la file d'attente et mettre immédiatement à niveau votre ordinateur vers Windows 11 24H2. Lors du test de ce processus, j'ai utilisé une nouvelle installation de Windows 11 23H2 sur du matériel compatible qui ne recevait pas la mise à jour (aux États-Unis). Cette approche peut ou non fonctionne pour les anciennes versions de Windows 11 et dans différents emplacements géographiques. De plus, ces méthodes n'imposeront pas la nouvelle version sur du matériel non pris en charge.
Forcer la mise à niveau vers Windows 11 24H2 à l'aide de la stratégie de groupe
Pour forcer la mise à niveau vers Windows 11 24H2 avec la stratégie de groupe, procédez comme suit :
-
Ouvrir Commencer sous Windows 11.
-
Rechercher gpedit et cliquez sur le premier résultat pour ouvrir le Éditeur de stratégie de groupe.
-
Parcourez le chemin suivant :
Computer Configuration > Administrative Templates > Windows Components > Windows Update > Manage updates offered from Windows Update
-
Cliquez avec le bouton droit sur « Sélectionnez la version cible de la mise à jour des fonctionnalités » politique et choisissez le Modifier option.
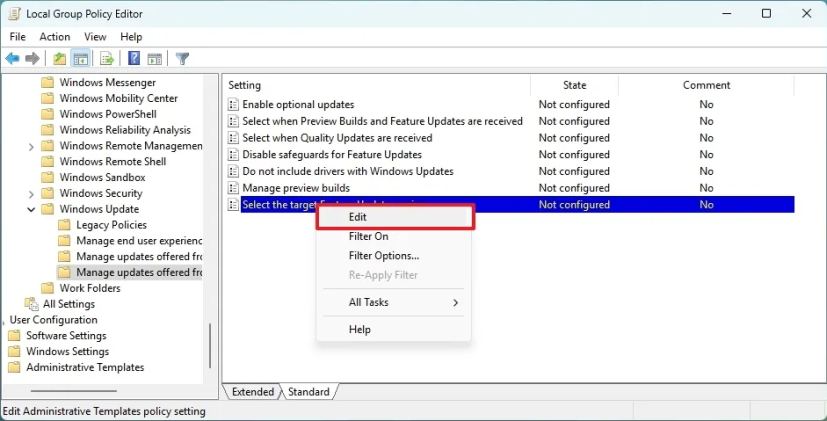
-
Vérifiez le Activé option.
-
Confirmez le « Windows 11 » nom du système d'exploitation pour la version du produit à recevoir.
-
Confirmez le « 24H2 » version sous la section « Options » pour le paramètre « Version cible pour la mise à jour des fonctionnalités ».
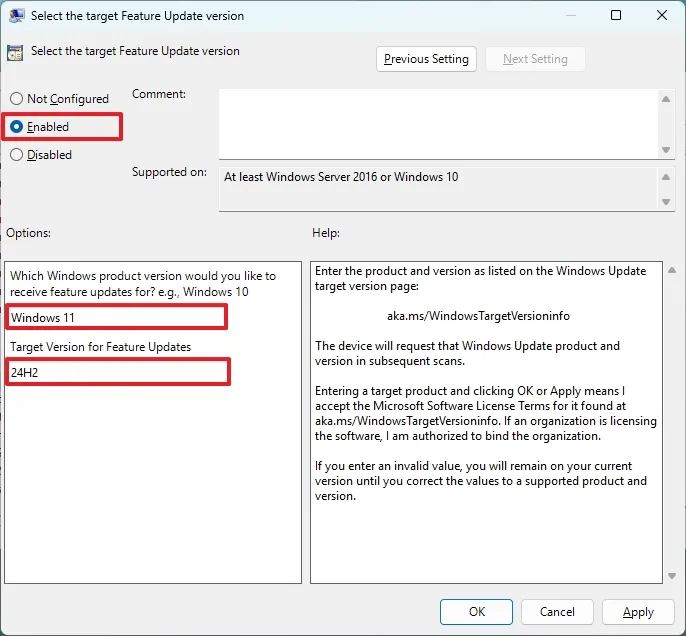
-
Cliquez sur le Appliquer bouton.
-
Cliquez sur le D'ACCORD bouton.
-
Redémarrez l'ordinateur.
-
Ouvrir Paramètres.
-
Cliquez sur Mise à jour Windows.
-
Cliquez sur le « Vérifier les mises à jour » bouton.
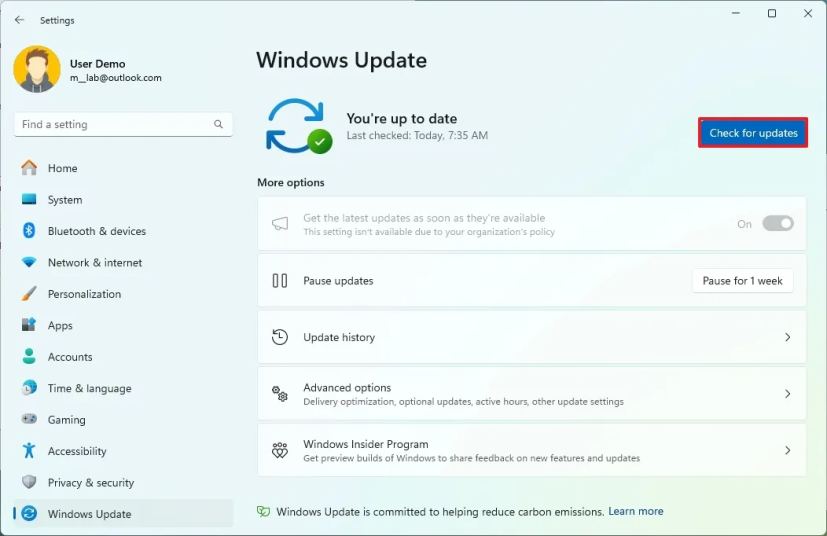
Remarque rapide : Vous remarquerez que le « Recevez les dernières mises à jour dès qu'elles sont disponibles » Le paramètre est maintenant grisé car les paramètres du système ont été modifiés.
-
Cliquez sur le Redémarrez maintenant pour continuer le processus de mise à niveau.
Une fois les étapes terminées, la mise à jour des fonctionnalités sera automatiquement téléchargée et installée sur votre ordinateur.
Après la mise à niveau, vous pouvez supprimer la configuration sur Computer Configuration > Administrative Templates > Windows Components > Windows Update > Manage updates offered from Windows Update en choisissant le « Non configuré » option pour le « Sélectionnez la version cible de la mise à jour des fonctionnalités » politique.
Forcer la mise à niveau vers Windows 11 24H2 à l'aide du registre
Pour installer Windows 11 24H2, en évitant la file d'attente avec le registre, procédez comme suit :
-
Ouvrir Commencer.
-
Rechercher regedit et cliquez sur le premier résultat pour ouvrir le registre.
-
Parcourez le chemin suivant :
HKEY_LOCAL_MACHINE\Software\Policies\Microsoft\Windows
-
Cliquez avec le bouton droit sur la touche Windows (dossier), sélectionnez le Nouveau sous-menu et choisissez le Clé option.
-
Nommez le WindowsMise à jour et appuyez sur Entrer.
-
Cliquez avec le bouton droit sur WindowsMise à jour (dossier), sélectionnez le Nouveau sous-menu et choisissez le Valeur de chaîne option.
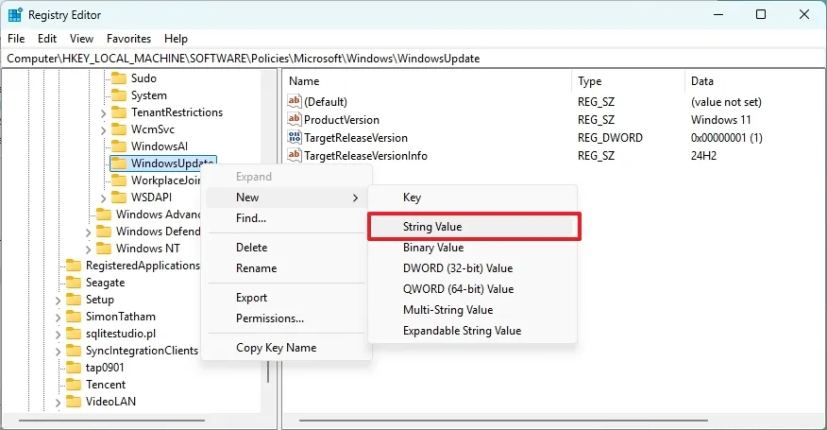
-
Nommez la nouvelle clé Version du produit et appuyez sur Entrer.
-
Cliquez avec le bouton droit sur la clé nouvellement créée et choisissez le Modifier option.
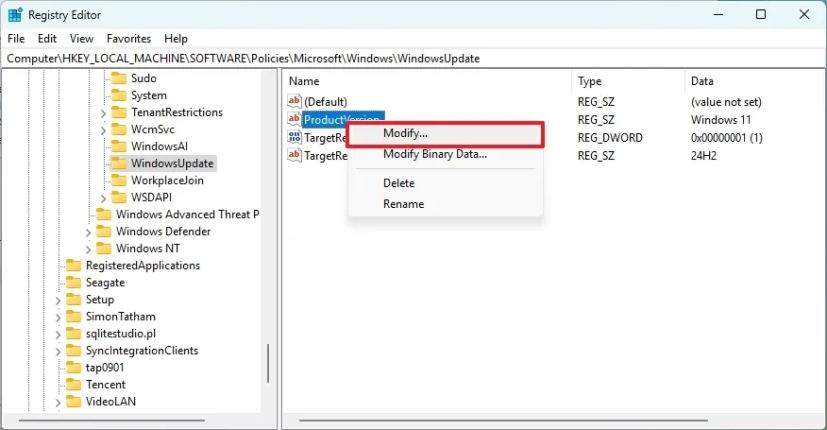
-
Changez la valeur en Windows 11.
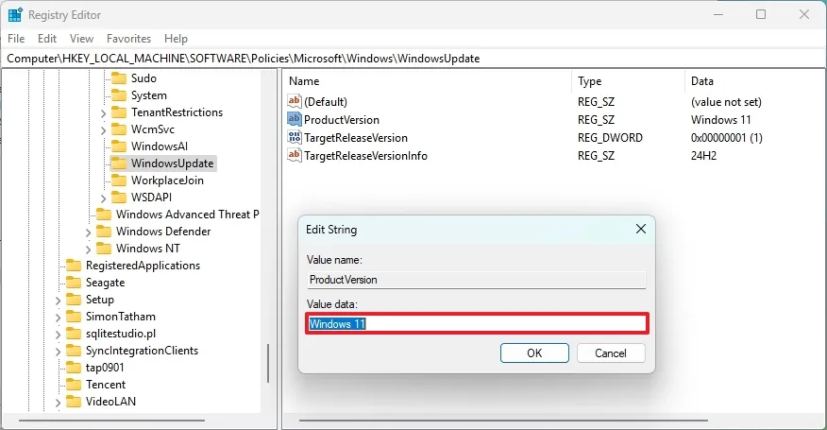
-
Cliquez sur le D'ACCORD bouton.
-
Cliquez avec le bouton droit sur WindowsMise à jour (dossier), sélectionnez le Nouveau sous-menu et choisissez le Valeur DWORD (32 bits) option.
-
Nommez la clé Version de version cible et appuyez sur Entrer.
-
Cliquez avec le bouton droit sur la clé nouvellement créée et choisissez le Modifier option.
-
Changez la valeur en 1.
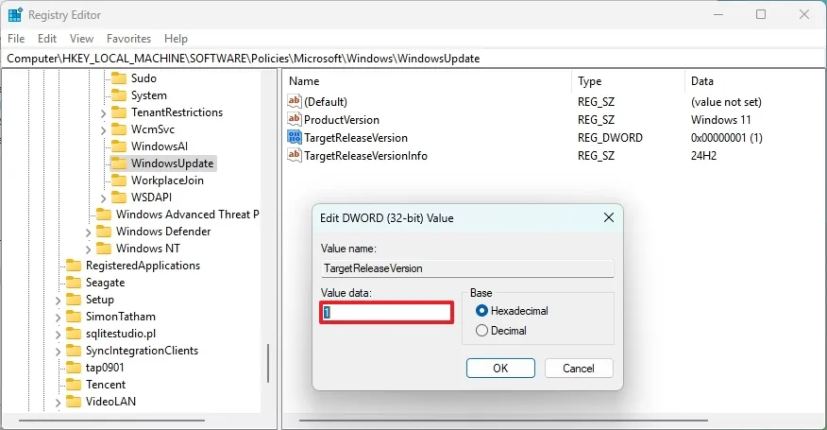
-
Cliquez sur le D'ACCORD bouton.
-
Cliquez avec le bouton droit sur WindowsMise à jour (dossier), sélectionnez le Nouveau sous-menu et choisissez le Valeur de chaîne option.
-
Nommez la clé TargetReleaseVersionInfo et appuyez sur Entrer.
-
Cliquez avec le bouton droit sur la clé nouvellement créée et choisissez l'option Modifier.
-
Changez la valeur en 24H2.
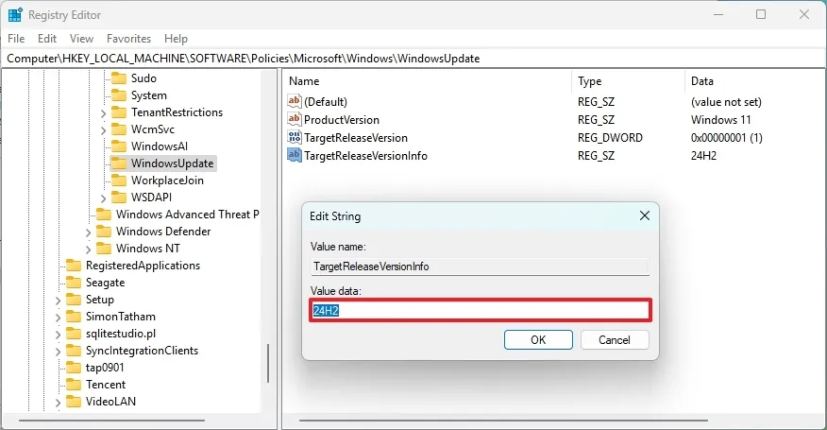
-
Cliquez sur le D'ACCORD bouton.
-
Redémarrez votre ordinateur.
-
Ouvrir Paramètres.
-
Cliquez sur Mise à jour Windows.
-
Cliquez sur le « Vérifier les mises à jour » bouton.
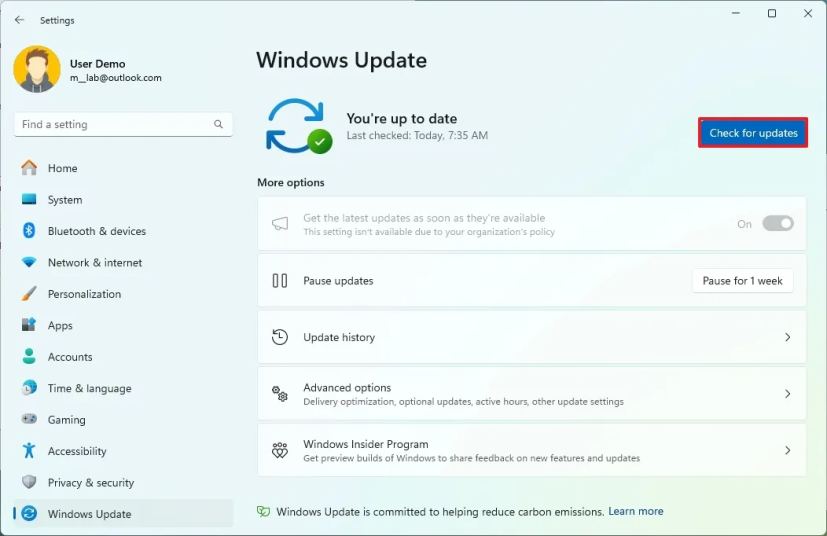
-
Cliquez sur le Redémarrer maintenant pour continuer le processus de mise à niveau.
Une fois les étapes terminées, la nouvelle version de Windows 11 sera appliquée à l'aide d'une réinstallation complète.
Une fois la mise à niveau terminée, vous pouvez supprimer la configuration sur HKEY_LOCAL_MACHINE\Software\Policies\Microsoft\Windows\WindowsUpdate en supprimant soigneusement le « ProductVersion », « TargetReleaseVersionInfo », et « Version de version cible » clés ou en modifiant leurs valeurs par défaut.
Bien que vous puissiez effectuer une mise à niveau immédiatement sans attendre l'arrivée automatique de la mise à jour des fonctionnalités, l'appareil risque de ne pas recevoir toutes les nouvelles fonctionnalités prévues, car Microsoft continuera à les déployer progressivement. Par exemple, la société prévoit de déployer une deuxième vague de fonctionnalités avec la mise à jour de novembre 2024, et au moment de la rédaction de cet article, il n'y a aucun calendrier quant à la date à laquelle ces fonctionnalités alimentées par l'IA seront disponibles. De plus, la majorité des fonctionnalités d’IA nécessiteront un PC Copilot+.