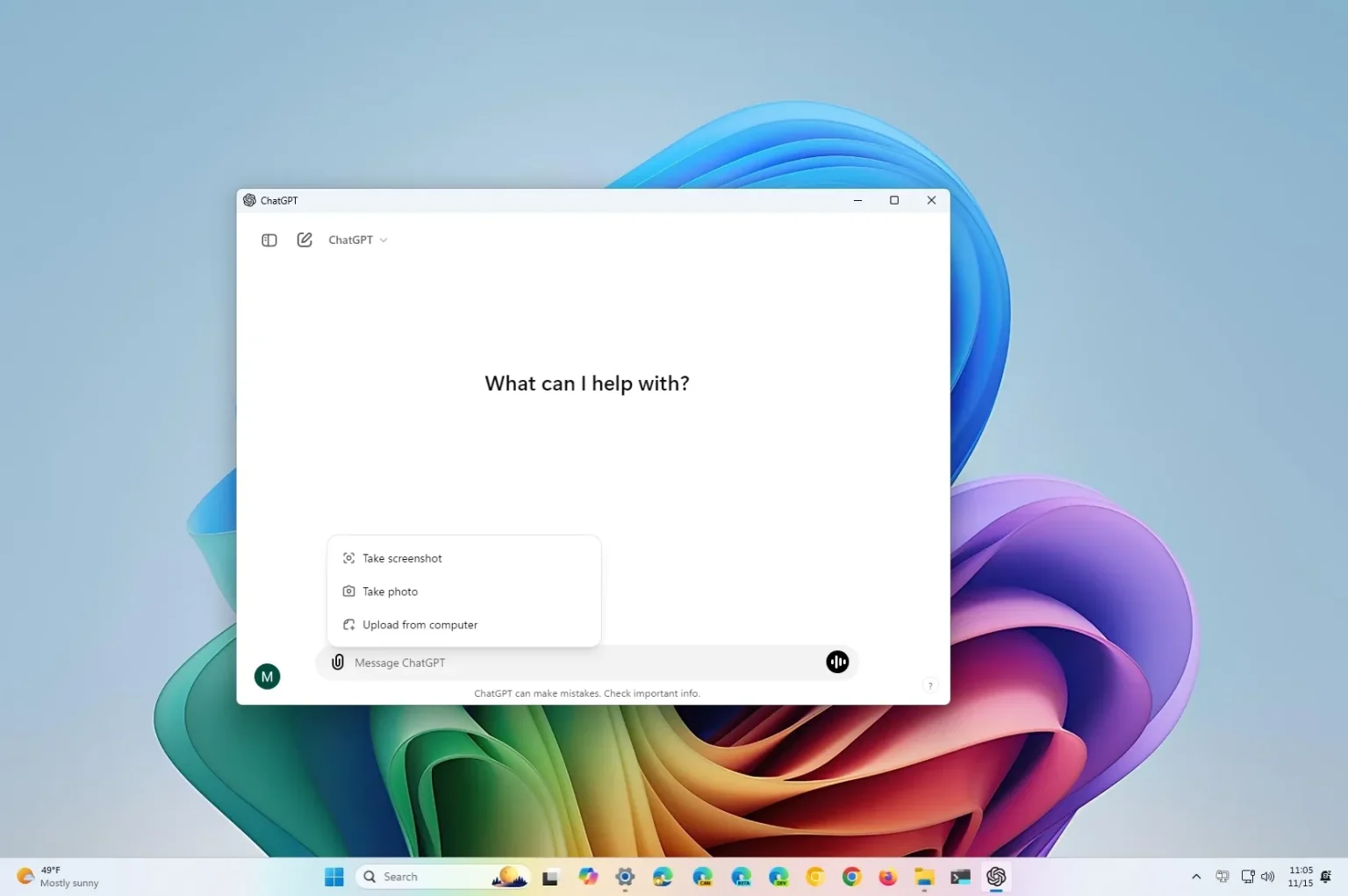- L'application officielle pour OpenAI ChatGPT est désormais disponible pour les utilisateurs de Windows 11 et 10 et est plus qu'un simple wrapper Web.
- L'application Windows a les mêmes fonctionnalités que la version Web, mais vous bénéficiez également de l'expérience de chat compagnon, de la possibilité de télécharger des captures d'écran et des photos et vous pouvez utiliser le mode vocal.
L'application officielle ChatGPT d'OpenAI est désormais disponible pour les abonnés et les utilisateurs gratuits disposant d'un ordinateur Windows 11 (ou 10), et bien que l'application native ressemble presque exactement à l'expérience Web, je suis surpris qu'elle soit dotée de fonctionnalités supplémentaires. .
L'application ChatGPT est un autre moyen par lequel OpenAI permet aux utilisateurs d'interagir avec son chatbot AI directement depuis leurs ordinateurs Windows, et même si vous pouvez accéder au modèle de langage avancé depuis votre navigateur Web, l'application native présente des avantages supplémentaires.
Discussion avec un compagnon
L'une des fonctionnalités clés de l'application ChatGPT est l'accès rapide au chatbot directement depuis votre bureau à l'aide du « Alt + Espace » raccourci clavier sans ouvrir le navigateur Web.
Le chat compagnon est la même application mais possède une interface plus petite qui reste au top de vos applications.
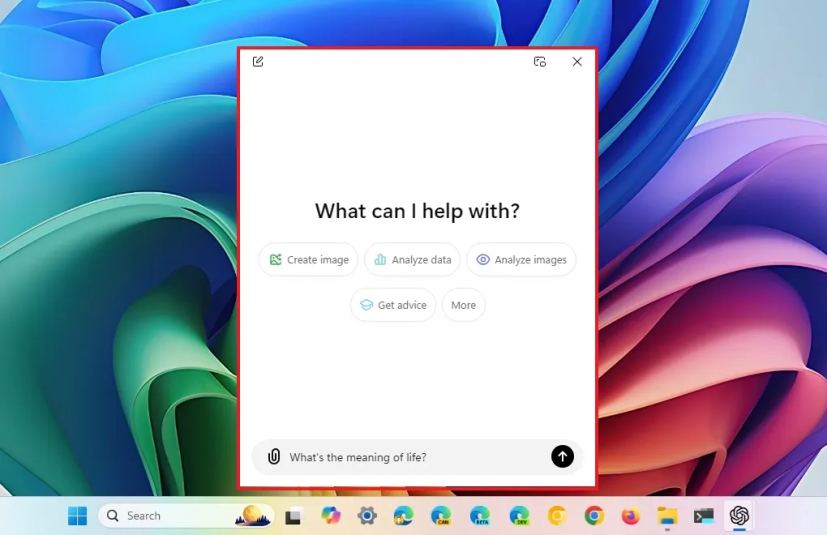
Grâce au raccourci, vous pouvez accéder encore plus rapidement à l’IA du chatbot. Si le raccourci clavier est déjà utilisé ou si vous souhaitez utiliser une autre combinaison de touches, vous pouvez modifier le raccourci ChatGPT à partir du « Application » page des paramètres.
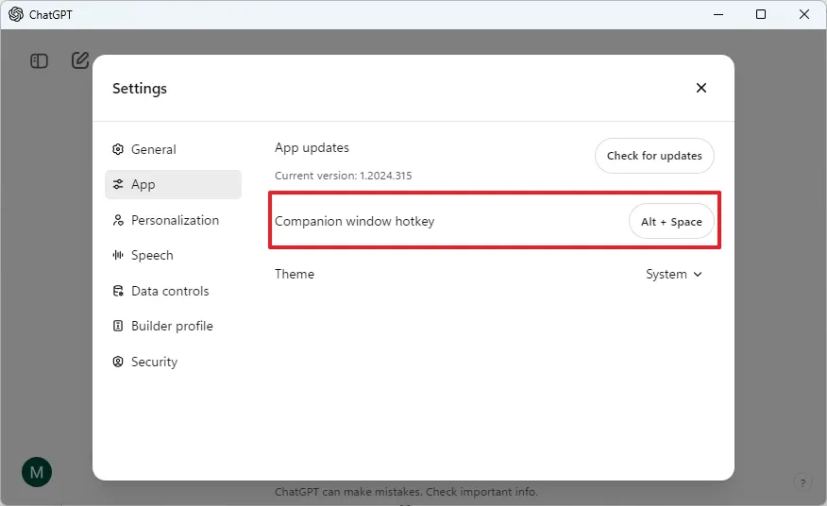
Aussi, une fois que vous installez l'application ChatGPT sur votre ordinateur, vous pouvez cliquer dessus avec le bouton droit et choisir l'option « Épingler à la barre des tâches » afin que le chatbot soit toujours à portée de clic.
Captures d'écran et téléchargement de photos
Un autre avantage de l'application chatbot OpenAI réside dans les options supplémentaires de téléchargement et d'analyse des images. Par exemple, sur la version Web du chatbot, vous ne pouvez télécharger des fichiers que sur le Web, mais lorsque vous utilisez l'application ChatGPT pour Windows 11, vous pouvez également prendre et télécharger des captures d'écran ou des photos à l'aide de la webcam.
Si vous souhaitez prendre une capture d'écran de quelque chose à l'écran pour permettre à ChatGPT de l'analyser, vous devez cliquer sur le bouton « Joindre des fichiers » dans l'invite de texte et choisissez le « Prendre une capture d'écran » option.
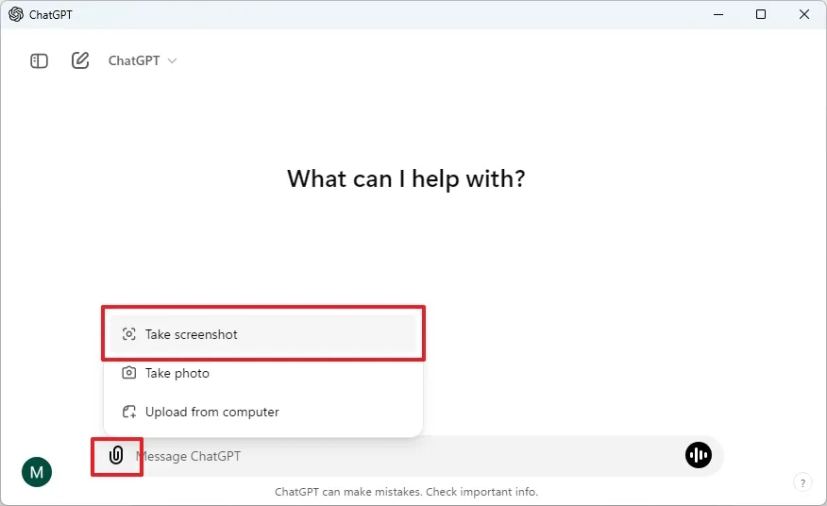
Lorsque vous sélectionnez l'option, l'application exploitera l'application Snipping Tool déjà disponible sur Windows 11 pour vous aider à prendre une capture d'écran de tout ou partie de l'écran ou d'une fenêtre spécifique.
Une fois la capture d'écran prise, le fichier sera joint à l'invite. Vous pouvez rédiger une question ou tout ce que vous souhaitez demander sur l'image et appuyer sur Entrée pour la soumettre.
Si vous souhaitez prendre une photo d'un objet ou de votre environnement, cliquez sur le bouton « Joindre des fichiers » dans l'invite de texte et choisissez le « Prendre une photo » option.
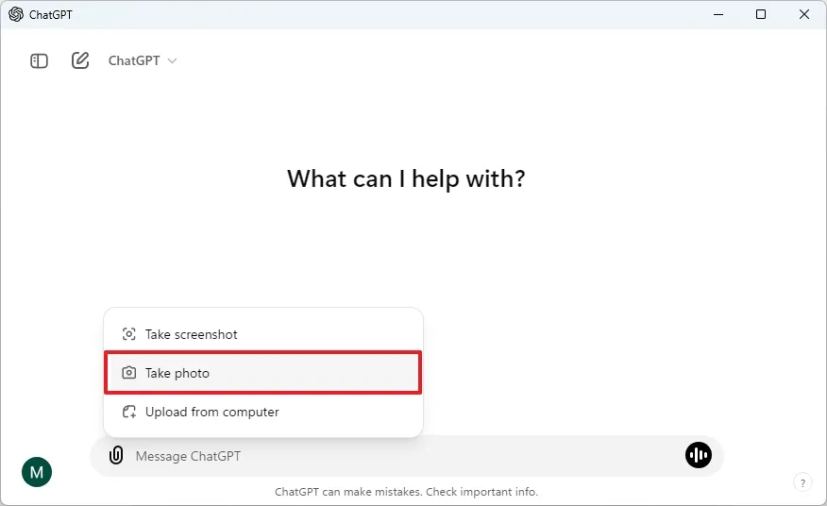
Lorsque vous sélectionnez l'option, l'application Appareil photo intégrée à Windows 11 s'ouvrira pour vous aider à prendre la photo, qui sera ensuite jointe à l'invite de texte. Vous pouvez rédiger une question sur l'image et appuyer sur Entrée pour la soumettre.
Conversations vocales
Si vous installez l'application ChatGPT sur votre ordinateur, vous pourrez également accéder au « Mode vocal », qui vous permet d'interagir avec l'IA du chatbot en utilisant des invites vocales plutôt que textuelles.
Cette fonctionnalité vise à rendre les conversations avec le chatbot plus humaines. Vous pouvez même interrompre l'IA pour annuler, reformuler, ajouter ou modifier des sujets.
Pour démarrer avec le mode vocal ChatGPT, cliquez sur le bouton « Utiliser le mode vocal » bouton dans l’invite de texte. Si c'est la première fois que vous accédez à ce mode, vous devrez autoriser le chatbot à accéder au microphone, à la caméra (mais le chatbot n'offre pas de fonction de vision) et au pare-feu pour la communication cloud.
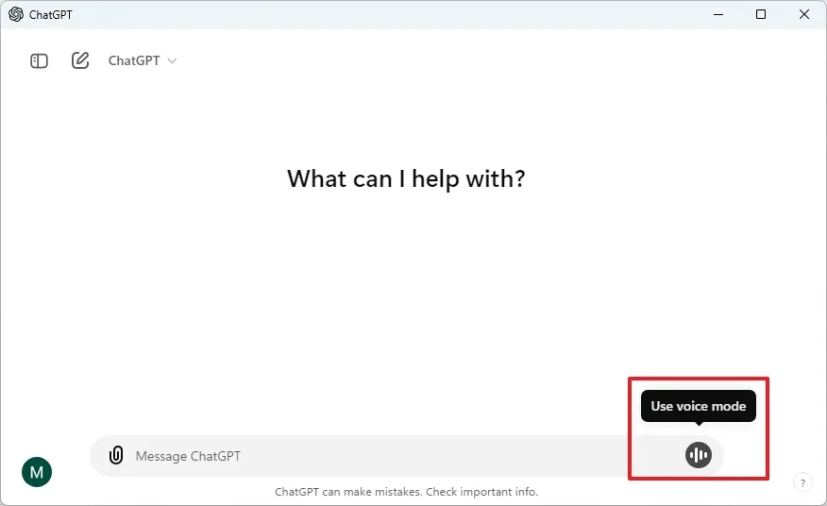
Vous pouvez également cliquer sur le bouton en haut à droite pour accéder aux paramètres permettant de modifier la voix. ChatGPT propose neuf types de voix différents, dont Sol, Cove, Breeze, Juniper, Ember, Vale, Maple, Arbor et Spruce.
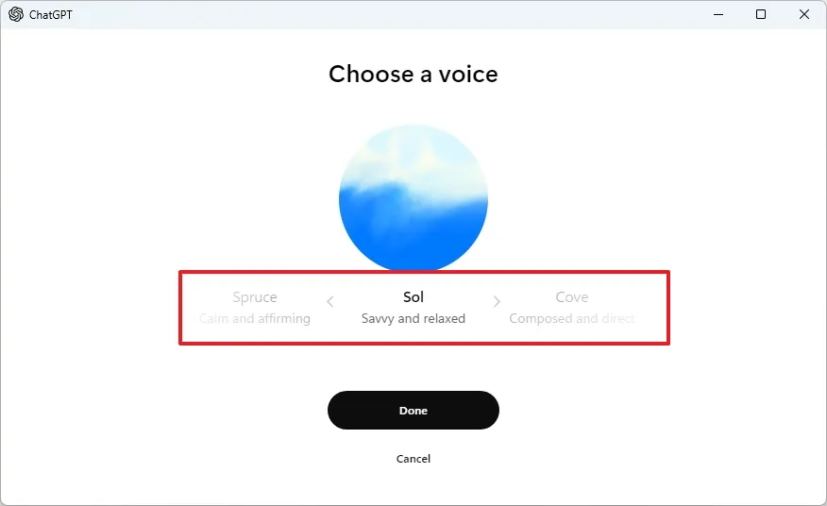
Une fois que vous avez sélectionné le type de voix, cliquez sur le bouton du microphone et démarrez la conversation. Cliquez à nouveau sur le bouton du microphone pour désactiver le son ou sur le bouton Fin pour revenir à l'invite de texte.
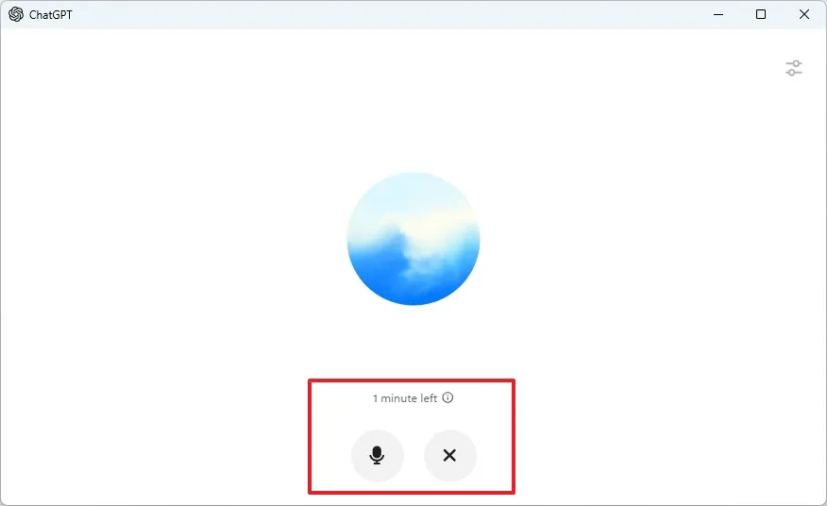
Il est important de noter que vos conversations vocales sont conservées sous forme de chats dans l'historique du chatbot.
J'inclus uniquement les fonctionnalités de l'application sur la version Web pour les utilisateurs Windows. Ce guide ne concerne pas les capacités du chatbot, y compris ChatGPT Search, qui n'est disponible que pour les abonnés.