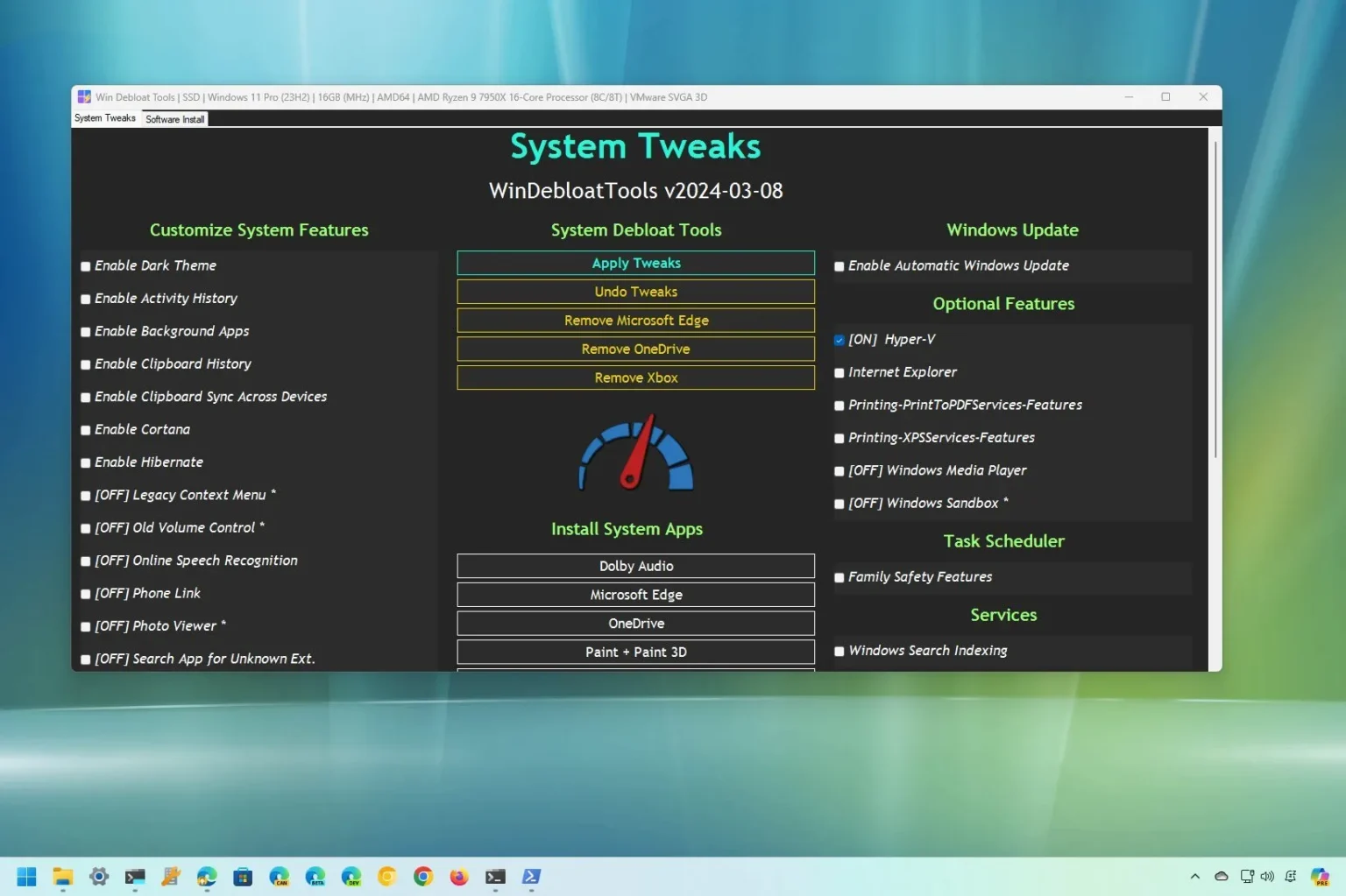- Pour débloquer Windows 11, téléchargez et lancez « Win11Debloat », extrayez les fichiers, choisissez le bloatware à supprimer à l’aide du « Candidature.txt » fichier et exécutez le script.
- Vous pouvez également utiliser d’autres outils tels que Win Debloat Tools et JunkCtrl, et vous pouvez même utiliser une solution de contournement pour installer Windows 11 sans bloatware dès le début.
Le terme « débloquer » fait référence au processus de suppression de ces applications et services inutiles de Windows 11 (dans ce cas) que vous ne jugerez peut-être pas nécessaires, invasifs ou qui gaspilleraient des ressources système.
Malheureusement, même si vous suivez le processus d’installation propre par défaut, Windows 11 est toujours livré avec des logiciels et des services qui peuvent s’exécuter en permanence en arrière-plan, gaspillant les ressources système et la durée de vie de la batterie et collectant des données d’utilisation (télémétrie) sans possibilité de les désactiver.
Bien que vous puissiez passer des heures à essayer de comprendre les éléments que vous pouvez supprimer et plus de temps à utiliser les commandes PowerShell, des outils tels que « Win11Debloat », « Outils Win Debloat » et « IndésirableCtrl » faciliter le débloquage rapide de Windows 11.
Dans ce guide, vous apprendrez les étapes à suivre pour rendre Windows 11 aussi simple que possible en supprimant les composants dont vous n’avez peut-être pas besoin.
Débloquer Windows 11 avec Win11Debloat
Le Script Win11Debloat utilise PowerShell pour supprimer automatiquement votre configuration. Le script supprime pratiquement toutes les applications inutiles de Windows 11.
Pour débloquer Windows 11 via le script Win11Debloat, procédez comme suit :
-
Clique le Code menu et choisissez le Télécharger le zip option.
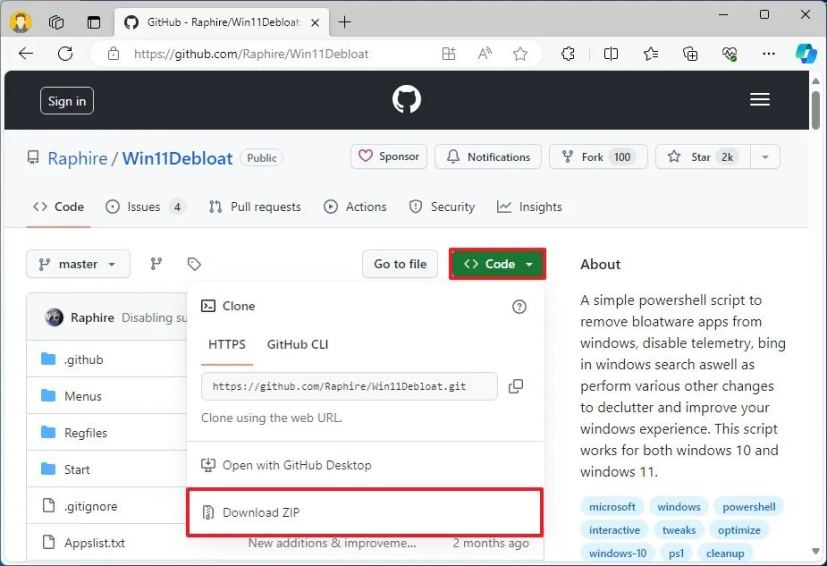
-
Extraire le contenu du « .fermeture éclair » déposer.
-
Ouvrez le Win11Debloat-master dossier.
-
Cliquez avec le bouton droit sur Applist.txt et choisissez le « Modifier dans le Bloc-notes » option.
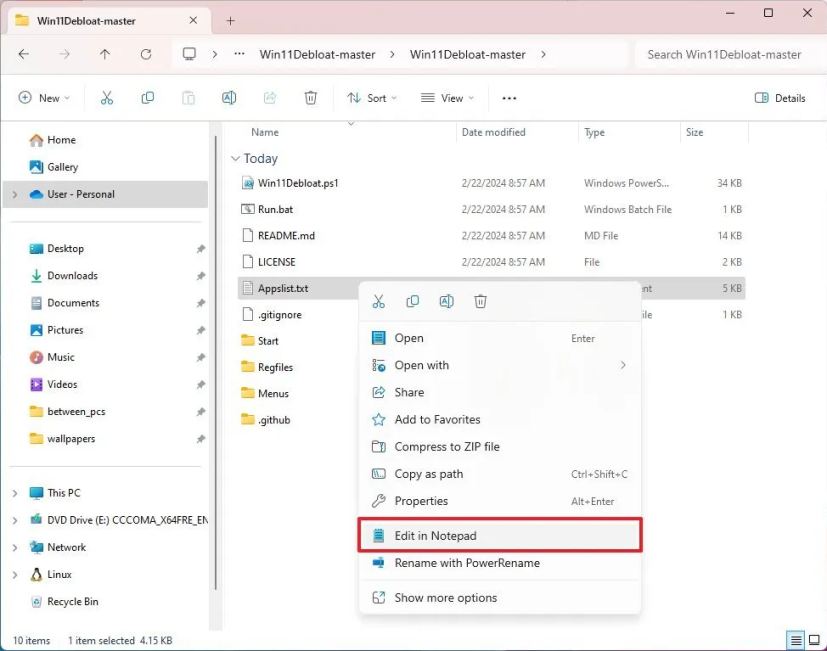
-
Passez en revue les applications qui seront supprimées.
-
(Facultatif) Ajoutez un # caractère devant l’application spécifique dans la liste ci-dessous pour empêcher sa suppression.
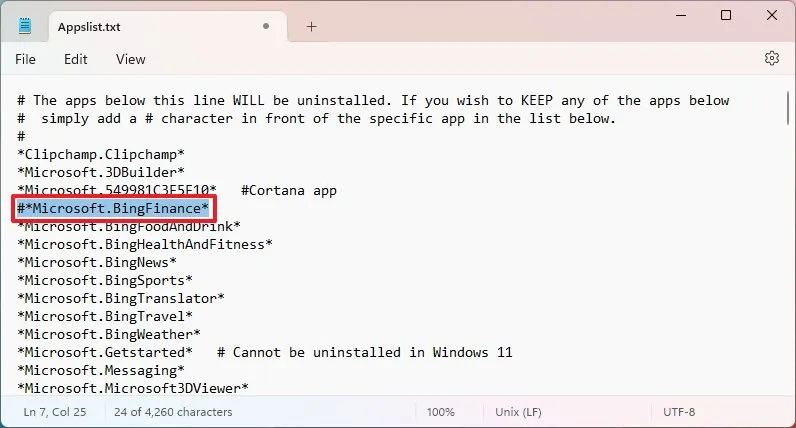
-
Cliquer sur Déposer et choisissez le Sauvegarder option.
-
Cliquez avec le bouton droit sur Exécuter.bat fichier et choisissez le Exécuter en tant qu’administrateur option.
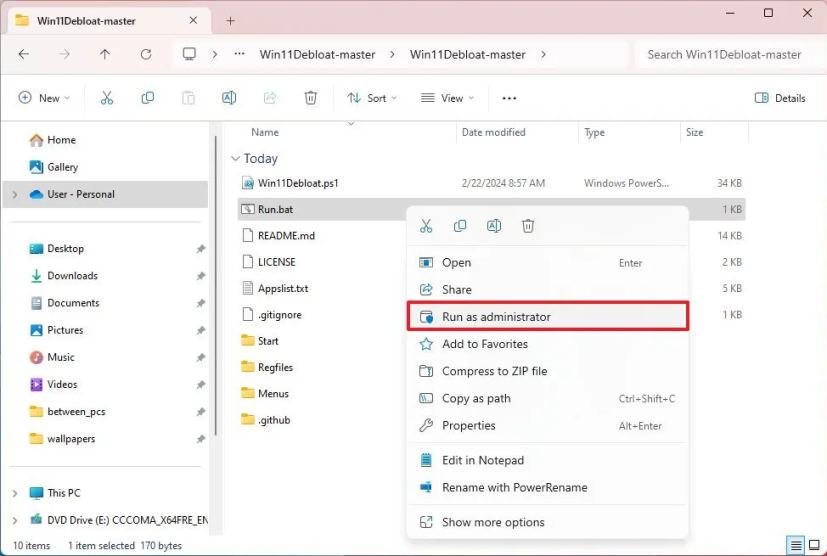
-
Cliquer sur Plus d’options.
-
Clique le Courez quand même option.
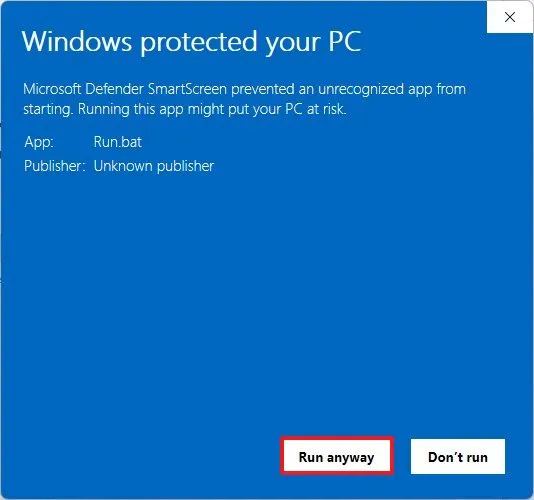
-
Clique le Oui bouton.
-
Presse « 1 » choisir le Mode par défaut puisque tu as déjà édité le Candidature déposer.
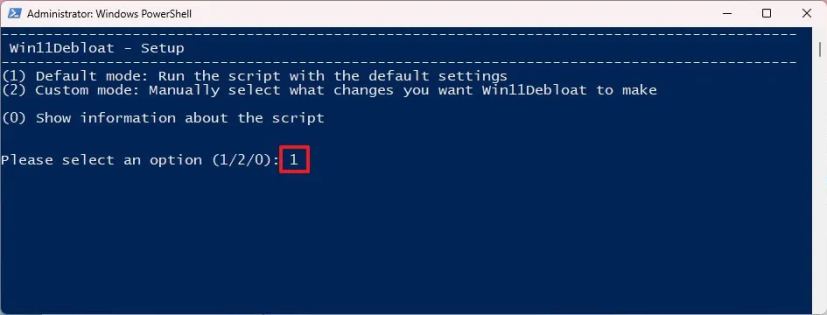
-
Confirmez le bloatware qui sera supprimé de Windows 11.
-
Appuyez sur n’importe quelle touche pour continuer.
Une fois les étapes terminées, le script débloquera Windows 11 et supprimera les fonctionnalités inutiles de l’ordinateur pour une expérience plus désencombrée.
De plus, vous pouvez également utiliser le projet « Win Debloat Tools », qui est un ensemble de scripts qui automatise le processus de suppression de pratiquement toutes les applications et fonctionnalités inutiles pour exécuter Windows 11.
Exécutez automatiquement les outils Win Debloat
Pour utiliser les outils Win Debloat sur Windows 11, procédez comme suit :
-
Clique le Principal option de téléchargement dans la section « Télécharger la dernière version ».
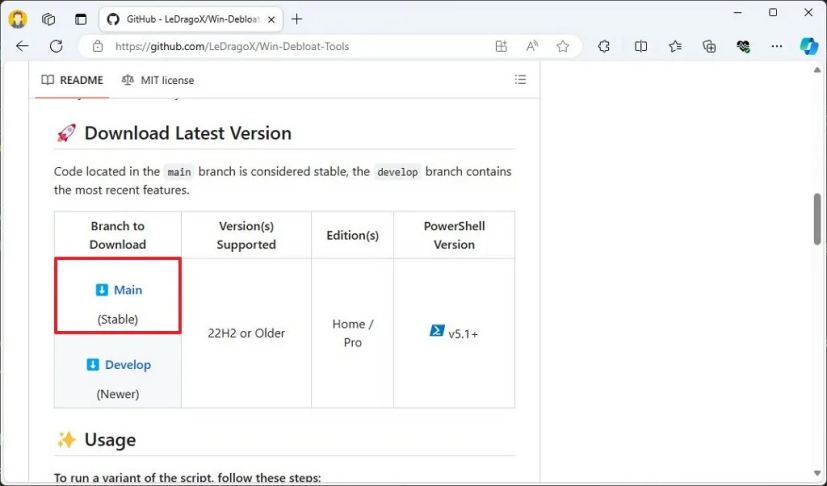
-
Ouvrez le fichier téléchargé.
-
Clique le Extraire tout bouton de la barre de commandes.
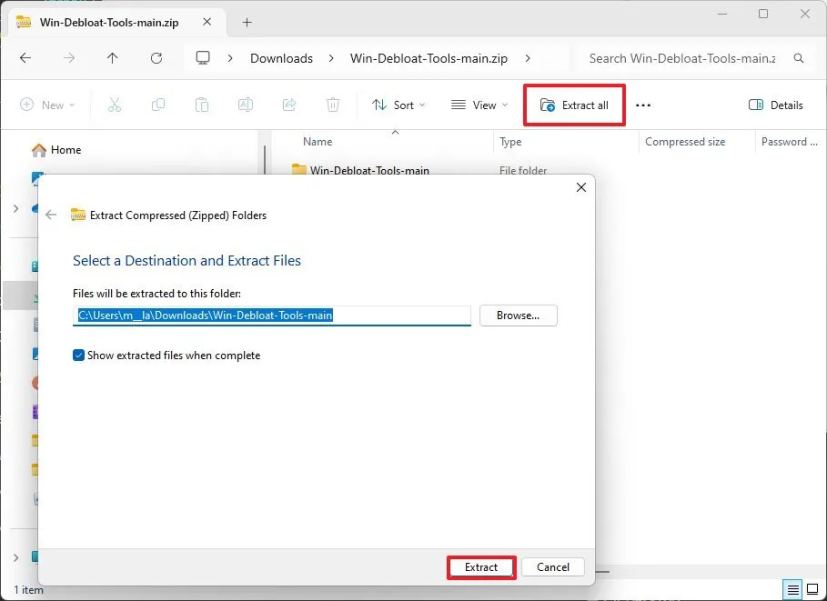
-
Clique le Extrait bouton.
-
Ouvrez le fichier non compressé Win-Debloat-Tools-main dossier.
-
Cliquez avec le bouton droit sur OuvrirTerminalHere.cmd fichier et choisissez le Exécuter en tant qu’administrateur option.
-
Copiez et collez la commande suivante pour supprimer complètement Windows 11 (avec les sélections par défaut) et appuyez sur Entrer:
Set-ExecutionPolicy Unrestricted -Scope CurrentUser -Force; ls -Recurse *.ps*1 | Unblock-File; .\"WinDebloatTools.ps1" 'CLI'
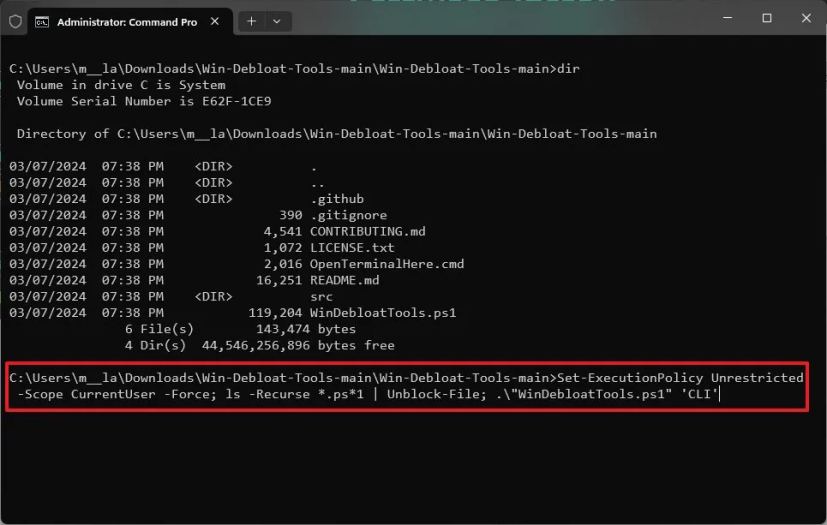
-
Clique le D’ACCORD bouton.
-
Clique le Oui bouton pour redémarrer l’ordinateur.
Une fois ces étapes terminées, l’outil exécutera automatiquement les scripts pour désactiver et supprimer les applications et fonctionnalités inutiles. Il activera et installera également certaines applications et fonctionnalités recommandées. Par exemple, cet outil installera toutes les versions de .NET, activera l’affichage des extensions sur l’Explorateur de fichiers, configurera un plan d’alimentation plus efficace, exécutera des tecks pour les jeux et bien plus encore. (C’est le liste des scripts disponible avec cet outil.)
Exécutez manuellement les outils Win Debloat
Vous pouvez également exécuter l’outil manuellement pour supprimer uniquement les applications, fonctionnalités et services spécifiques dont vous ne souhaitez pas sur Windows 11. Voici comment procéder :
-
Clique le Principal option de téléchargement dans la section « Télécharger la dernière version ».
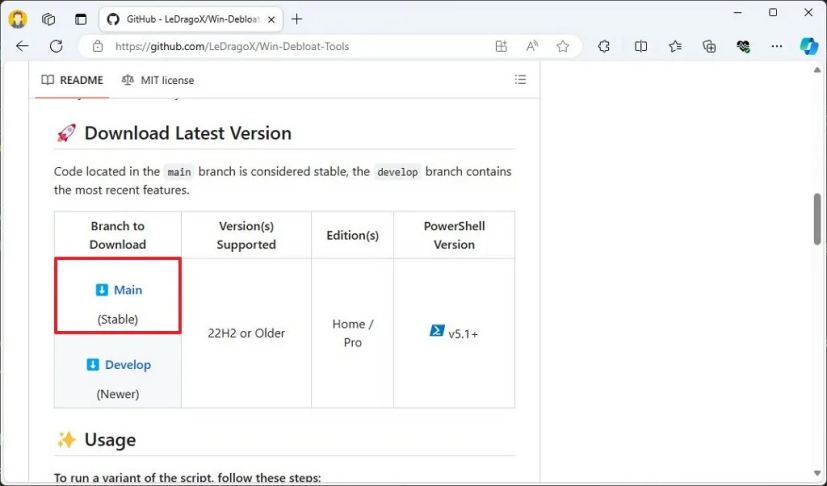
-
Ouvrez le fichier téléchargé.
-
Clique le Extraire tout bouton de la barre de commandes.
-
Clique le Extrait bouton.
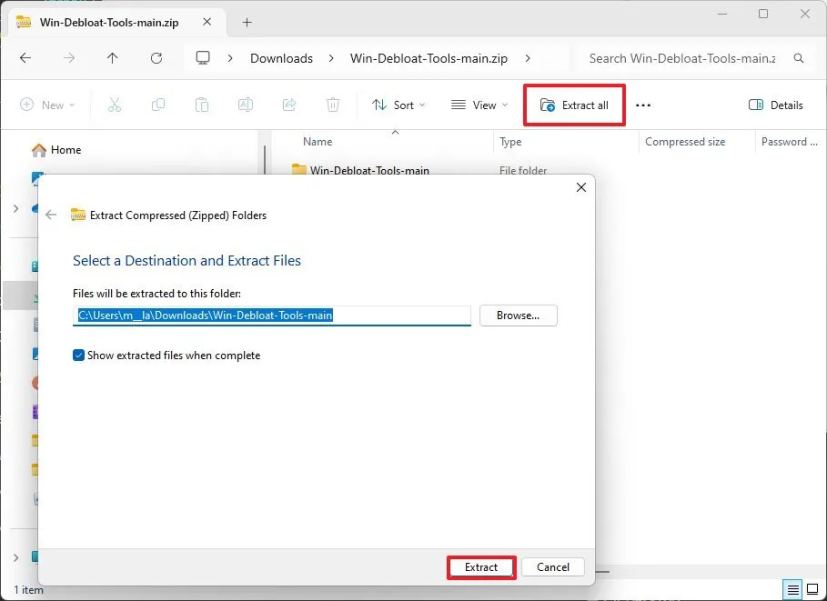
-
Ouvrez le fichier non compressé Win-Debloat-Tools-main dossier.
-
Cliquez avec le bouton droit sur OuvrirTerminalHere.cmd fichier et choisissez le Exécuter en tant qu’administrateur option.
-
Copiez et collez la commande suivante pour démarrer le programme et appuyez sur Entrer:
Set-ExecutionPolicy Unrestricted -Scope CurrentUser -Force; ls -Recurse *.ps*1 | Unblock-File; .\"WinDebloatTools.ps1"
-
Clique le Ajustements du système languette.
-
Cochez et décochez pour marquer les applications ou fonctionnalités comme « Désactivées » pour les supprimer.
-
Clique le Appliquer les ajustements bouton pour débloquer Windows 11.
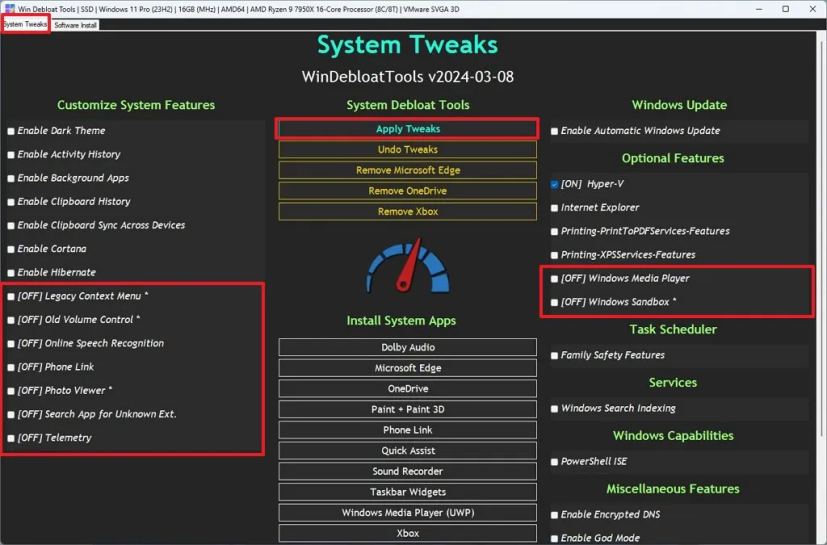
-
(Facultatif) Cliquez sur le « Supprimer Microsoft Edge » bouton pour désinstaller le navigateur.
-
Clique le Installation du logiciel languette.
-
Clique le « Mode de désinstallation » bouton pour le marquer comme « On » pour activer le processus de désinstallation.
-
Choisissez les applications et fonctionnalités à supprimer de Windows 11.
-
Clique le « Désinstaller la sélection » bouton.
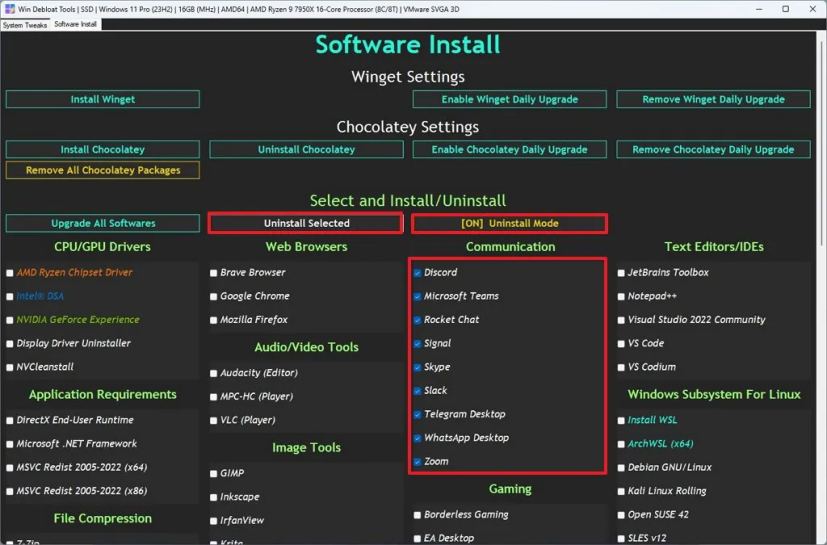
Une fois les étapes terminées, les outils Win Debloat supprimeront les fonctionnalités et les applications de Windows 11.
Lorsque vous cochez ou décochez les éléments, vous remarquerez peut-être un retard, alors soyez patient.
Débloquer Windows 11 avec JunkCtrl (obsolète)
Le développeur semble avoir abandonné le projet et l’application n’est plus disponible au téléchargement, mais j’ai mis à jour ce guide avec un autre lien de téléchargement. Cependant, ce projet ayant été abandonné, le script ne sera pas mis à jour pour supprimer les futurs bloatwares (le cas échéant).
Pour supprimer toutes les applications bloatware d’une installation de Windows 11, procédez comme suit :
-
Dans la section « Actifs », cliquez sur le Junkctrl.zip option pour enregistrer le fichier.
-
Ouvrez le fichier téléchargé.
-
Clique le Extraire tout bouton de la barre de commandes.
-
Clique le Extrait bouton.
-
Ouvrez le fichier non compressé Junkctrl dossier.
-
Double-cliquez sur le Junkctrl.exe fichiers pour lancer l’application.
-
Clique le Plus d’informations option et le Courez quand même (le cas échéant).
-
Clique le « Ignorer et utiliser Copilot » option.
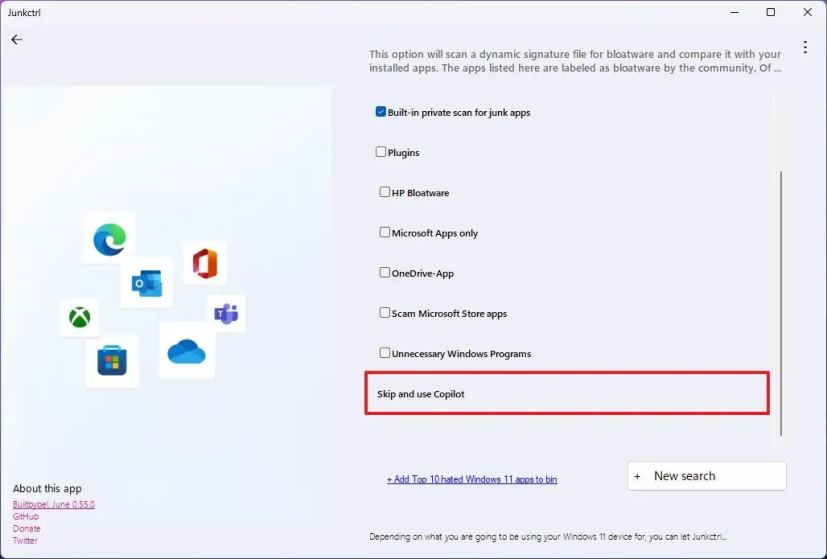
Note rapide: Vous pouvez également choisir dans la liste les éléments que vous souhaitez supprimer et cliquer sur le bouton « Nouvelle recherche » pour analyser et choisir les applications spécifiques à supprimer.
-
(Facultatif) Maintenez le « Ctrl » et sélectionnez chaque application que vous souhaitez supprimer.
-
Clique le Se déplacer bouton.
-
(Facultatif) Cliquez sur le Déplacez tout bouton pour supprimer toutes les applications de Windows 11.
-
(Facultatif) Cliquez sur le « Afficher les applications système » option pour afficher les applications système, y compris les applications que vous ne pouvez généralement pas désinstaller de Windows 11, telles que les widgets, votre téléphone, Xbox, etc.
-
(Facultatif) Maintenez le « Ctrl » et sélectionnez chaque application que vous souhaitez supprimer.
-
Clique le Se déplacer bouton.
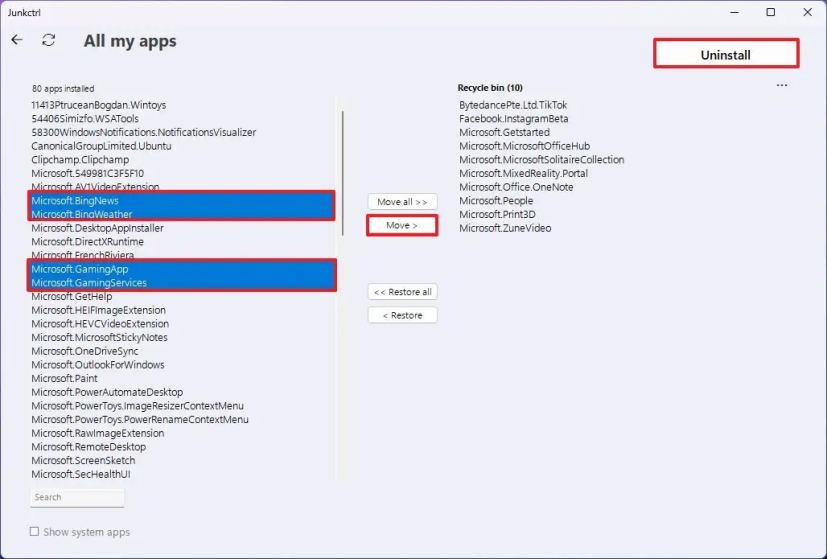
-
Clique le Désinstaller bouton.
Une fois les étapes terminées, l’outil exécutera les scripts nécessaires pour supprimer les applications et services sélectionnés afin de débloquer le système.
Certaines des applications que vous pouvez envisager de supprimer incluent TikTok, Instagram, Office Hub, Solitare Collection, Mixed Reality Portal, People, Print 3D, Get Started et Media Player. Vous pouvez également supprimer l’application OneDrive, la météo, les actualités, l’accueil des développeurs, l’appareil photo, les cartes, votre téléphone, les applications Xbox, Microsoft Teams, Outlook, le bureau à distance, le Microsoft Store, Clipchamp et autres. Cependant, les applications que vous souhaitez supprimer pour débloquer Windows 11 dépendront des applications dont vous avez besoin pour effectuer le travail sur votre ordinateur.
Lors de mon test, l’outil a bien fonctionné, mais je n’ai pas pu supprimer de nombreux composants comme Microsoft Edge car ils sont essentiels, et leur suppression interromprait d’autres fonctionnalités qui dépendent de ces composants. De plus, au moment de la rédaction de cet article, la fonctionnalité « Copilot » n’est pas répertoriée comme composant que vous pouvez supprimer avec cette application, mais j’ai écrit un autre ensemble d’instructions dédiées pour la désactiver.
L’outil était initialement connu sous le nom de « ThisIsWin11 » (TIW11), puis le nom a été changé en « LoveWindowsAgain », puis en « Debloos », et maintenant, en raison de certains conflits avec le Microsoft Store, il a été renommé « JunkCtrl ». Ce guide a été mis à jour pour refléter le dernier nom et le nouveau processus.
Débloquer Windows 11 avec une solution de contournement d’installation
Alternativement, vous pouvez installer Windows 11 sans aucun bloatware en premier lieu, ce qui est possible en sélectionnant un paramètre de région spécifique lors de la configuration de l’installation. Voici comment:
-
Démarrez le PC avec le Clé USB Windows 11.
-
Appuyez sur n’importe quelle touche pour continuer.
-
Choisir la « Anglais (Monde) » ou « Anglais (Europe) » option à partir du paramètre « Format d’heure et de devise ».
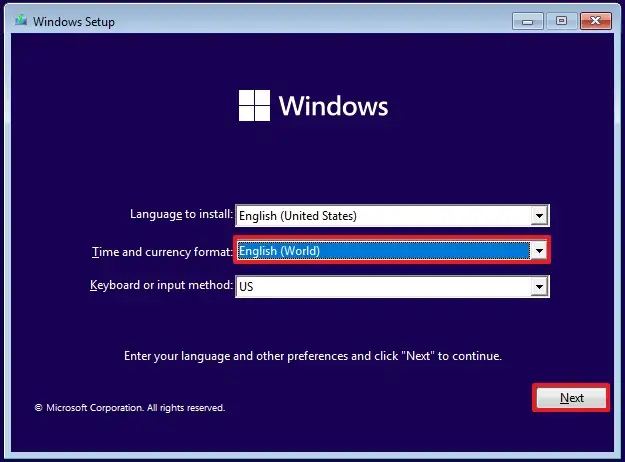
Note rapide: C’est le paramètre qui permettra d’installer le système d’exploitation sans applications tierces. Si vous avez une autre exigence linguistique, n’oubliez pas de choisir la bonne « (Monde) » option pour votre emplacement.
-
Clique le Suivant bouton.
-
Clique le Installer maintenant bouton.
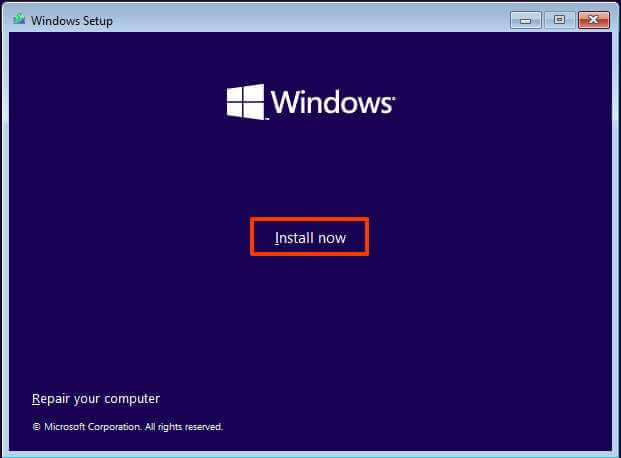
-
Clique le « Je n’ai pas de clé de produit » option si vous effectuez une réinstallation. Si Windows 11 avait déjà été activé après l’installation, la réactivation se ferait automatiquement.
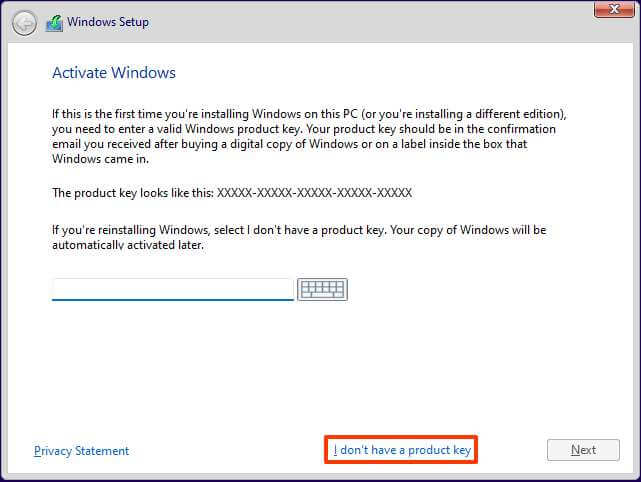
-
Sélectionnez l’édition du système d’exploitation que votre clé de licence active (le cas échéant).
-
Vérifier la « J’accepte les conditions d’utilisation » option.
-
Clique le Suivant bouton.
-
Sélectionnez le « Personnalisé : installer Windows uniquement (avancé) » option.
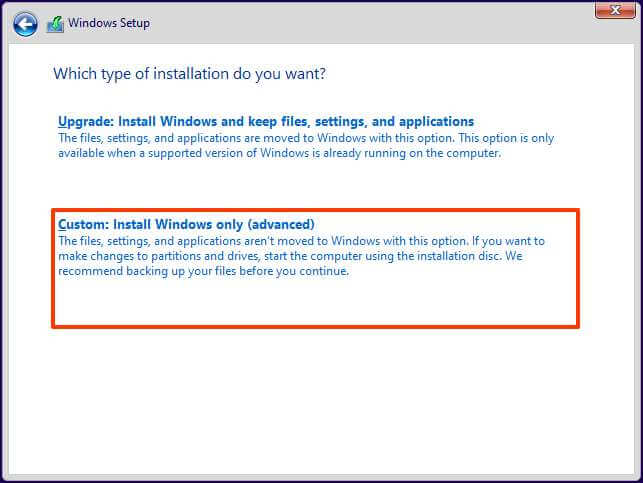
-
Sélectionnez chaque partition du disque dur sur laquelle vous souhaitez installer Windows 11 et cliquez sur le bouton Supprimer bouton. (En général, le « Lecteur 0 » est le lecteur qui contient tous les fichiers d’installation.)
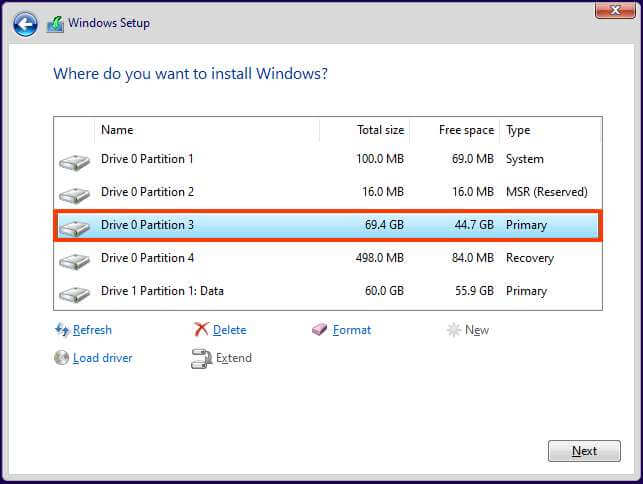
Avertissement: Lorsque vous supprimez une partition, cela supprime également toutes les données du disque. De plus, il n’est pas nécessaire de supprimer les partitions d’un disque dur secondaire.
-
Sélectionnez le disque dur (Lecteur 0 Espace non alloué) pour installer Windows 11.
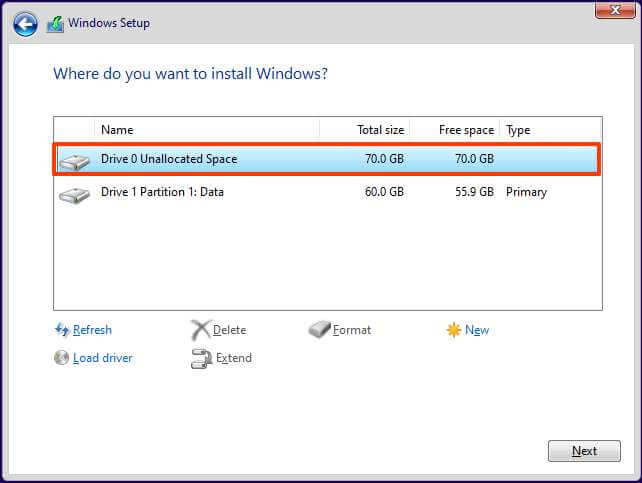
-
Clique le Suivant bouton.
-
Sélectionnez le disque dur (« Lecteur 0 Espace non alloué ») pour installer Windows 11 sur votre ordinateur.
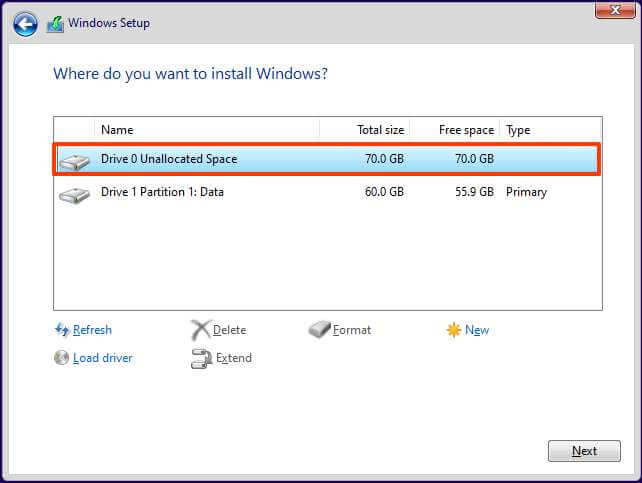
-
Clique le Suivant bouton.
-
Clique le « Sauter » dans la page d’erreur « Quelque chose s’est mal passé ».
-
Continuez avec le expérience prête à l’emploi (OOBE).
Une fois les étapes terminées, l’assistant configurera la nouvelle installation de Windows 11 sans bloatware. Cependant, cette option n’installera pas les applications promotionnelles et vous verrez toujours des applications et des fonctionnalités que vous pourriez considérer comme des bloatwares, telles que Microsoft Edge, Xbox et autres.
Mis à jour le 8 mars 2024 : Ce guide a été mis à jour pour garantir l’exactitude et ajouter des détails supplémentaires.