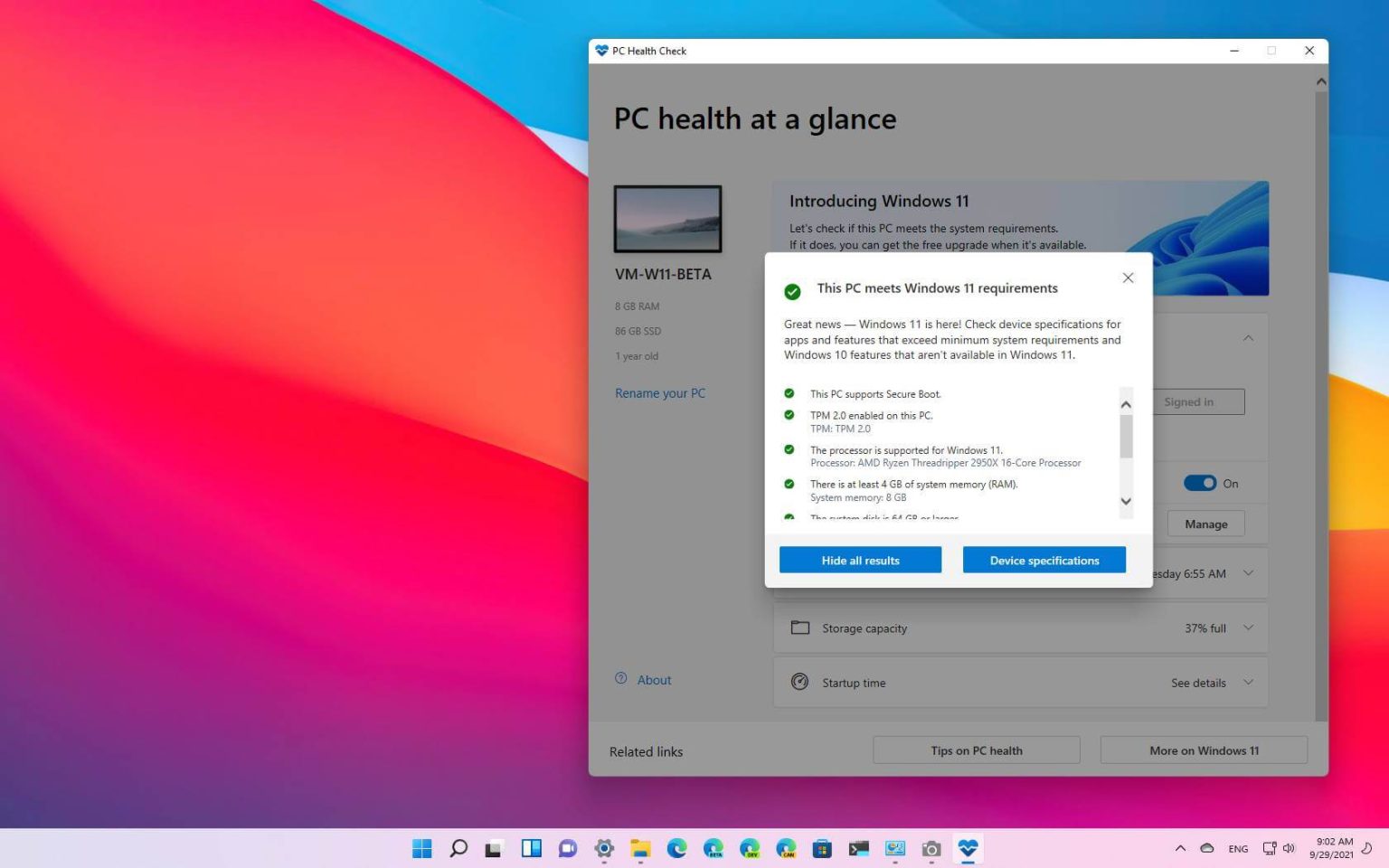Windows 11 est une refonte massive, ce qui signifie que vous devez préparer votre ordinateur avant de l'installer pour vous assurer que tout se passe bien.
Bien que Windows 11 soit basé sur Windows 10, quelle que soit la version de votre ordinateur portable ou de bureau, le processus de mise à niveau nécessitera une réinstallation complète, ce qui signifie qu'il y a de fortes chances que des problèmes surviennent avant et après l'installation. Cependant, si vous préparez votre système avant l'installation, vous minimiserez les risques de problèmes et disposerez d'un moyen de récupérer rapidement en cas de problème.
Ce guide mettra en évidence plusieurs conseils pour préparer votre ordinateur à une mise à niveau réussie de Windows 11.
Préparez le PC pour installer Windows 11
Si vous envisagez de passer à Windows 11 (version 22H2) à partir de Windows 10, vous devez effectuer plusieurs choses avant de commencer le processus manuellement, comme vérifier la compatibilité matérielle, activer les fonctionnalités de sécurité requises, créer une sauvegarde de la configuration actuelle, etc. .
1. Vérifiez si le PC exécutera Windows 11
Bien que Windows 11 soit une mise à niveau gratuite pour les ordinateurs Windows 10 existants, cela ne signifie pas que votre appareil est compatible. Le nouveau système d'exploitation a augmenté la configuration minimale requise, ce qui signifie que confirmer si le matériel de votre ordinateur répond aux exigences est l'une des premières choses que vous souhaitez faire avant de procéder à l'installation.
Pour vérifier si un ordinateur est compatible avec Windows 11, procédez comme suit :
-
Sauver la WindowsPCHealthCheckSetup.msi fichier sur votre ordinateur.
-
Clique le « J'accepte les termes du contrat de licence » option.
-
Clique le Installer bouton.
-
Vérifier la « Ouvrez le bilan de santé du PC Windows » option.
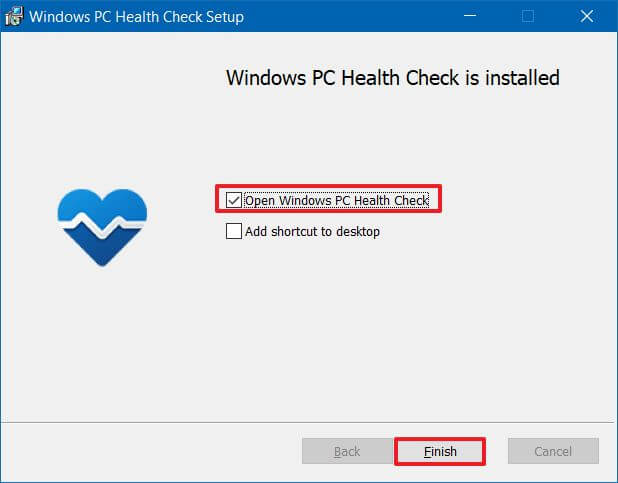
-
Clique le Finition bouton.
-
Dans la section « Présentation de Windows 11 », cliquez sur le bouton Vérifie maintenant bouton.
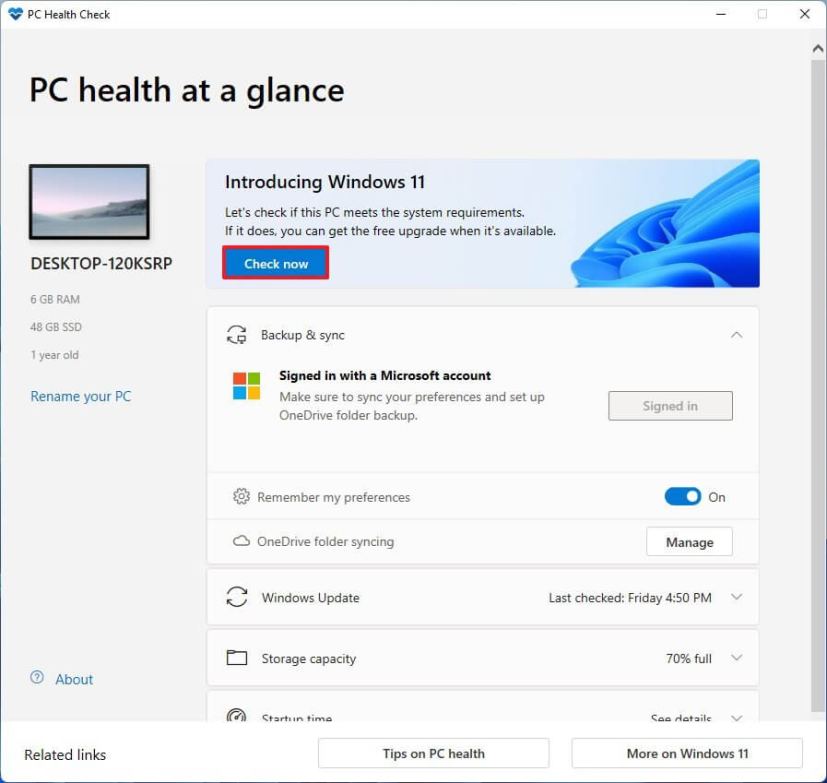
-
(Facultatif) Cliquez sur le « Voir tous les résultats » pour afficher une liste des composants qui ont réussi la compatibilité.
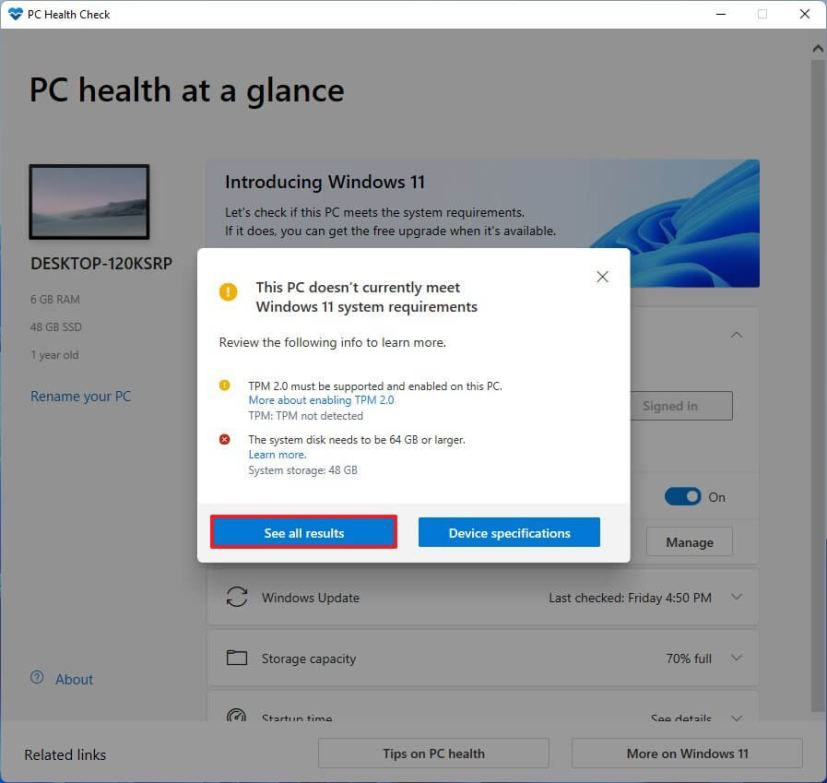
-
(Facultatif) Cliquez sur le Spécifications du dégivreur bouton.
Une fois les étapes terminées, si le matériel est compatible, vous recevrez un message confirmant que vous pouvez passer à la nouvelle version. Si le matériel n'est pas compatible, vous recevrez un message expliquant pourquoi l'appareil peut exécuter la version 22H2.
2. Activez TPM 2.0 sur le BIOS
Windows 11 nécessite la puce Trusted Platform Module (TPM) version 2.0 pour offrir une meilleure sécurité. Si l'appareil ne dispose pas de cette fonctionnalité, vous ne pourrez pas procéder à la mise à niveau sur place ou à une nouvelle installation.
Pour permettre à TPM 2.0 de réussir la vérification des exigences de Windows 11, procédez comme suit :
-
Ouvrir Paramètres.
-
Cliquer sur Mise à jour et sécurité.
-
Cliquer sur Récupération.
-
Dans la section « Démarrage avancé », cliquez sur le bouton Redémarrer maintenant bouton.
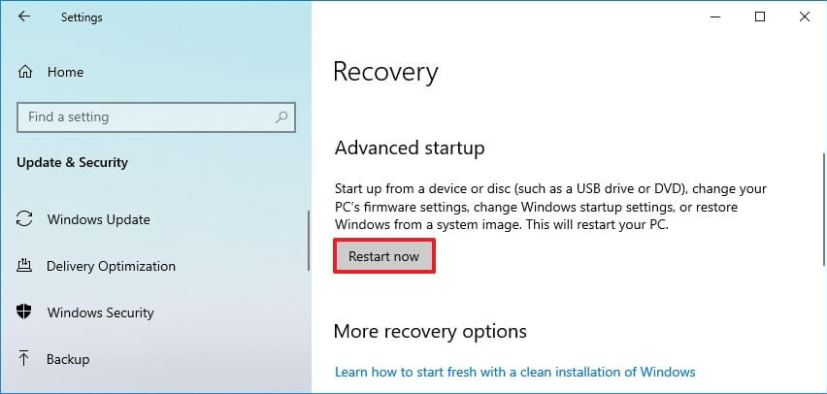
-
Cliquer sur Dépanner.
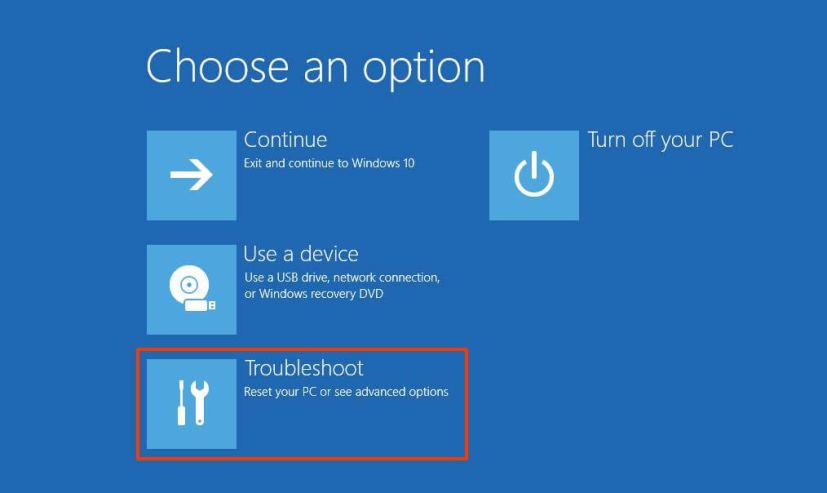
-
Cliquer sur Options avancées.
-
Clique le « Paramètres du micrologiciel UEFI » option.
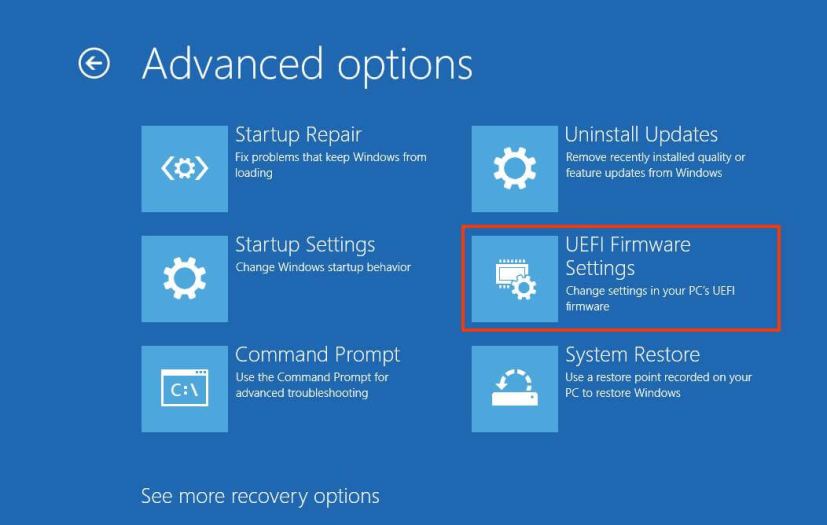
-
Clique le Redémarrage bouton.
-
Clique le avancé, sécuritéou botte page de paramètres, en fonction de la carte mère.
-
Sélectionnez le TPM 2.0 option et choisissez l'option Activé option.
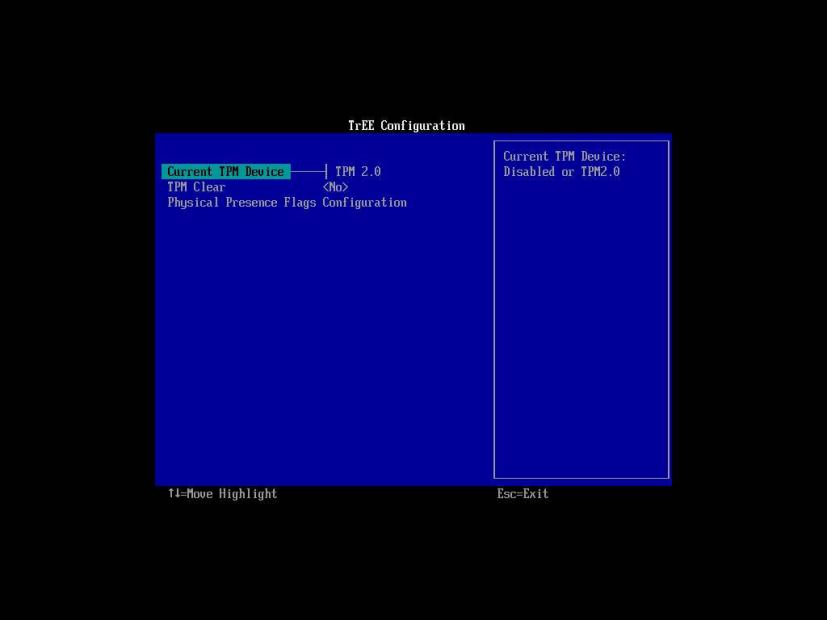
Si l'ordinateur n'a pas de puce TPM 2.0 et que vous disposez d'un processeur AMD, le module est probablement intégré au processeur et l'option sera disponible en tant que « fTPM » (TPM 2.0 basé sur le micrologiciel) ou « commutateur AMD fTPM ». » Si l'appareil est un système basé sur Intel, la fonction de sécurité sera disponible en tant que Platform Trust Technology (PTT).
Si l'appareil ne dispose pas d'une option TPM et qu'il s'agit d'une version personnalisée, vous pourrez peut-être acheter un module pour ajouter le support. Cependant, consultez le site Web du fabricant de la carte mère pour confirmer que le support existe.
Une fois les étapes terminées, la vérification de Windows 11 devrait réussir, vous permettant de mettre à niveau l'ordinateur vers le nouveau système d'exploitation.
3. Activez le démarrage sécurisé sur le BIOS
Secure Boot est une autre fonctionnalité de sécurité requise pour installer Windows 11. Ce module garantit que l'ordinateur peut démarrer uniquement à l'aide du logiciel approuvé par le fabricant.
Si votre appareil utilise l'ancien BIOS (Basic Input Output System), vous devez d'abord convertir le lecteur MBR (Master Boot Record) en GPT (GUID Partition Table), puis passer en mode UEFI (Unified Extensible Firmware Interface) et activer Démarrage sécurisé. Sinon, l'ordinateur ne démarrera plus si vous activez le micrologiciel le plus récent. Si vous essayez d'effectuer une nouvelle installation, vous pouvez ignorer la convention, mais si vous essayez d'effectuer une mise à niveau à partir du bureau Windows 10, c'est une exigence.
Pour activer le démarrage sécurisé avant d'installer Windows 11 (version 21H2), procédez comme suit :
-
Ouvrir Paramètres.
-
Cliquer sur Mise à jour et sécurité.
-
Cliquer sur Récupération.
-
Dans la section « Démarrage avancé », cliquez sur le bouton Redémarrer maintenant bouton.
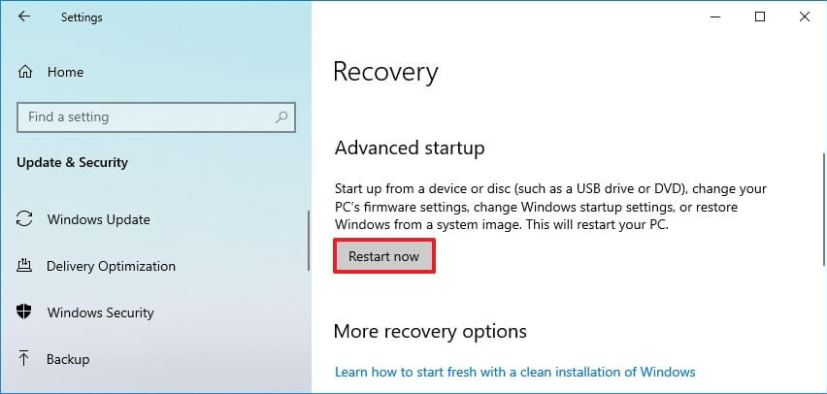
-
Cliquer sur Dépanner.
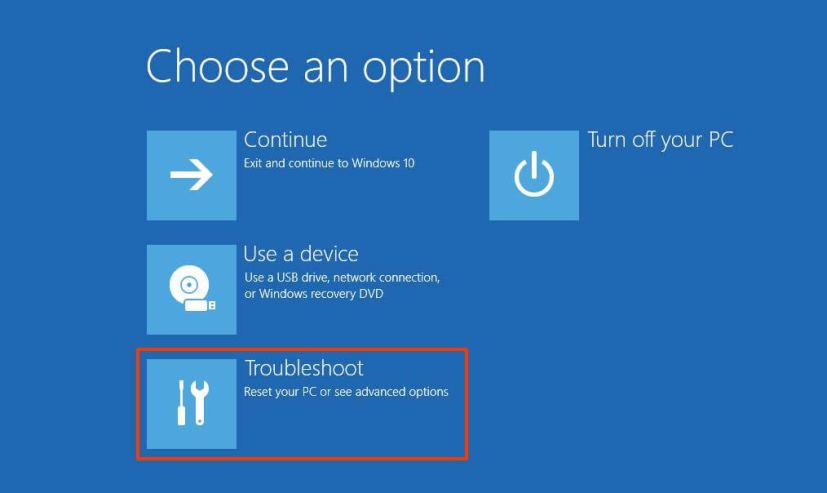
-
Cliquer sur Options avancées.
-
Clique le « Paramètres du micrologiciel UEFI » option.
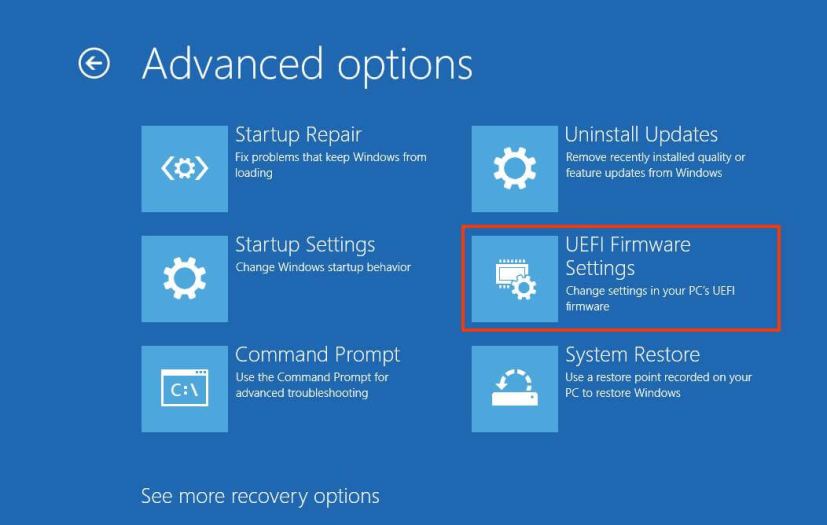
-
Clique le Redémarrage bouton.
-
Clique le avancé, sécuritéou botte page des paramètres, en fonction de la carte mère.
-
Sélectionnez l'option « Démarrage sécurisé » et choisissez le Activé option.
Presque tous les appareils dotés du micrologiciel UEFI incluront Secure Boot, mais si ce n'est pas le cas, vous devrez mettre à niveau le système ou envisager d'acquérir un nouvel ordinateur répondant aux exigences de Windows 11.
Une fois les étapes terminées, l'ordinateur doit réussir le processus de vérification du matériel pour procéder à la mise à niveau sur place ou à une nouvelle installation de Windows 11.
4. Créez une sauvegarde complète de l'ordinateur
Une sauvegarde est peut-être la meilleure stratégie de récupération si quelque chose se produit pendant ou après l'installation. Vous pouvez utiliser n'importe quel logiciel de sauvegarde tiers, mais vous pouvez toujours utiliser la sauvegarde d'image système intégrée sous Windows 10.
Pour créer une sauvegarde complète de votre ordinateur, connectez un stockage USB avec suffisamment d'espace et suivez ces étapes.
-
Ouvrir Panneau de contrôle.
-
Cliquer sur Système et sécurité.
-
Clique le Sauvegarde et restauration option.
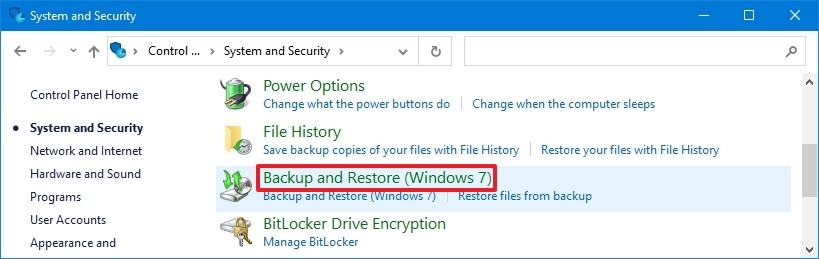
-
Clique le « Créer une image système » option dans le volet de gauche.
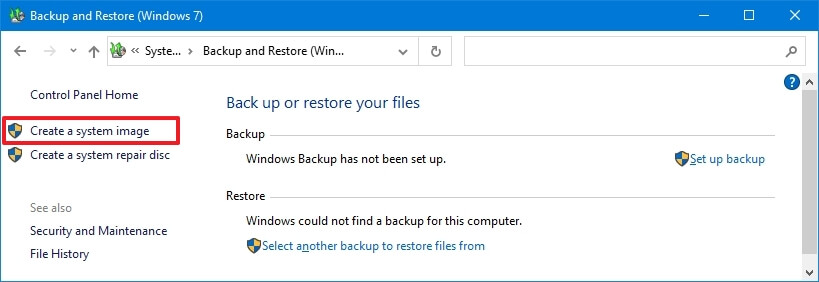
-
Sélectionnez le « Sur un disque dur » option.
-
Sélectionnez le disque dur externe pour sauvegarder votre appareil.
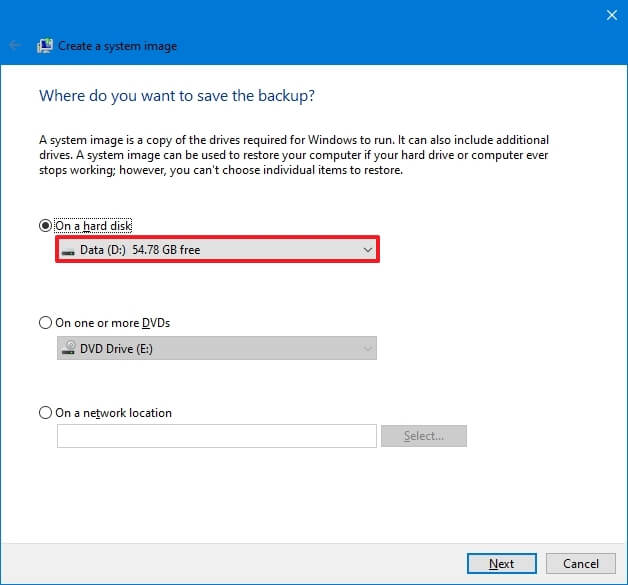
-
Clique le Suivant bouton.
-
Clique le Démarrer la sauvegarde bouton.
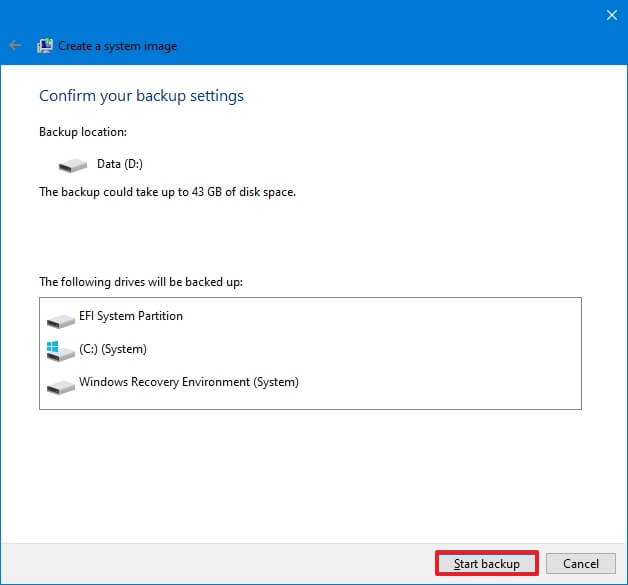
Une fois les étapes terminées, le processus de sauvegarde commencera. Vous verrez une invite vous demandant de créer un disque de récupération, mais vous pouvez ignorer l'option car vous pouvez utiliser un support USB d'installation de Windows 10 pour accéder aux paramètres de récupération.
En plus de créer une sauvegarde complète, il est également recommandé de créer une sauvegarde de vos fichiers sur un service de stockage externe ou de stockage cloud comme OneDrive.
Vous pouvez également utiliser ce guide pour créer des sauvegardes automatiques de fichiers sur votre ordinateur.
5. Désinstallez les applications conflictuelles et non essentielles
Lors du processus de mise à niveau vers une nouvelle version de Windows, des applications mal conçues ou des outils de sécurité tiers comme un antivirus peuvent provoquer des problèmes susceptibles de vous empêcher de terminer l'installation de Windows 11. En règle générale, désinstallez les applications en conflit avant la mise à niveau pour éviter problèmes.
Pour désinstaller des applications sur Windows 10, procédez comme suit :
-
Ouvrir Paramètres.
-
Cliquer sur applications.
-
Cliquer sur Applications et fonctionnalités.
-
Dans la section « Applications et fonctionnalités », sélectionnez l'application (ou le jeu).
Conseil rapide: Si vous avez beaucoup d'applications, vous pouvez utiliser le champ de recherche, les options « Trier par » et « Filtrer par » pour trouver l'application plus rapidement.
-
Clique le Désinstaller bouton.
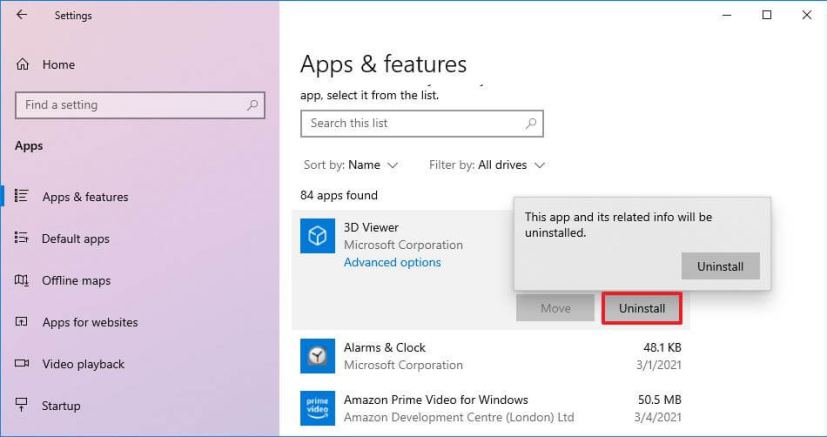
-
Clique le Désinstaller bouton à nouveau.
Note rapide: Si vous supprimez un programme de bureau classique, continuez avec les instructions à l'écran pour terminer le processus.
Une fois les étapes terminées, l'application sera supprimée de l'appareil. Vous devrez peut-être répéter les instructions pour désinstaller tout autre programme susceptible d'entrer en conflit avec l'installation de Windows 11 21H2.
Vous pouvez découvrir d’autres façons de désinstaller des applications dans ce guide.
6. Libérez de l'espace sur l'ordinateur
Bien que Windows 11 nécessite un disque dur avec au moins 64 Go d'espace, l'appareil a encore besoin d'environ 20 Go d'espace disponible pour traiter l'installation.
Vous pouvez utiliser ces instructions pour déterminer quels fichiers occupent le plus d'espace et comprendre les éléments que vous devez supprimer pour libérer une partie de l'espace.
Pour libérer de l'espace sur Windows 10, procédez comme suit :
-
Ouvrir Paramètres.
-
Cliquer sur Système.
-
Cliquer sur Stockage.
-
Dans la section « Disque local (C 🙂 », cliquez sur le bouton Fichiers temporaires option.
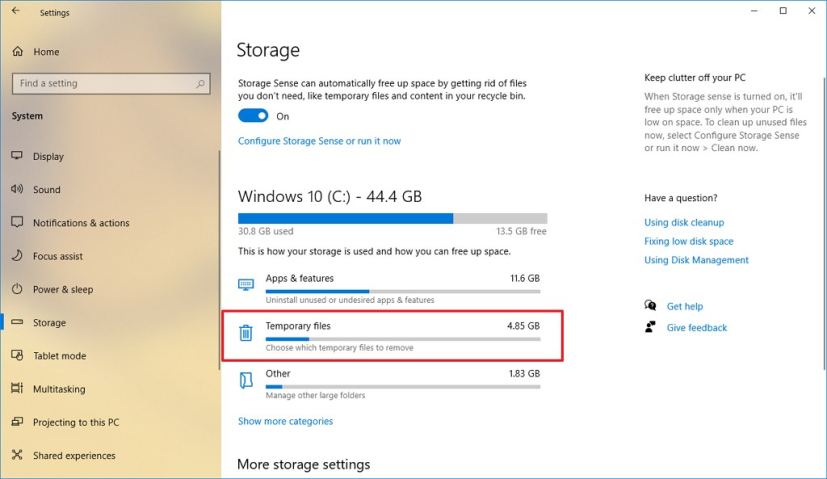
-
Cochez les fichiers temporaires que vous souhaitez supprimer pour libérer de l'espace, notamment :
- Fichiers journaux de mise à niveau Windows.
- Le système a créé des fichiers de rapport d'erreurs Windows.
- Antivirus Windows Defender.
- Miniatures.
- Fichiers temporaires.
- Corbeille.
- Installations Windows précédentes.
- Fichiers Internet temporaires.
- Packages de pilotes de périphérique.
- Fichiers d'optimisation de la livraison.
- Cache partagé DirectX.
-
Clique le Retirer bouton fichiers.
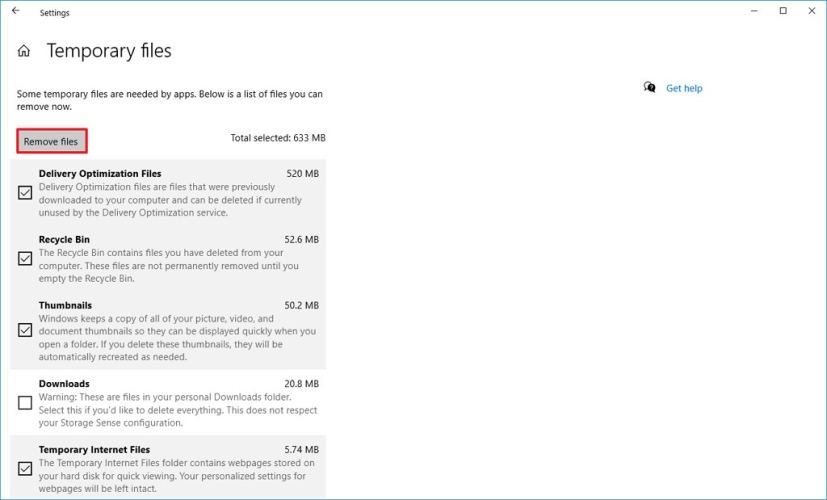
Une fois les étapes terminées, Windows 10 nettoiera le lecteur, laissant plus d'espace pour traiter l'installation de Windows 11.
En plus de supprimer les fichiers temporaires et autres, les applications et les jeux peuvent également prendre beaucoup de place. Si tel est le cas, suivez les étapes précédentes pour supprimer des applications et des jeux de votre ordinateur afin de libérer de l'espace.
7. Vérifier et réparer les erreurs du système
Si vous utilisez la même installation depuis un certain temps, l'installation peut probablement contenir des fichiers corrompus et d'autres problèmes susceptibles d'empêcher une mise à niveau réussie. Si vous envisagez d'effectuer une mise à niveau sur place, vous pouvez utiliser les outils de ligne de commande Deployment Image Servicing and Management (DISM) et System File Checker (SFC) pour vérifier et réparer tout problème lié à l'installation réussie de Windows 11.
Pour vérifier et réparer les erreurs avant d’installer Windows 11, procédez comme suit :
-
Ouvrir Commencer.
-
Rechercher Invite de commandecliquez avec le bouton droit sur le premier résultat et sélectionnez le Exécuter en tant qu'administrateur option.
-
Tapez la commande suivante pour réparer l'image Windows et appuyez sur Entrer:
DISM /Online /Cleanup-Image /RestoreHealth
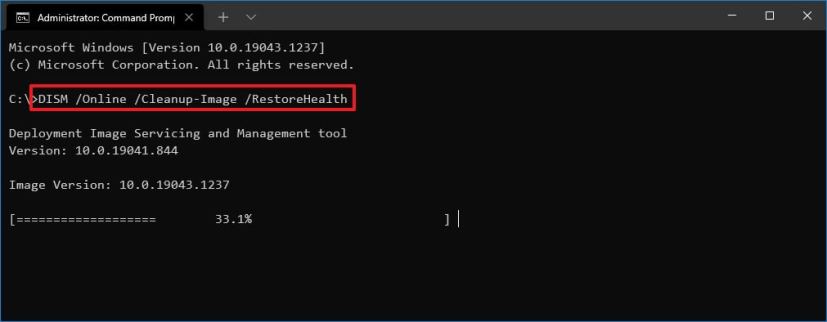
-
Tapez la commande suivante pour réparer l'installation et appuyez sur Entrer:
SFC /scannow
Une fois les étapes terminées, l'outil SFC réparera les fichiers système à l'aide des fichiers image locaux qui ont également été réparés à l'aide de l'outil DISM. Les fichiers journaux seront enregistrés sur %windir%/Logs/CBS/CBS.log et %windir%\Logs\DISM\dism.log que vous pouvez consulter pour obtenir plus de détails sur le processus.
8. Déconnectez les périphériques non essentiels
Lorsque vous envisagez de mettre à niveau vers une nouvelle version de Windows, des conflits matériels peuvent survenir qui empêchent l'installation de se terminer correctement.
Par exemple, les périphériques de stockage (tels que les clés USB et les disques durs externes), les imprimantes et les appareils photo connectés à l'ordinateur peuvent provoquer des erreurs et d'autres problèmes lors de l'installation. De ce fait, il est préférable de déconnecter tous les périphériques pour éviter de nombreux problèmes lors de l'installation de la version 22H2.
Le Bluetooth peut également causer des problèmes. Si vous possédez un appareil utilisant cette technologie sans fil, désactivez-le avant de procéder à la mise à niveau depuis Paramètres > Dispositifs > Bluetooth et autres appareils et éteindre le Bluetooth interrupteur à bascule.
Vous n’avez besoin que d’un moniteur, d’un clavier, d’une souris et d’une connexion Internet. Après l'installation, vous pouvez reconnecter les appareils.
En plus de tous ces conseils, avant d'installer Windows 11, vous devez vous assurer que vous démarrez le processus de mise à niveau en utilisant un compte doté de privilèges d'administrateur. De plus, si vous effectuez une mise à niveau sur place, il est recommandé de noter vos applications installées et vos paramètres personnalisés pour vous assurer que vous pouvez reconfigurer la configuration en conséquence si vous perdez l'un de ces éléments après le processus.
Une fois le processus de préparation terminé, vous pouvez effectuer une mise à niveau sur place ou installation propre de Windows 11.