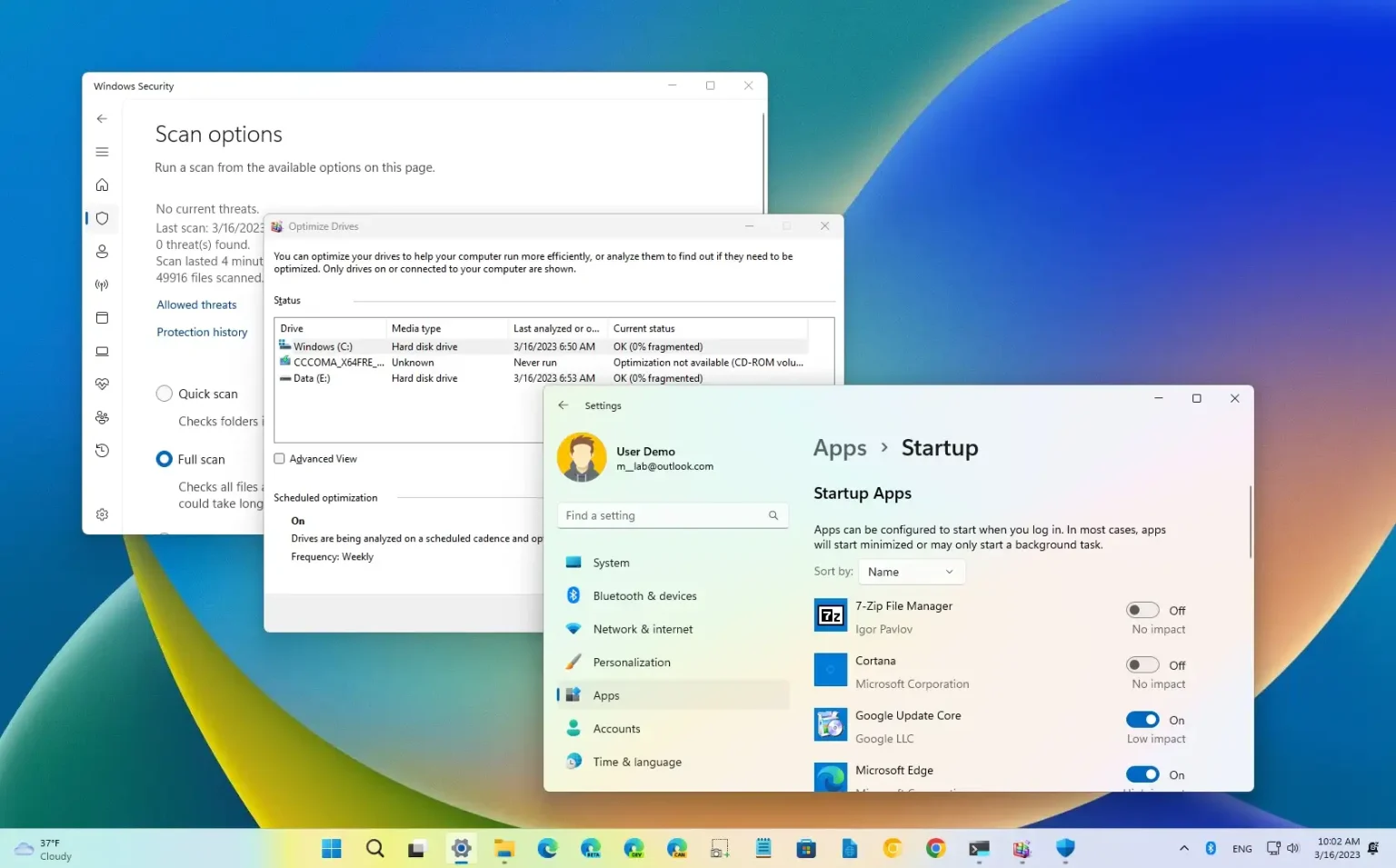Sous Windows 11, si vous remarquez que votre ordinateur démarre lentement, vous pouvez suivre plusieurs conseils pour accélérer le temps de démarrage avant de planifier des mises à niveau matérielles.
Lorsque votre ordinateur portable ou de bureau ne démarre pas rapidement, vous pouvez accélérer les temps de démarrage de plusieurs manières. Par exemple, vous pouvez activer la fonctionnalité de démarrage rapide, désactiver les applications au démarrage, choisir un autre mode d'alimentation conçu pour les performances et libérer de l'espace pour augmenter l'efficacité du disque. Vous pouvez également effectuer une analyse antivirus pour vérifier et supprimer tout logiciel malveillant susceptible d'affecter les performances de démarrage. Sur les systèmes plus anciens, vous pouvez défragmenter le lecteur pour améliorer les performances du système et du démarrage. Et si rien ne semble fonctionner, vous devriez alors envisager de mettre à niveau la mémoire et le disque dur.
Ce guide vous apprendra huit façons d'accélérer le temps de démarrage sur votre ordinateur exécutant Windows 11.
Accélérez le temps de démarrage sur Windows 11
Sous Windows 11, vous disposez de plusieurs façons pour améliorer la vitesse de démarrage de votre ordinateur.
1. Activer le démarrage rapide
Fast Startup est une fonctionnalité qui combine la mise en veille prolongée et l'arrêt régulier pour accélérer le processus de démarrage et d'arrêt du système. La fonctionnalité doit être activée par défaut, mais si ce n'est pas le cas, vous devez l'activer pour accélérer le temps de démarrage de Windows 11.
Pour activer le démarrage rapide sur Windows 11, procédez comme suit :
-
Ouvrir Commencer sous Windows 11.
-
Rechercher Panneau de contrôle et cliquez sur le premier résultat pour ouvrir l'application.
-
Cliquer sur Matériel et son (dans le « Catégorie » voir).
-
Cliquer sur Options d'alimentation.
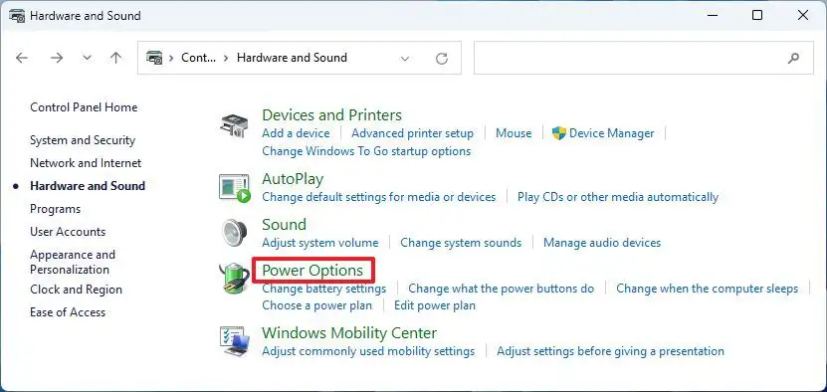
-
Clique le « Choisissez l'action du bouton d'alimentation » option dans le volet de gauche.
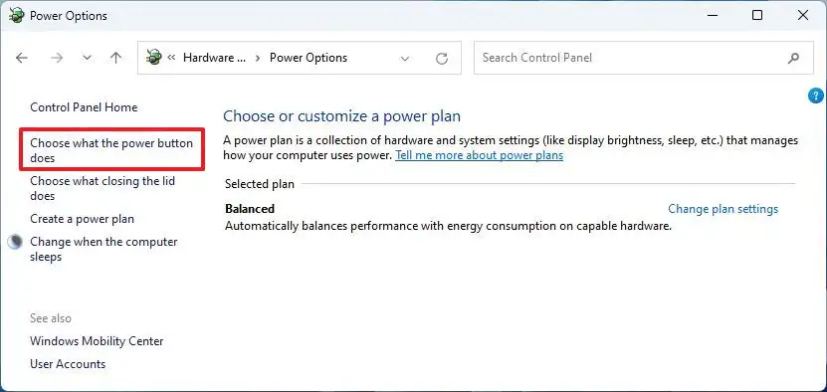
-
Clique le « Modifier les paramètres actuellement indisponibles » option.
-
Vérifier la « Activez le démarrage rapide » option pour activer la fonctionnalité sur Windows 11.
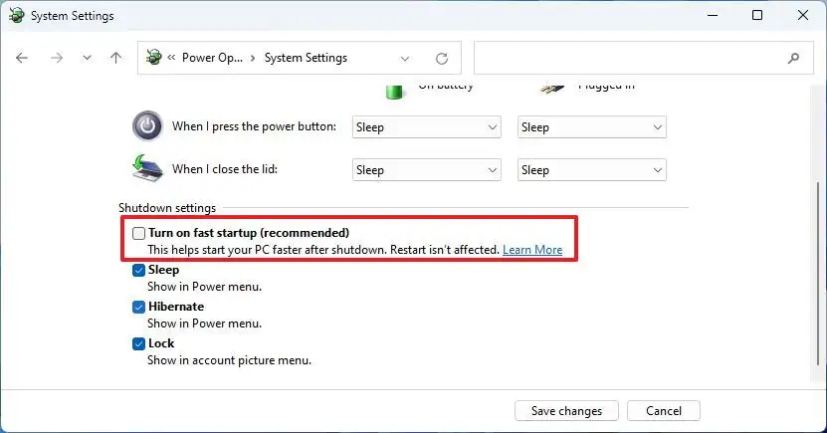
Une fois les étapes terminées, le système d’exploitation démarrera beaucoup plus rapidement qu’auparavant.
2. Désactivez les applications au démarrage
Certaines applications peuvent démarrer automatiquement après le démarrage de l'ordinateur, ce qui ajoute du temps au processus de démarrage. Si vous remarquez que votre ordinateur met du temps à démarrer, que le système devient rapidement lent ou que certaines applications continuent d'apparaître lorsque vous vous connectez à votre compte, vous devez désactiver leur lancement automatique.
Pour désactiver les applications de démarrage afin de démarrer Windows 11 plus rapidement, procédez comme suit :
-
Ouvrir Paramètres.
-
Cliquer sur applications.
-
Clique le Démarrer languette.
-
(Facultatif) Utilisez le paramètre « Trier par » et sélectionnez le Impact sur les startups option.
-
Désactivez l'interrupteur à bascule pour désactiver les programmes au démarrage.
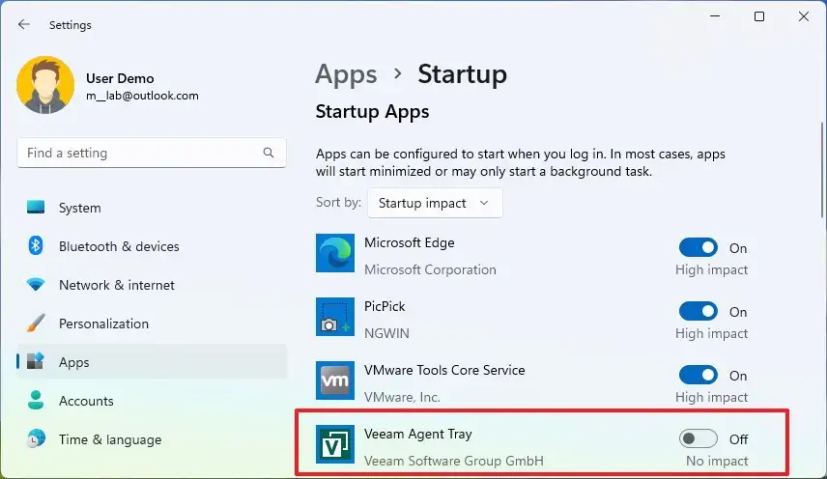
Une fois les étapes terminées, les applications ne s'exécuteront plus automatiquement au démarrage, accélérant le processus de démarrage et les performances globales sous Windows 11.
3. Désactivez les applications redémarrables
Windows 11 dispose également d'une fonctionnalité qui peut redémarrer les applications que vous aviez ouvertes lors de votre dernière session pour vous aider à reprendre rapidement là où vous vous étiez arrêté. Cependant, cette fonctionnalité peut également ralentir le processus de démarrage. Si vous souhaitez accélérer le temps de démarrage, la désactivation des applications redémarrables sur Windows 11 peut vous aider.
Pour empêcher les applications de se relancer automatiquement lors de la connexion sous Windows 11, procédez comme suit :
-
Ouvrir Paramètres.
-
Cliquer sur Comptes.
-
Clique le Options de connexion languette.
-
Dans la section « Paramètres supplémentaires », désactivez le « Enregistrer automatiquement mes applications redémarrables et les redémarrer lorsque je me reconnecte » interrupteur à bascule.
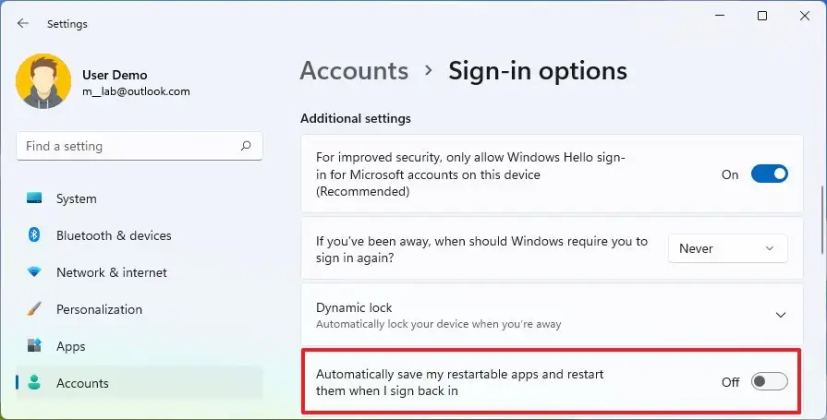
Une fois les étapes terminées, la prochaine fois que vous redémarrerez le système, l'ordinateur devrait démarrer un peu plus rapidement.
4. Changer le mode d'alimentation
Windows 11 dispose de différents groupes de paramètres pour contrôler l'énergie consommée par l'ordinateur. Si vous essayez de faire démarrer votre ordinateur rapidement, vous devriez envisager de changer le mode d'alimentation sur « Meilleures performances ». En outre, il est important de noter que la mise sous tension d'un ordinateur portable branché sur une source d'alimentation démarrera toujours plus rapidement que sur batterie.
Pour modifier le mode d'alimentation en hautes performances afin d'accélérer les temps de démarrage, procédez comme suit :
-
Ouvrir Paramètres.
-
Cliquer sur Système.
-
Clique le Pouvoir (ou Alimentation et batterie) page sur le côté droit.
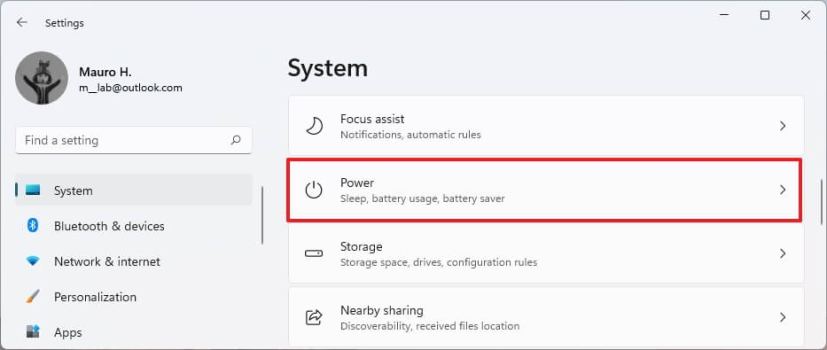
-
Sélectionnez l’option « Meilleures performances » dans le paramètre « Mode d’alimentation ».
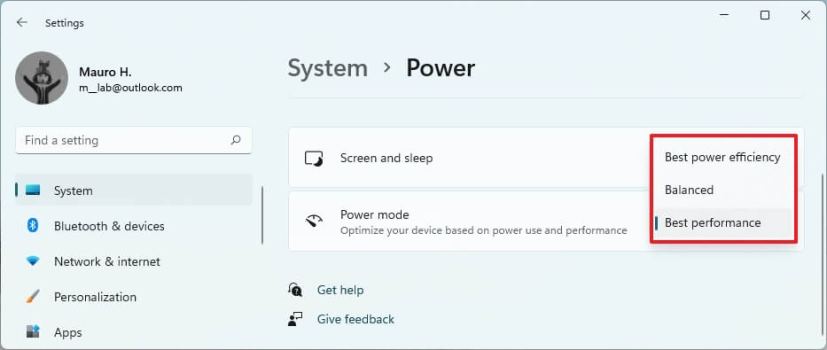
Une fois les étapes terminées, le système passera au mode d'alimentation le plus performant, ce qui devrait augmenter le timing global lors du démarrage de votre ordinateur.
5. Libérez de l'espace
Habituellement, vous ne devriez jamais utiliser un ordinateur dont plus de 70 % de l'espace disque est rempli, car cela affecterait les performances et prolongerait le processus de démarrage. Si le disque du système manque de stockage disponible, c'est une bonne idée de libérer de l'espace pour accélérer le temps de démarrage et les performances globales. Sous Windows 11, vous disposez de différentes manières pour libérer de l'espace, mais la méthode la plus rapide consiste à supprimer les fichiers temporaires.
Pour supprimer des fichiers temporaires afin de libérer de l'espace sur Windows 11, procédez comme suit :
-
Ouvrir Paramètres.
-
Cliquer sur Système.
-
Clique le Stockage page sur le côté droit.
-
Dans la section « Disque local », cliquez sur le bouton Fichiers temporaires paramètre.
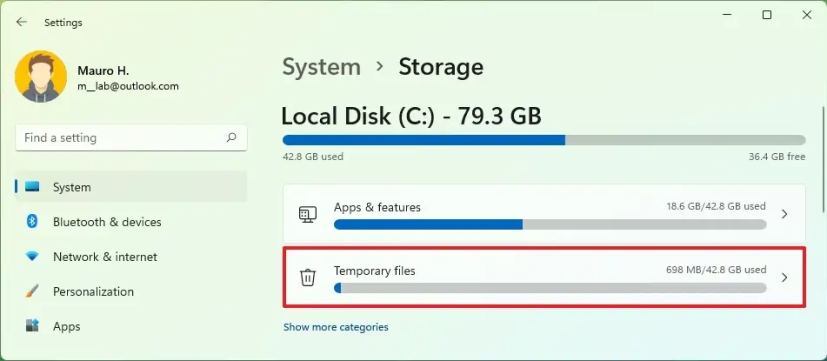
-
Sélectionnez les fichiers temporaires à supprimer de Windows 11.
-
Clique le Supprimer des fichiers bouton.
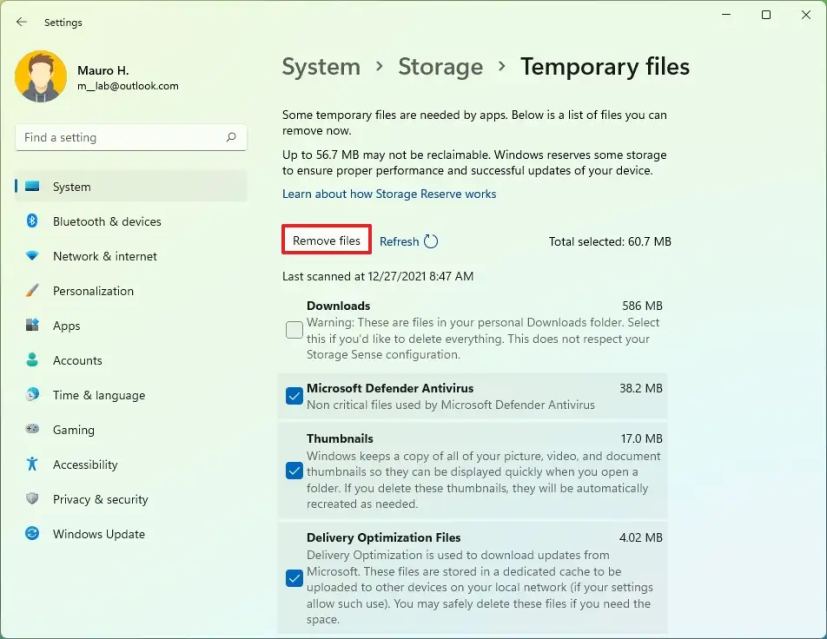
Une fois les étapes terminées, le disque dur devrait disposer de plus d'espace disponible, ce qui permettra au système de fonctionner plus efficacement. Habituellement, vous remarquerez une augmentation de la vitesse lors du démarrage si le périphérique manquait auparavant d'espace, ce qui rend le système lent.
6. Analyse antivirus
Si un virus pénètre dans le système, il peut causer de nombreux dégâts, notamment rendre le système lent et empêcher le démarrage correct de l'appareil. Si vous pensez que l'ordinateur a été infecté par un logiciel malveillant, vous devez effectuer une analyse antivirus complète pour détecter et supprimer la menace afin de sécuriser l'appareil et d'accélérer le temps de démarrage sous Windows 11.
Pour effectuer une analyse antivirus complète sous Windows 11, procédez comme suit :
-
Ouvrir Commencer sous Windows 11.
-
Rechercher Sécurité Windows et cliquez sur le premier résultat pour ouvrir l'application.
-
Cliquer sur Protection contre les virus et les menaces.
-
Dans la section « Menaces actuelles », cliquez sur Options de numérisation.
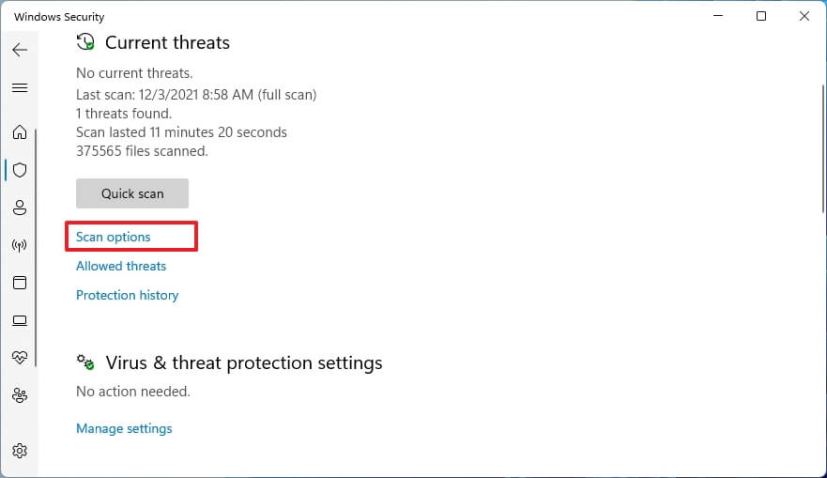
-
Sélectionnez le Scan complet option pour vérifier l’ensemble du système à la recherche de virus et de tout autre type de malware.
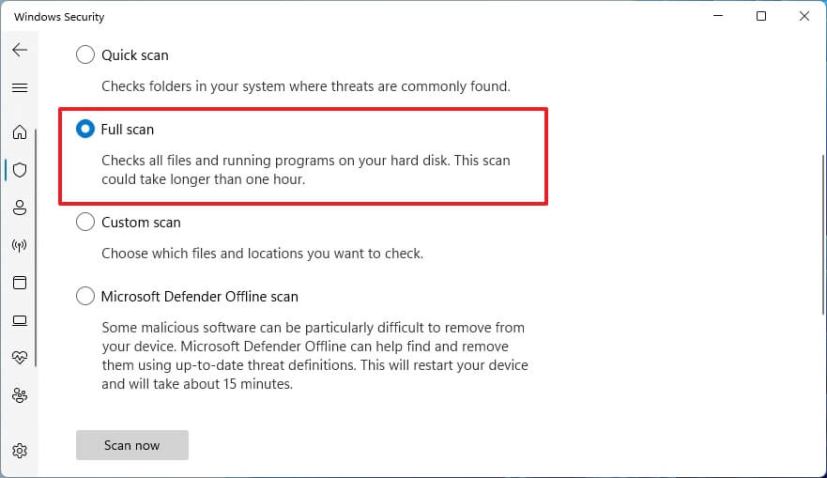
-
Clique le Scanne maintenant bouton.
Une fois les étapes terminées, Microsoft Defender Antivirus analysera l'appareil à la recherche de virus et d'autres types de logiciels malveillants susceptibles d'avoir un impact sur les performances et le temps de démarrage du système. Vous pouvez également effectuer une analyse hors ligne pour supprimer les virus que l’antivirus ne pourra peut-être pas supprimer pendant le chargement de Windows 11.
7. Défragmenter le lecteur
Si vous possédez un ordinateur doté d'un disque dur traditionnel, vous pouvez utiliser l'outil de défragmentation disponible sur Windows 11 pour organiser le contenu du disque afin d'accélérer le temps de démarrage et les performances globales de l'ordinateur. Cela s'applique uniquement aux disques durs à plateaux tournants. Si l'ordinateur dispose d'un SSD, il n'est pas nécessaire d'exécuter l'outil de défragmentation.
Pour défragmenter le disque dur du système, procédez comme suit :
-
Ouvrir Paramètres.
-
Cliquer sur Système.
-
Clique le Stockage languette.
-
Dans la section « Gestion du stockage », cliquez sur Paramètres de stockage avancés.
-
Clique le Optimisation du disque paramètre.
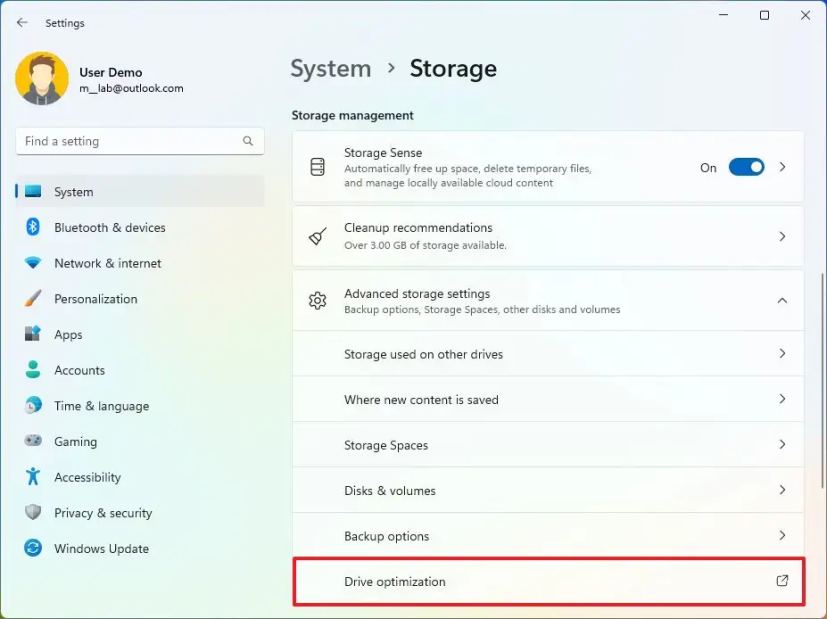
-
Sélectionnez le lecteur principal et cliquez sur le bouton Optimiser bouton.
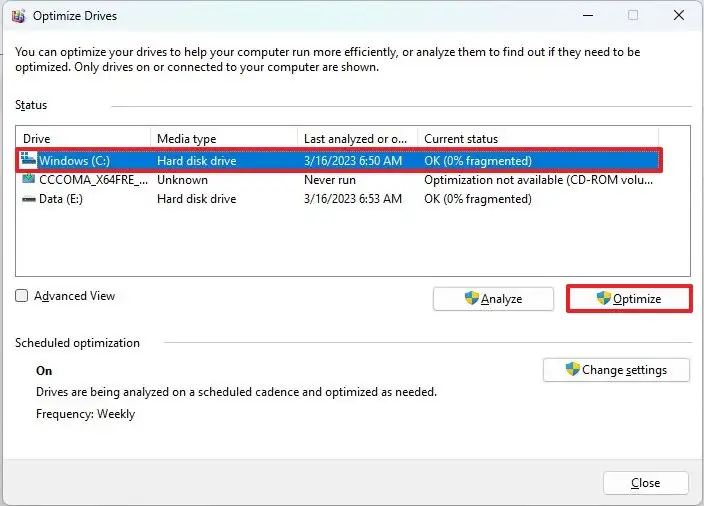
Une fois les étapes terminées, le système organisera le contenu du disque pour le rendre plus facile à trouver, ce qui se traduira par de meilleures performances, y compris les temps de démarrage.
8. Mettre à niveau la mémoire et le stockage
Si vous possédez un ordinateur équipé d'un disque dur à plateau rotatif traditionnel, vous devriez envisager de passer à un disque SSD (Solid State Drive). La mise à niveau unique accélérera considérablement les temps de démarrage du système et les performances globales.
La raison en est qu'un disque dur traditionnel fait généralement tourner les plateaux à 5 400 ou 72 000 tr/min et utilise des bras mécaniques pour lire et écrire des données sur le stockage, un processus qui limite la vitesse à 120 Mo/s. D'un autre côté, un SSD n'a pas de pièces mobiles et offre des vitesses typiques de 200 Mo/s à 500 Mo/s et au-delà.
Si les appareils ne disposent pas de suffisamment de mémoire, cela peut également affecter les performances. Dans le cas où vous disposez d'un système avec 4 Go ou 8 Go de mémoire, vous devriez envisager de passer à 16 Go ou 32 Go, en fonction de vos besoins.
Si vous remarquez que la mémoire et le disque dur doivent être mis à niveau, cela peut indiquer qu'il est temps d'acheter un nouveau modèle.