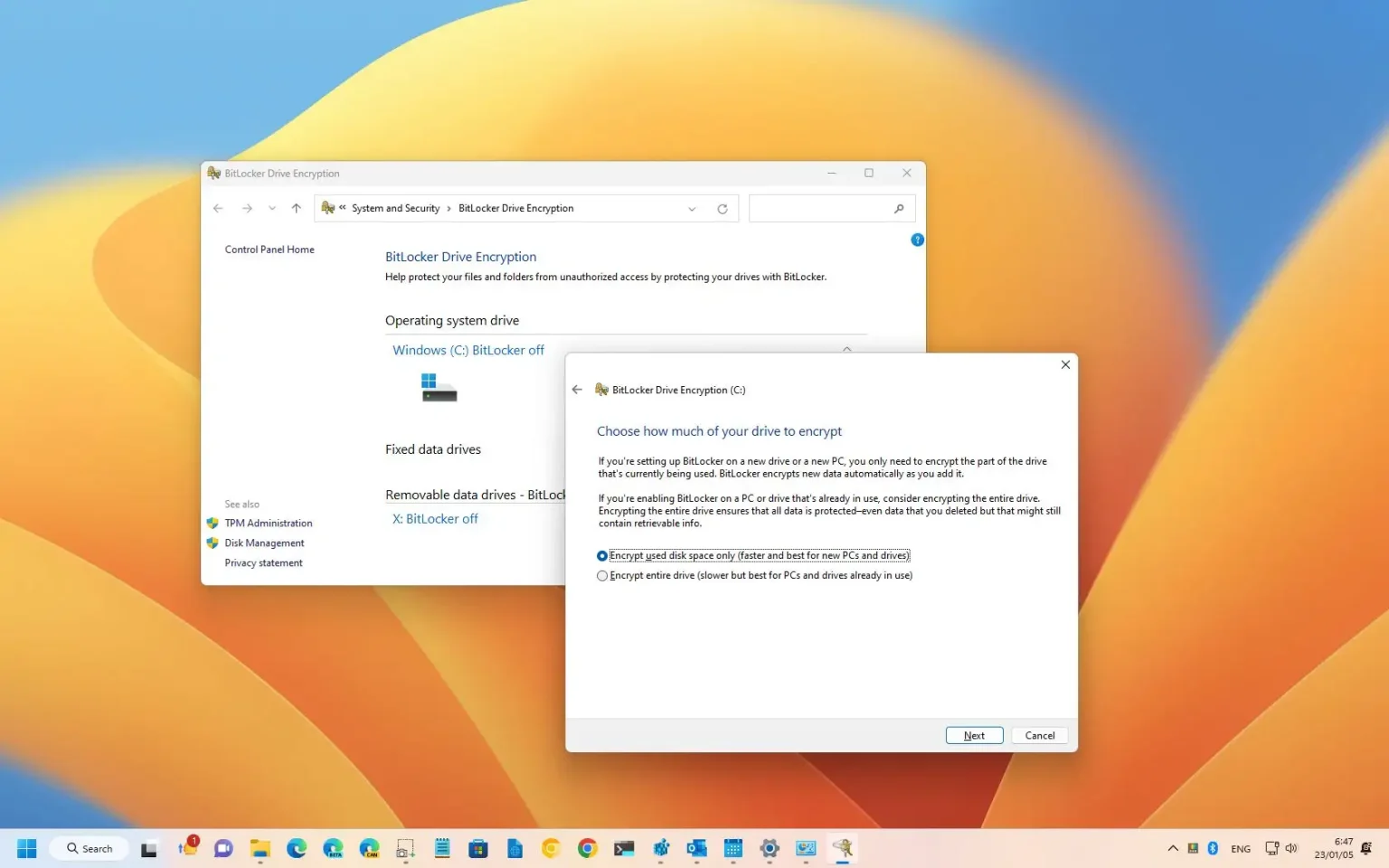- Pour activer BitLocker sur Windows 11, ouvrez Paramètres > Stockage > Paramètres de stockage avancés > Disques et volumes.
- Ouvrez le « Propriétés » page du lecteur à chiffrer, puis cliquez sur « Activer bitlocker. »
- Cliquer sur « Activer bitlocker » pour le lecteur système et continuez avec les directions, en choisissant le « Crypter uniquement l'espace disque utilisé » et « Nouveau mode de cryptage » choix.
- BitLocker n'est disponible que sur Windows 11 Professionnel. Si vous disposez de Windows 11 Home, vous devez utiliser le « cryptage de l'appareil » fonctionnalité (si disponible).
Sous Windows 11, BitLocker est une fonctionnalité de sécurité qui vous permet d'utiliser le cryptage sur un lecteur pour protéger vos données contre tout accès non autorisé à vos documents, images et tout type de données que vous pourriez avoir sur l'ordinateur.
BitLocker est disponible sur Windows 11 Pro, Enterprise et Education, et bien qu'il ne soit pas disponible pour l'édition Home, Windows 11 fournit toujours le chiffrement des appareils sur des appareils spécifiques, tels que Surface Pro 9, Laptop 5 et autres.
Lorsque vous activez le cryptage sur le disque, toutes les données sont brouillées à l'aide de l'algorithme de cryptage Advanced Encryption Standard (AES) pour crypter les données sur l'ensemble du disque, et personne ne peut y accéder sans le mot de passe correct, même si vous partagez le fichier avec d'autres. personnes.
Windows 11 propose deux types de cryptage : « BitLocker » pour chiffrer et protéger le système d'exploitation et les lecteurs de données fixes et « BitLocker à emporter » pour crypter les disques amovibles auxquels vous pouvez accéder à partir de différents appareils.
BitLocker nécessite une puce TPM (Trusted Platform Module) pour une expérience optimale, et comme vous ne pouvez pas installer Windows 11 sur un appareil sans TPM, il n'est plus nécessaire de vérifier et de configurer la fonction de sécurité.
Si vous disposez d'une ancienne version, telle que Windows 10, vous pouvez activer BitLocker avec TPM ou un cryptage logiciel, mais cela nécessite des étapes supplémentaires pour une authentification supplémentaire.
Ce guide vous apprendra les étapes à suivre pour gérer BitLocker sur un lecteur Windows 11, des lecteurs fixes et de données et un stockage amovible USB. Si vous utilisez Windows 11 Famille, utilisez plutôt les instructions de chiffrement de l'appareil. (Voir également ce tutoriel vidéo sur la chaîne YouTube Winfix.net avec les instructions pour effectuer cette tâche.)
Activer le chiffrement BitLocker sur Windows 11
À « Activer bitlocker » sur un lecteur Windows 11, procédez comme suit :
-
Ouvrir Paramètres sous Windows 11.
-
Cliquer sur Stockage.
-
Dans la section « Gestion du stockage », cliquez sur Paramètres de stockage avancés.
-
Cliquer sur Disques et volumes.
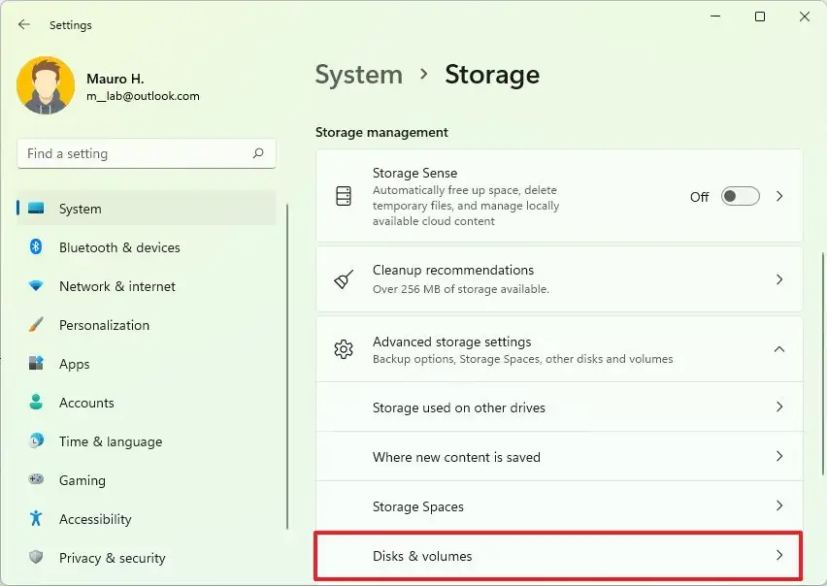
-
Sélectionnez le lecteur avec le volume à chiffrer.
-
Choisissez le volume pour activer le chiffrement BitLocker et cliquez sur le bouton Propriétés bouton.
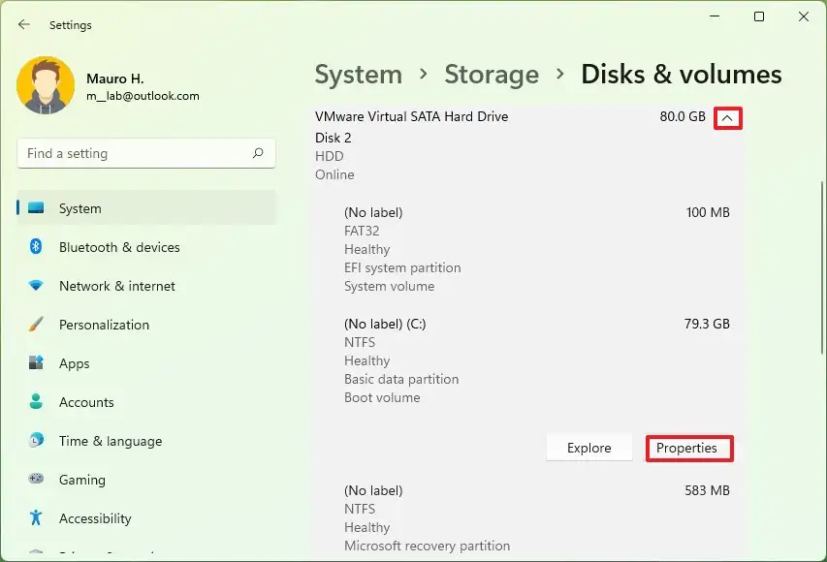
-
Clique le « Activer bitlocker » option.
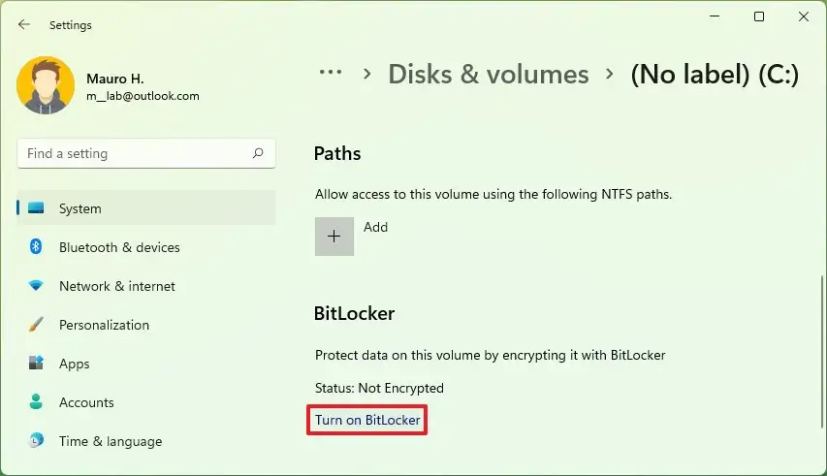
-
Dans la section « Lecteur du système d'exploitation », cliquez sur le bouton « Activer bitlocker » option.
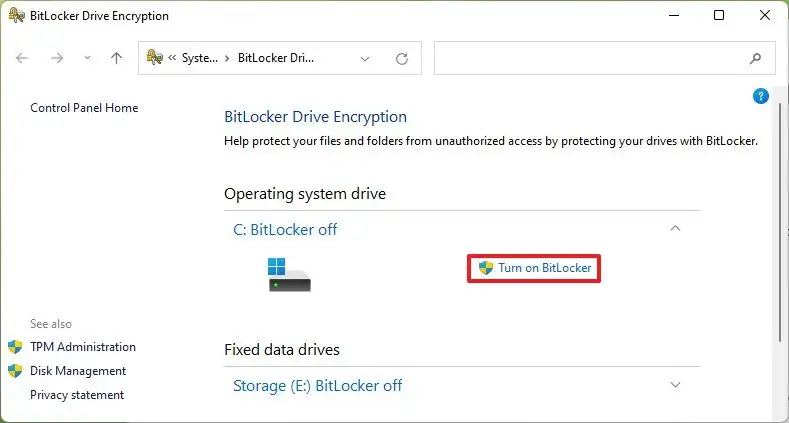
-
Sélectionnez l'option pour sauvegarder la clé de récupération – Par exemple, « Enregistrez sur votre compte Microsoft. »
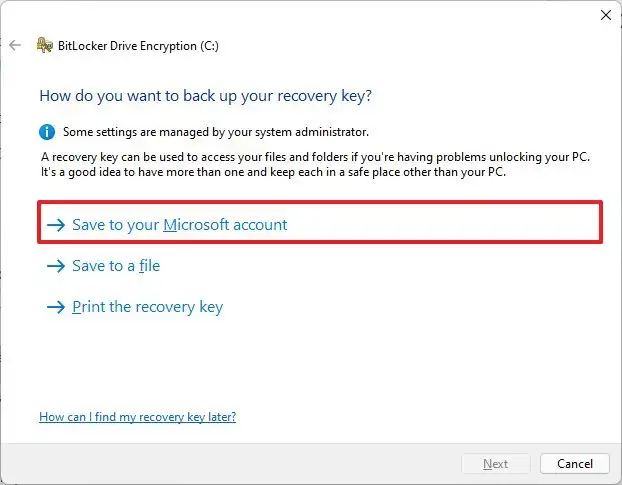
-
Clique le Suivant bouton.
-
Sélectionnez le « Crypter uniquement l'espace disque utilisé » option.
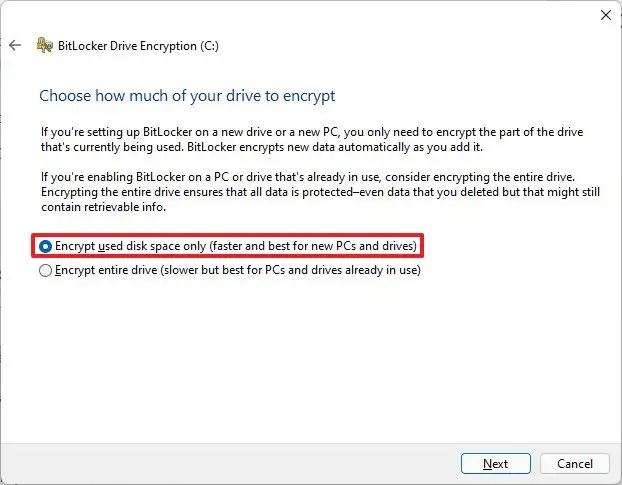
-
Clique le Suivant bouton.
-
Sélectionnez le « Nouveau mode de cryptage » option.
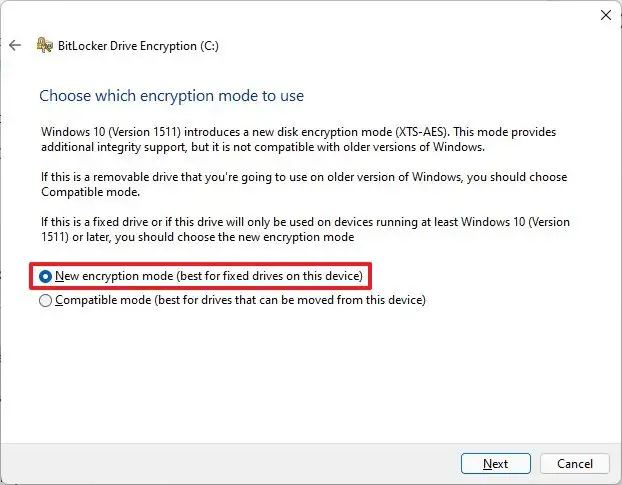
Note rapide: Si vous avez l'intention de chiffrer un lecteur que vous utiliserez sur une ancienne version de Windows, vous devez choisir l'option Mode compatible.
-
Clique le Suivant bouton.
-
(Facultatif) Vérifiez le « Exécuter la vérification du système BitLocker » option.
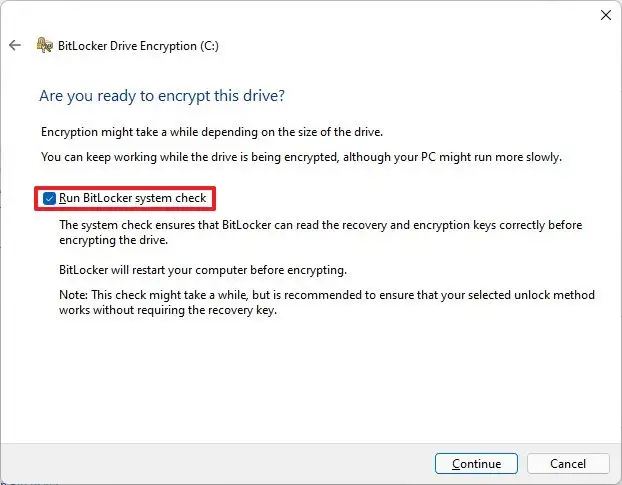
-
Clique le Redémarrer maintenant bouton.
Une fois les étapes terminées, l'ordinateur redémarrera pour activer BitLocker. Cependant, en fonction de la quantité de données disponibles sur le lecteur, BitLocker continuera à chiffrer l'espace utilisé en arrière-plan.
Si vous avez utilisé l'option de compte Microsoft pour enregistrer la clé de récupération BitLocker, vous pourrez ultérieurement retrouver les clés dans le section des clés de récupération BitLocker de l'appareil de votre compte.
Activer BitLocker sur un lecteur de données fixe sous Windows 11
Pour activer BitLocker sur un lecteur secondaire, procédez comme suit :
-
Ouvrir Paramètres.
-
Cliquer sur Stockage.
-
Dans la section « Gestion du stockage », cliquez sur Paramètres de stockage avancés.
-
Cliquer sur Disques et volumes.
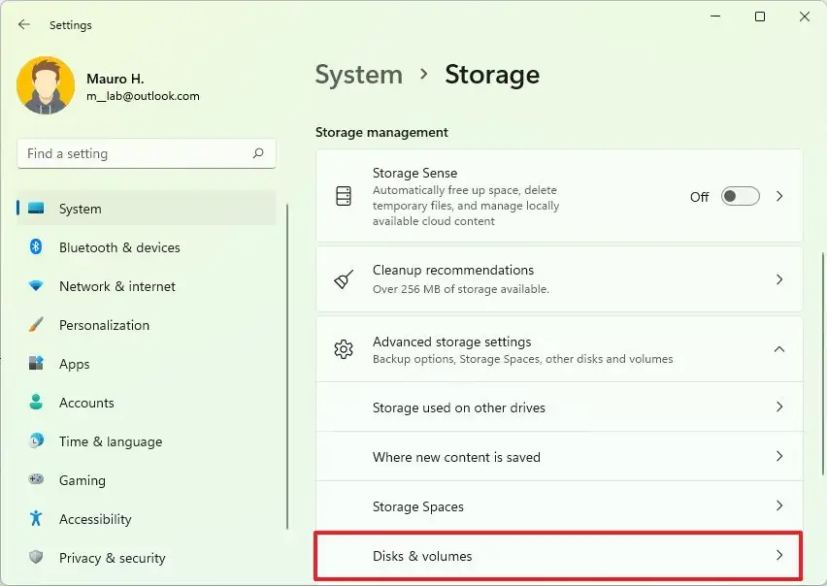
-
Sélectionnez le lecteur avec le lecteur de données fixe à chiffrer.
-
Choisissez le volume pour activer le chiffrement BitLocker et cliquez sur le bouton Propriétés bouton.
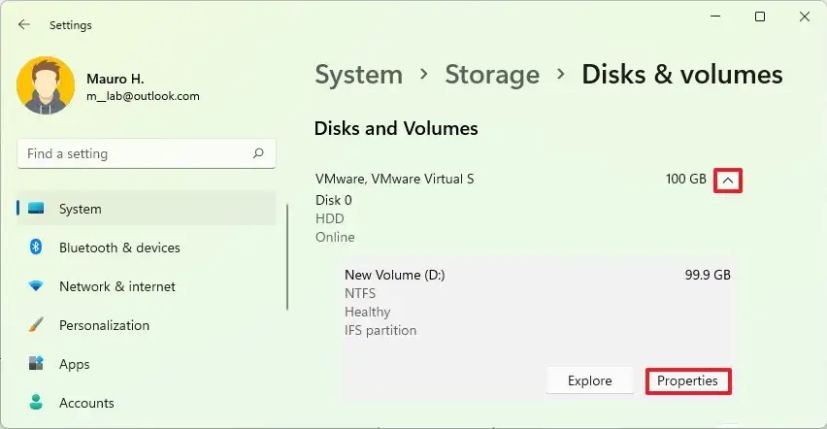
-
Clique le « Activer bitlocker » option.
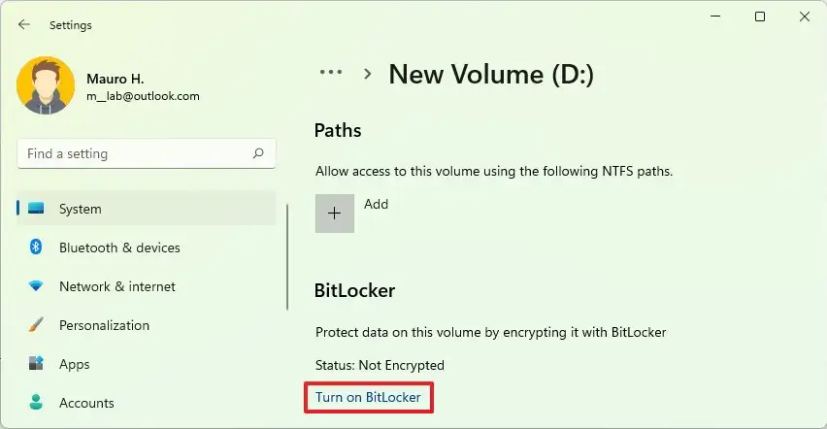
-
Dans la section « Lecteurs de données fixes », cliquez sur le bouton « Activer bitlocker » option.
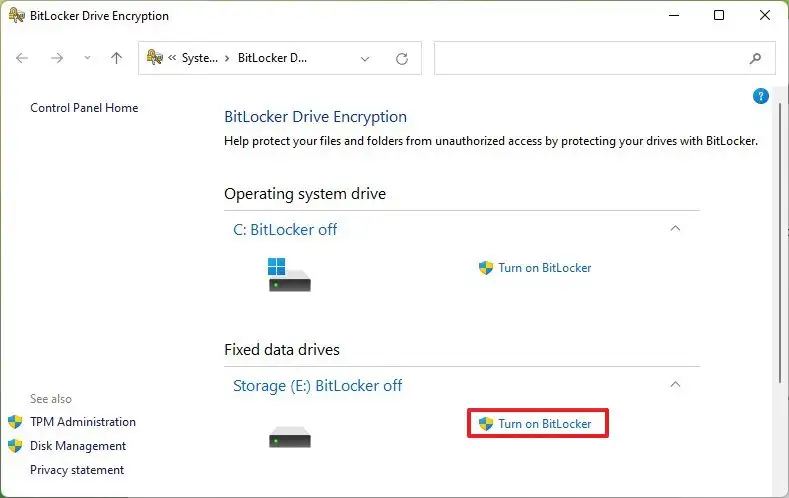
-
Vérifier la « Utilisez un mot de passe pour déverrouiller le lecteur » option.
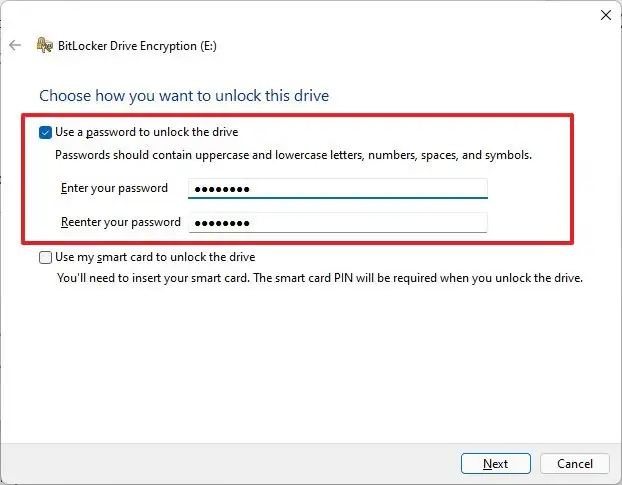
-
Créez et confirmez le mot de passe pour déverrouiller le lecteur BitLocker.
-
Clique le Suivant bouton.
-
Sélectionnez l'option pour enregistrer la clé de récupération :
- Enregistrez sur votre compte Microsoft.
- Enregistrez sur une clé USB.
- Enregistrez dans un fichier.
- Imprimez la récupération.
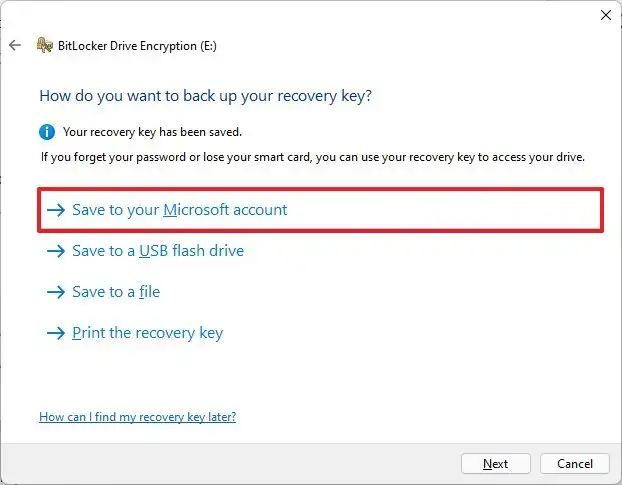
-
Clique le Suivant bouton.
-
Sélectionnez le « Crypter uniquement l'espace disque utilisé » option.
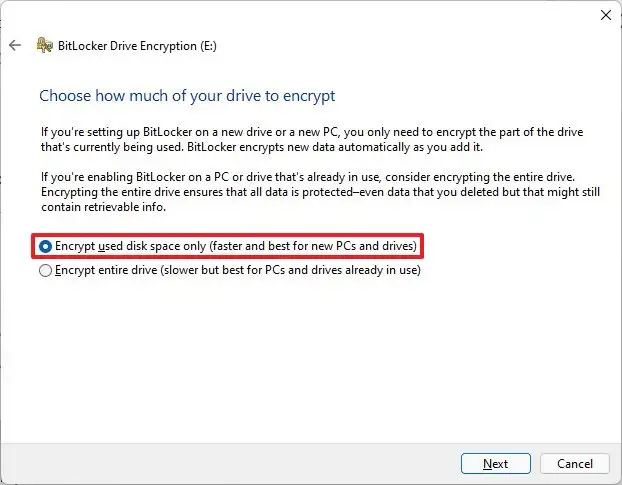
-
Clique le Suivant bouton.
-
Sélectionnez le « Nouveau mode de cryptage » option.
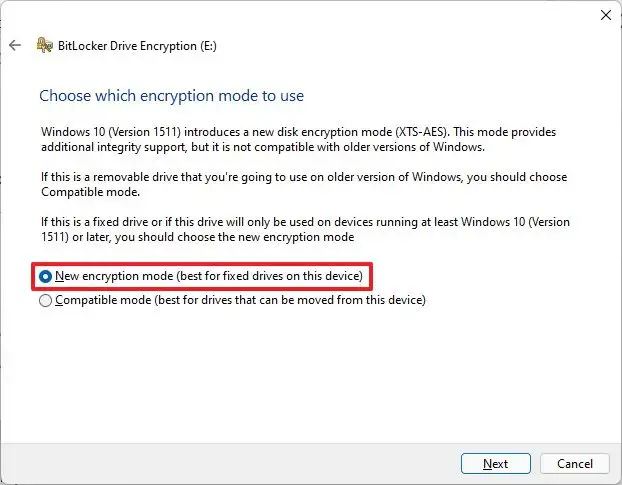
-
Clique le Suivant bouton.
-
Clique le Commencer le cryptage bouton.
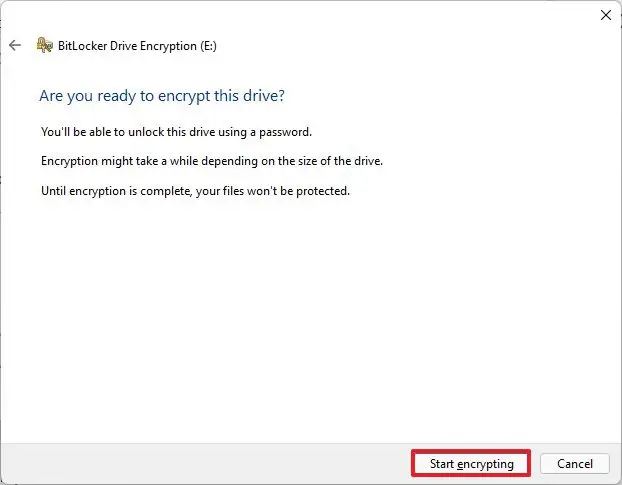
-
Clique le Fermer bouton.
Une fois les étapes terminées, BitLocker chiffrera l'intégralité du volume sur le lecteur secondaire.
Activer BitLocker To Go sur une clé USB sous Windows 11
Pour configurer BitLocker To Go sur une clé USB sous Windows 11, procédez comme suit :
-
Ouvrir Paramètres.
-
Cliquer sur Stockage.
-
Dans la section « Gestion du stockage », cliquez sur Paramètres de stockage avancés.
-
Cliquer sur Disques et volumes.
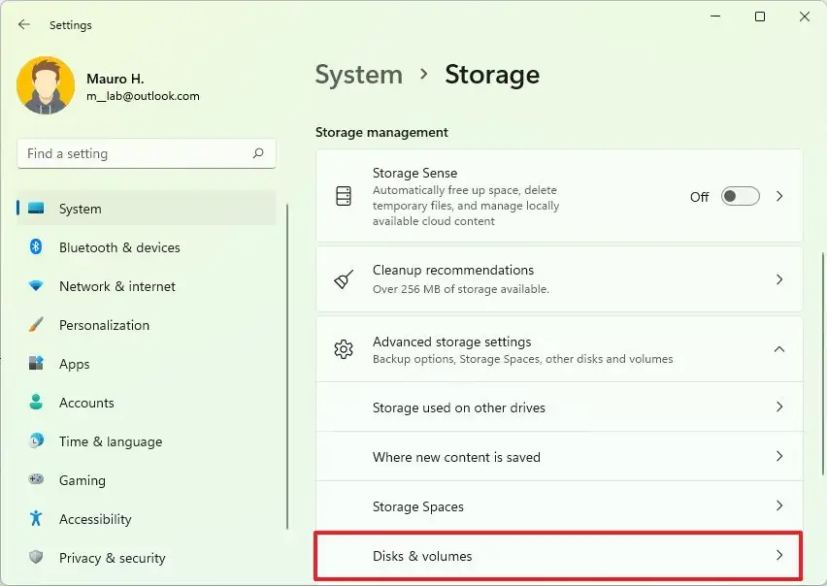
-
Sélectionnez la clé USB avec le volume à crypter.
-
Choisissez le volume pour activer le chiffrement BitLocker To Go et cliquez sur le bouton Propriétés bouton.
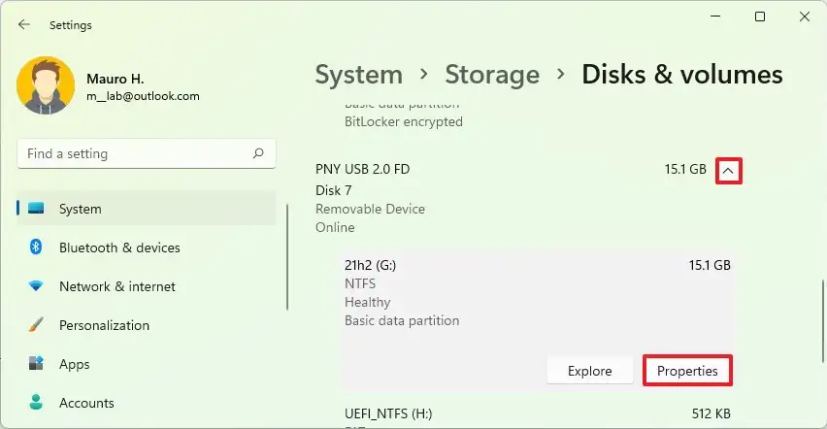
-
Clique le « Activer bitlocker » option.
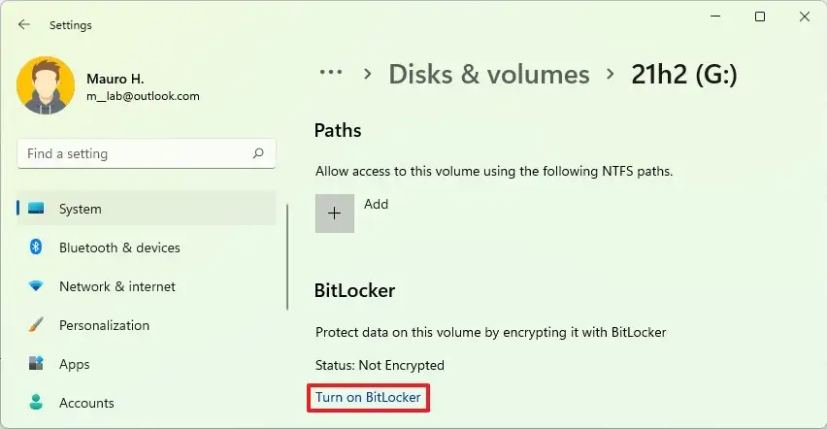
-
Dans la section « Lecteurs de données amovibles BitLocker To Go », cliquez sur le bouton « Activer bitlocker » option.
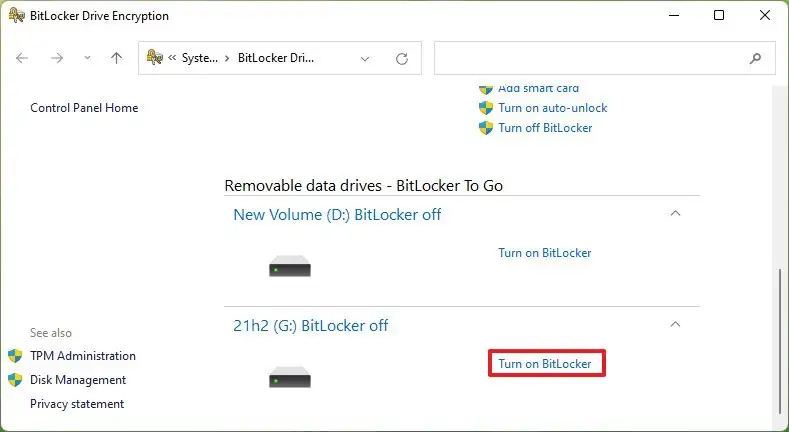
-
Vérifier la « Utilisez un mot de passe pour déverrouiller le lecteur » option.
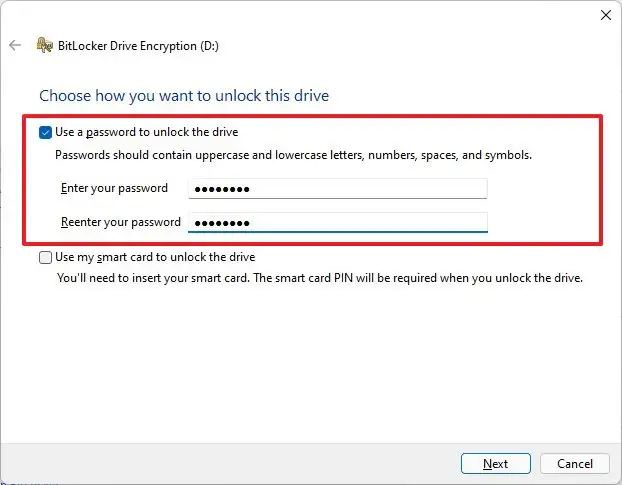
-
Créez et confirmez le mot de passe pour déverrouiller le lecteur BitLocker.
-
Clique le Suivant bouton.
-
Sélectionnez l'option pour enregistrer la clé de récupération :
- Enregistrez sur votre compte Microsoft.
- Enregistrez dans un fichier.
- Imprimez la récupération.
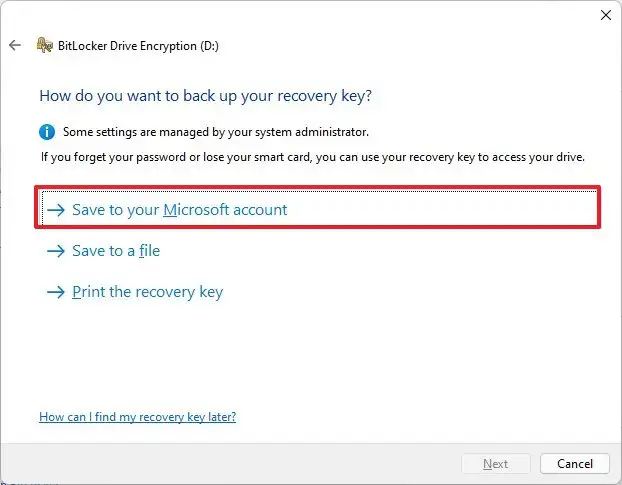
-
Clique le Suivant bouton.
-
Sélectionnez le « Crypter uniquement l'espace disque utilisé » option.
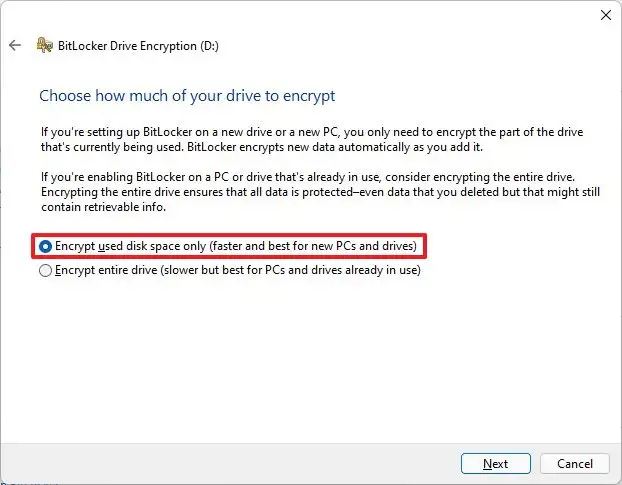
-
Clique le Suivant bouton.
-
Sélectionnez le Mode compatible option.
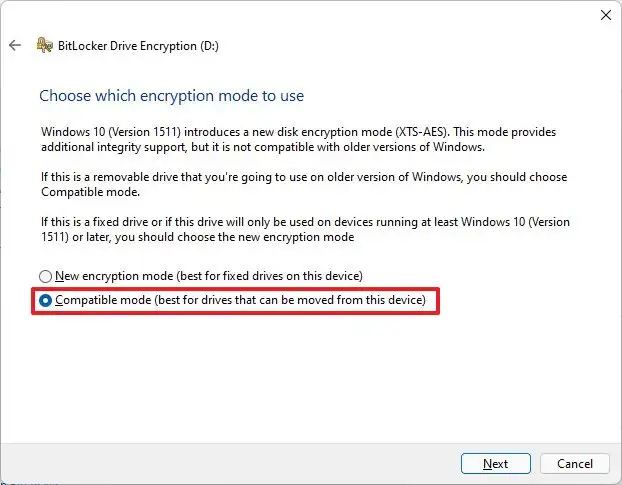
-
Clique le Suivant bouton.
-
Clique le Commencer le cryptage bouton.
-
Clique le Fermer bouton.
Une fois les étapes terminées, les données contenues dans le lecteur portable USB seront cryptées avec BitLocker To Go.
Désactivez BitLocker sur Windows 11
Pour désactiver BitLocker sur n'importe quel lecteur, procédez comme suit :
-
Ouvrir Commencer.
-
Rechercher Panneau de contrôle et cliquez sur le premier résultat pour ouvrir l'application.
-
Cliquer sur Système et sécurité.
-
Cliquer sur Chiffrement de lecteur BitLocker.
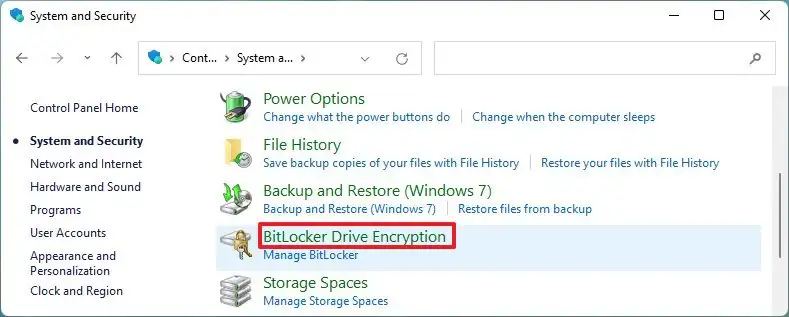
-
Sélectionnez le lecteur pour désactiver le chiffrement BitLocker.
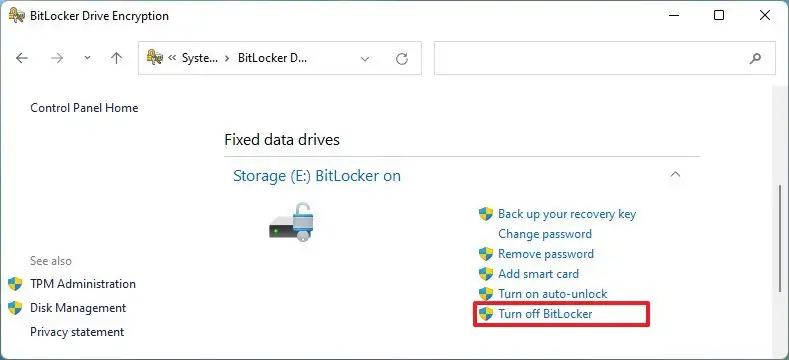
-
Clique le « Désactivez BitLocker » option.
-
Clique le « Désactivez BitLocker » bouton.
Une fois les étapes terminées, Windows 11 commencera à décrypter le lecteur, mais le processus peut prendre un certain temps, en fonction de la quantité de données.