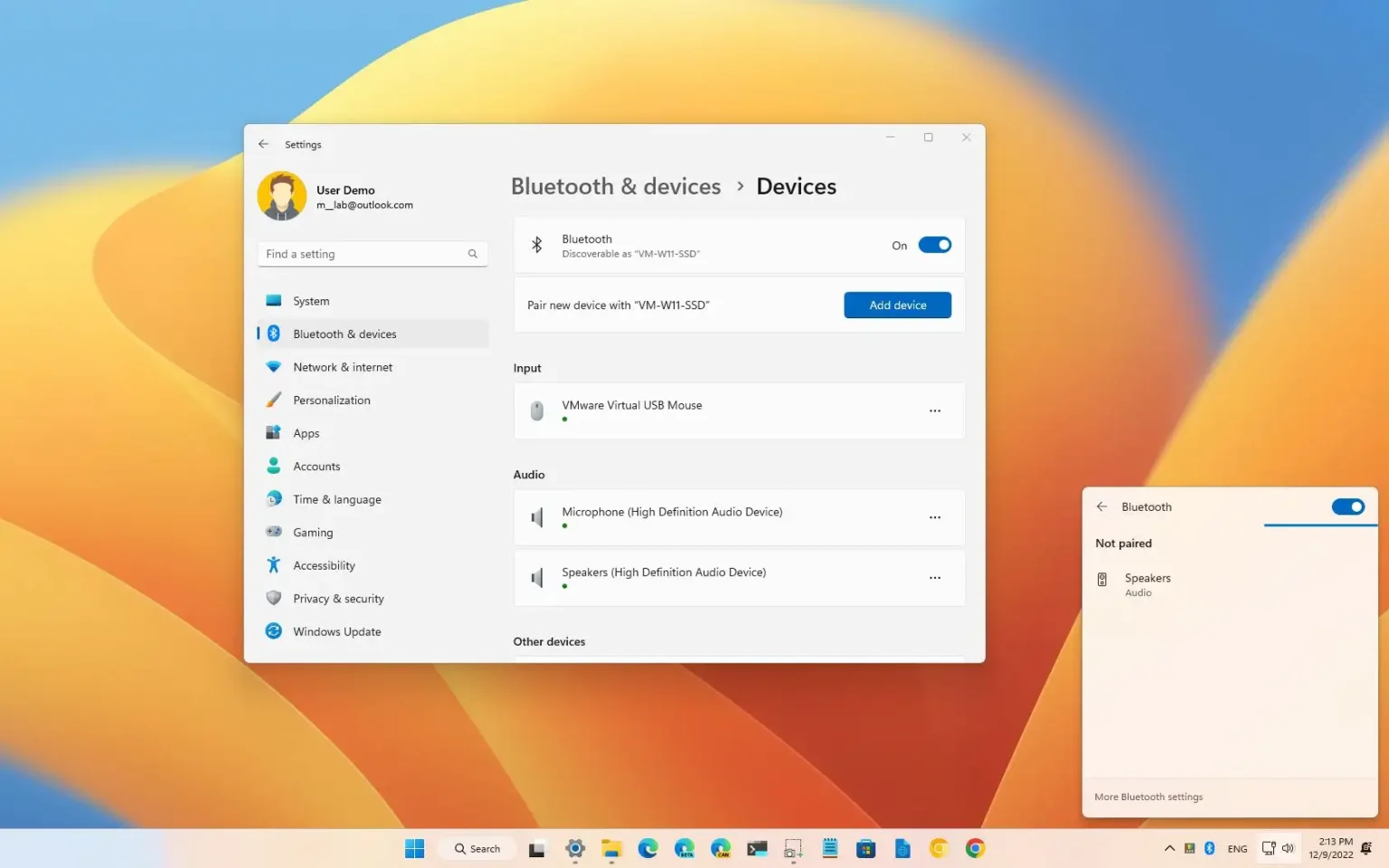- Pour activer Bluetooth sur Windows 11, ouvrez Paramètres > Bluetooth et appareils > Bluetooth et allumer « Bluetooth. »
- Si Bluetooth est manquant, activez l'adaptateur dans Gestionnaire de périphériques puis allumez « Bluetooth » à partir de Paramètres ou Paramètres rapides.
Sous Windows 11, vous pouvez activer rapidement Bluetooth d'au moins deux manières à l'aide du menu volant « Paramètres rapides » ou via l'application Paramètres, et dans ce guide, nous vous montrerons comment.
Bluetooth est un adaptateur sans fil qui vous permet de transférer des données sur une courte distance et vous pouvez l'utiliser pour connecter de nombreux périphériques, tels que des claviers, des souris, des écouteurs, des appareils photo, des téléphones, et la liste est longue.
En règle générale, Bluetooth sera activé par défaut, mais vous devrez peut-être l'activer manuellement à partir de l'application Paramètres ou de la barre des tâches si ce n'est pas le cas. Vous devrez peut-être même activer l'adaptateur à partir du Gestionnaire de périphériques si Bluetooth est absent de votre configuration.
Ce guide vous apprendra les étapes simples pour activer Bluetooth sur votre ordinateur portable ou de bureau Windows 11.
Activez Bluetooth sur Windows 11
Pour activer ou désactiver Bluetooth sous Windows 11, procédez comme suit :
-
Ouvrir Paramètres sous Windows 11.
-
Cliquer sur Bluetooth et appareils.
-
Allume le Bluetooth interrupteur à bascule sur le côté droit pour activer Bluetooth sur Windows 11.
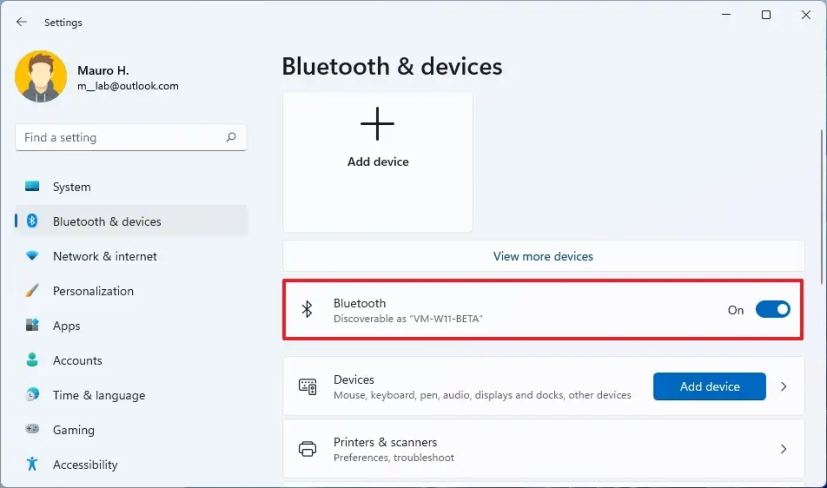
-
(Facultatif) Éteignez le Bluetooth interrupteur à bascule pour désactiver la fonctionnalité.
Une fois les étapes terminées, Bluetooth sera activé sur votre ordinateur.
Activez le raccourci Bluetooth sur Windows 11
Pour activer rapidement Bluetooth avec le raccourci Paramètres rapides sous Windows 11, procédez comme suit :
-
Utilisez le « Touche Windows + A » raccourci clavier pour ouvrir le menu déroulant « Paramètres rapides ».
-
Clique le Bluetooth bouton pour activer Bluetooth.
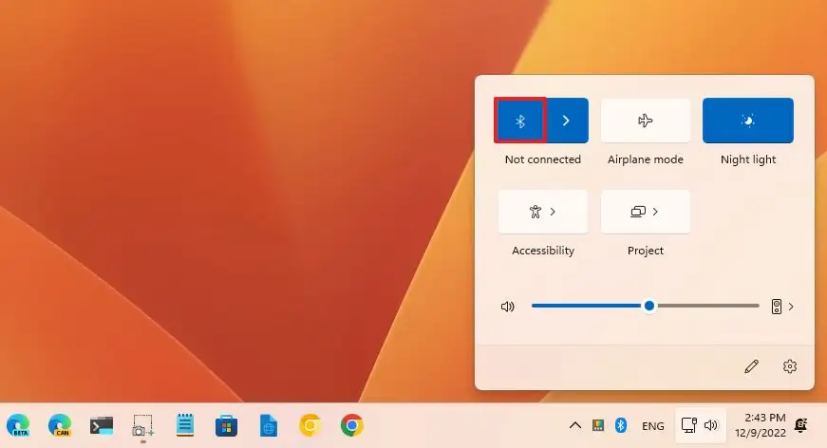
-
Clique le « Gérer les appareils Bluetooth » (à côté du bouton Bluetooth).
-
Sélectionnez l'appareil à associer.
-
Continuez avec les instructions à l'écran (le cas échéant).
-
(Facultatif) Cliquez sur le Bluetooth bouton à nouveau pour désactiver la fonctionnalité.
Une fois les étapes terminées, le périphérique Bluetooth doit se connecter à l'ordinateur.
Correction du Bluetooth manquant sur Windows 11
Si l'option Bluetooth est manquante dans l'application Paramètres, le matériel est probablement désactivé, endommagé ou non pris en charge, ou il y a un problème de pilote. Vous pouvez rapidement vérifier ou réactiver l'appareil dans le Gestionnaire de périphériques.
Pour réparer le Bluetooth manquant sur Windows 11, procédez comme suit :
-
Ouvrir Commencer.
-
Rechercher Gestionnaire de périphériques et cliquez sur le premier résultat pour ouvrir l'application.
-
Élargir la Bluetooth catégorie.
-
Cliquez avec le bouton droit sur le matériel et sélectionnez le Activer l'appareil option pour activer le Bluetooth manquant.
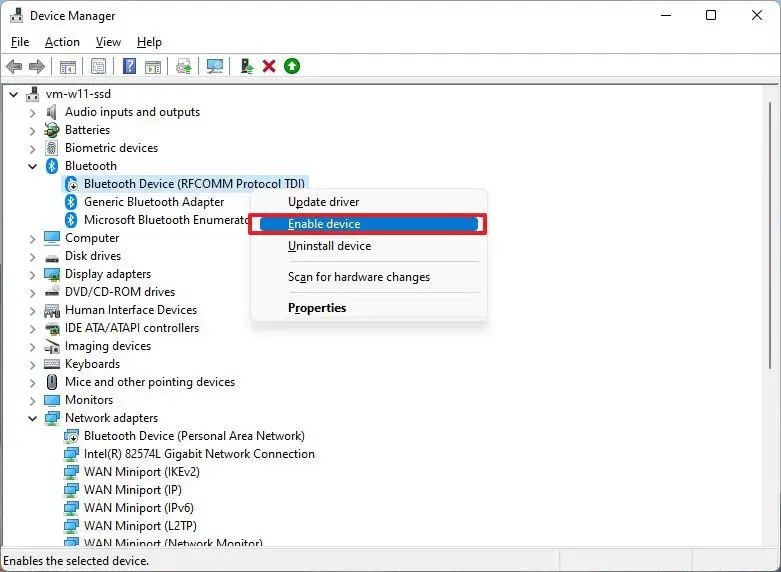
Une fois les étapes terminées, l'option Bluetooth devrait apparaître dans l'application Paramètres. Si l'appareil est manquant, le matériel peut être endommagé ou votre appareil peut ne pas prendre en charge la fonctionnalité.
Si l'ordinateur présente une marque jaune ou rouge, il peut s'agir d'un problème avec le lecteur. Vous pouvez utiliser ces instructions pour dépanner et résoudre les problèmes liés au Bluetooth.
Pourquoi vous pouvez faire confiance à Winfix.net
Je combine les connaissances d'experts avec des conseils centrés sur l'utilisateur, des recherches et des tests rigoureux pour garantir que vous recevez des guides techniques fiables et faciles à suivre. Examinez le processus de publication.