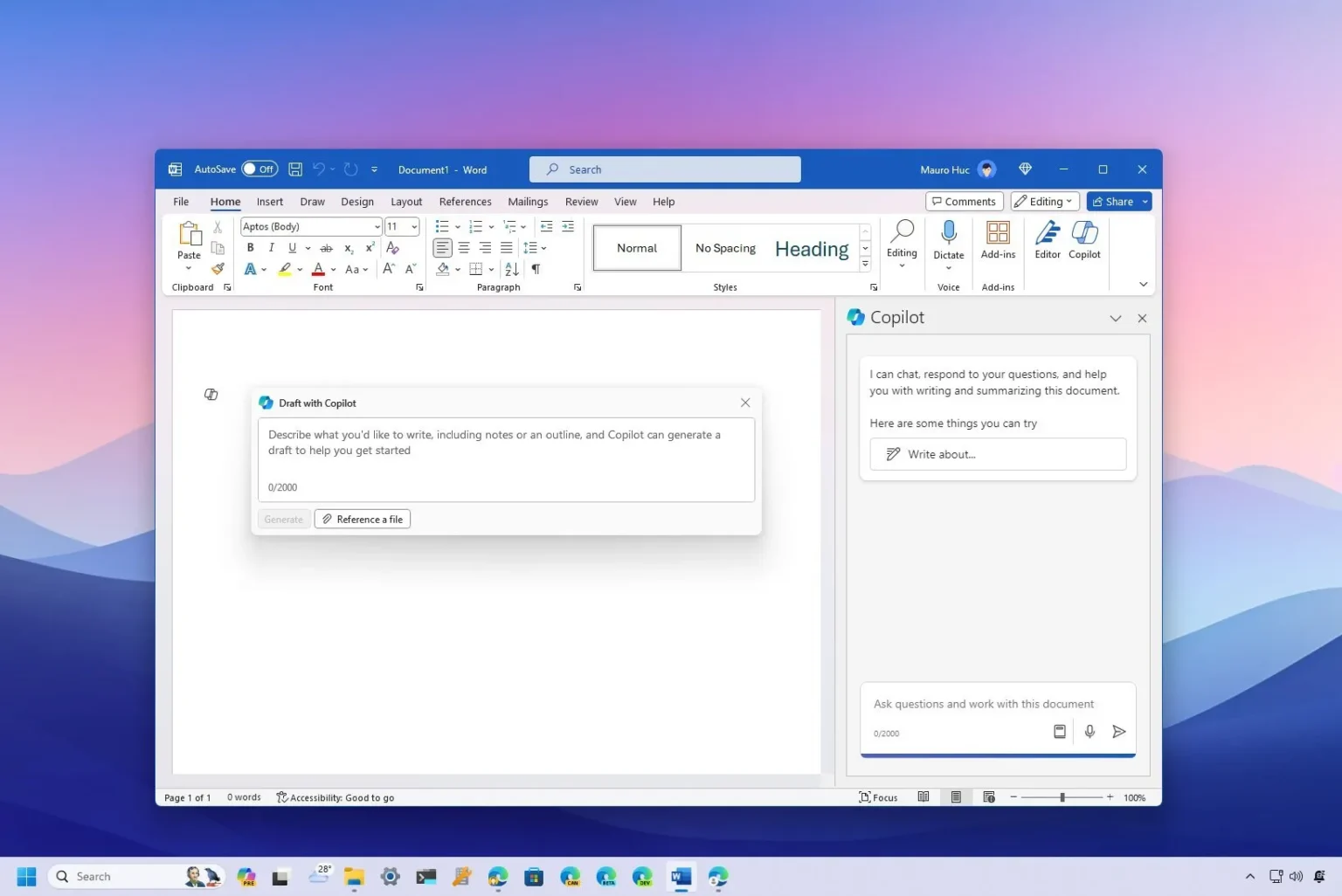- Pour activer Copilot sur Microsoft Word, vous avez besoin d’un abonnement Microsoft 365 et Copilot Pro associé au compte Microsoft que vous utilisez avec Word.
- Si la « Copilote » la fonctionnalité est toujours manquante, ouvrez Mot > Déposer > Compte et cliquez sur le « Mettre à jour la licence » bouton.
- Si vous ne disposez pas d’un abonnement pro, vous ne pourrez pas accéder au chatbot dans les applications Office (Microsoft 365).
Sur Microsoft Word, vous pouvez activer Copilot Pro, et dans ce guide, je vais vous montrer comment. Copilot Pro est la version payante de l’assistant IA basée sur la version gratuite de Copilot mais dotée de nombreuses nouvelles fonctionnalités, notamment l’accès au chatbot à partir des applications Microsoft 365.
Si vous disposez déjà d’un abonnement Microsoft 365 Personnel ou Famille, il est important de noter que Copilot ne fait pas partie de l’offre. Au lieu de cela, il s’agit d’un produit autonome auquel vous ne pouvez accéder qu’après avoir acheté l’abonnement « Copilot Pro », qui coûte 20 $ par mois et par utilisateur. Ainsi, si l’assistant IA est absent de Word, vous devez d’abord vous assurer que vous disposez des abonnements Microsoft 365 et Copilot Pro associés au compte Microsoft que vous utilisez pour vous connecter aux applications sous Windows 11, 10 ou macOS. . (C’est la seule façon dont cela fonctionne.)
Dans mon cas, j’ai les deux abonnements, mais il manquait toujours la fonctionnalité « Copilot » à Microsoft Word. Si c’est également votre cas, vous devez vous assurer de mettre à jour la licence des applications. Si l’option n’est pas disponible, vous devrez peut-être réinstaller les applications Microsoft 365 pour que tout fonctionne.
Dans ce guide, je décrirai les deux méthodes que vous pouvez utiliser pour activer Copilot Pro sur Microsoft Word sous Windows 11. Une fois la fonctionnalité activée, vous pouvez utiliser ces instructions pour démarrer avec Copilot dans Word. (Vous devrez peut-être également suivre les étapes pour mettre à jour la licence sur Excel et OneNote.)
Activer Copilot Pro dans Word (avec option de licence)
Pour activer Copilot Pro dans Word, procédez comme suit :
-
Ouvrir Mot sous Windows 11.
-
Cliquer sur Déposer et choisissez le Compte option.
-
Clique le Mettre à jour la licence bouton.
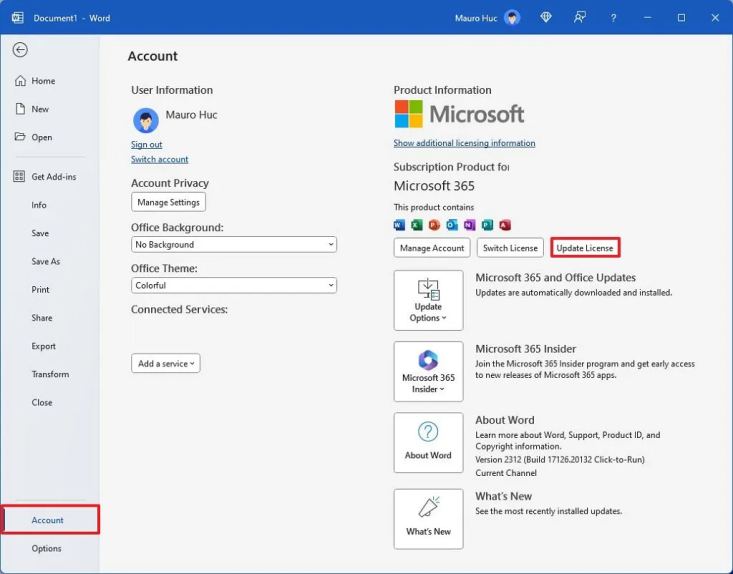
Conseil rapide: Vous devrez peut-être cliquer deux fois sur le bouton pour que cela fonctionne.
-
Clique le Se connecter bouton.
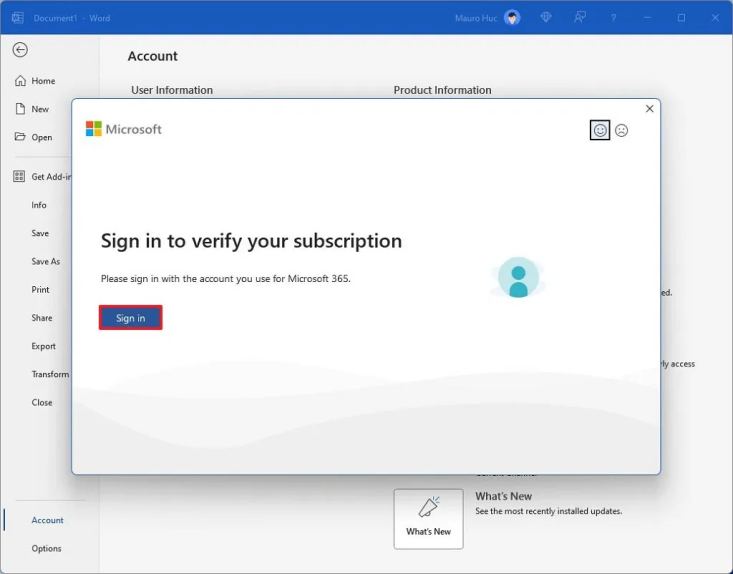
-
Confirmez le compte Microsoft associé à l’abonnement Microsoft 365 et Copilot Pro.
-
Clique le Fermer bouton.
-
Fermez toutes les instances des applications Microsoft 365.
-
Rouvrez Word pour accéder à Copilot Pro.
Une fois les étapes terminées, la licence du produit sera mise à jour et Copilot Pro sera activé sur Microsoft Word. L’assistant IA devrait maintenant être disponible depuis le « Maison » , à côté du bouton Microsoft Editor. Vous verrez également un « Copilote » icône sur le canevas du document.
Activer Copilot Pro dans Word (option de licence manquante)
Si l’option « Mettre à jour la licence » est manquante, vous n’utilisez probablement pas la bonne version de la suite d’applications qui vous permet d’accéder à Copilot dans Word. Dans ce cas, vous devrez désinstaller complètement les applications Microsoft 365 (Office) et en installer une nouvelle copie en téléchargeant le programme d’installation depuis votre compte Microsoft.
1. Désinstallez Microsoft 365
Pour désinstaller complètement les applications Microsoft 365 (Office) sur Windows 11, procédez comme suit :
-
Télécharger Assistant de support et de récupération Microsoft outil.
-
Double-cliquez sur l’exécutable pour lancer l’installation.
-
Clique le Installer bouton.
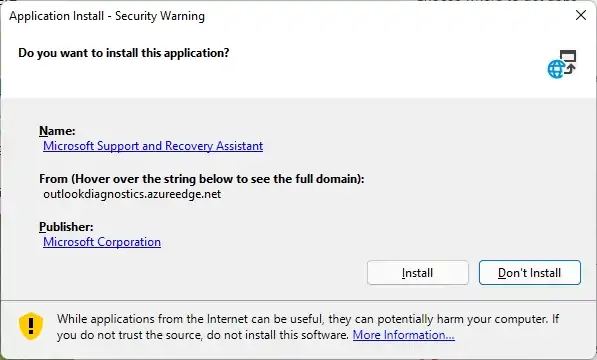
-
Clique le Accepter bouton pour confirmer les termes.
-
Sélectionnez la version du produit – par exemple, Office 2021, 2019 ou 365.
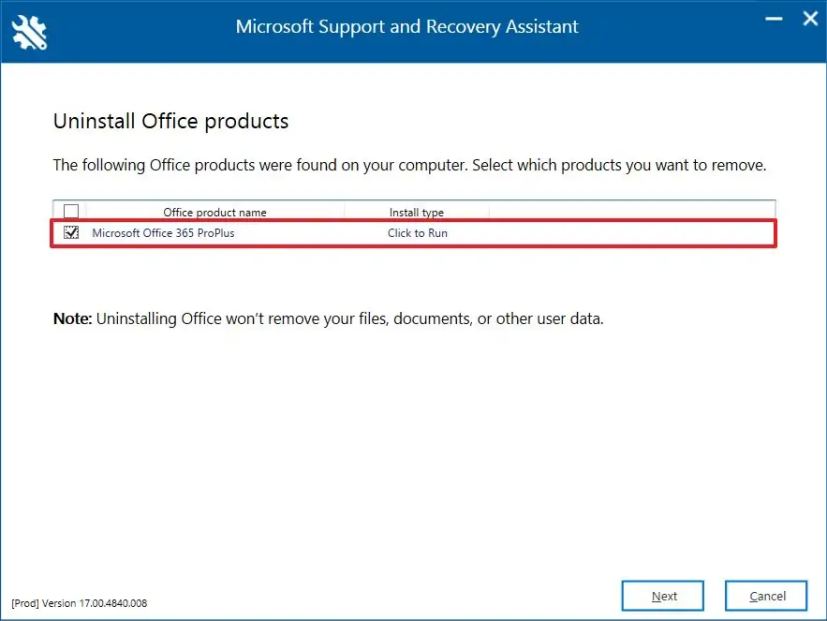
-
Clique le Suivant bouton.
-
Confirmez la désinstallation d’Office en cochant l’option indiquant que vous avez enregistré votre travail.
-
Clique le Suivant bouton.
-
Clique le Redémarrage bouton.
Une fois les étapes terminées, les applications seront désinstallées de l’ordinateur et vous pourrez procéder à l’installation de la dernière version des applications Office.
2. Réinstallez les applications Microsoft 365
Pour télécharger et installer les applications Microsoft 365 sur Windows 11, procédez comme suit :
-
Connectez-vous avec votre compte Microsoft 365.
-
Clique sur le Compte languette.
-
Clique le Gérer option pour l’abonnement « Microsoft 365 ».
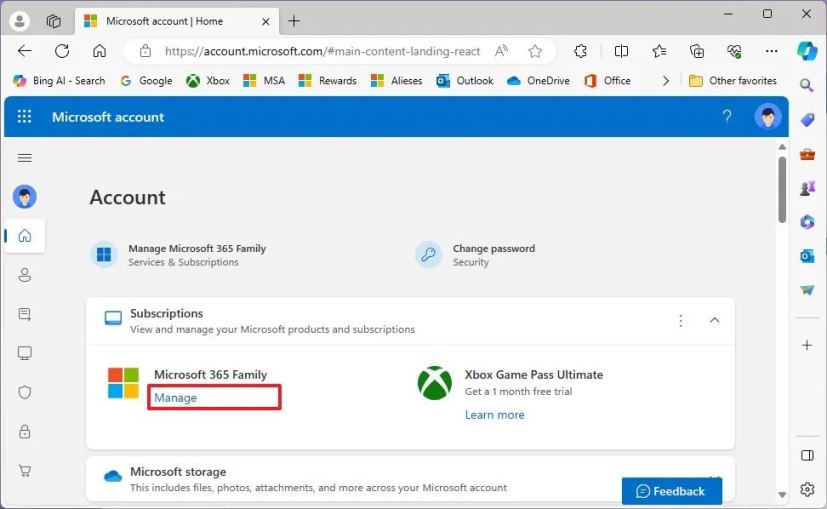
-
Clique le Installer dans le paramètre « Applications Microsoft 365 pour vos appareils ».
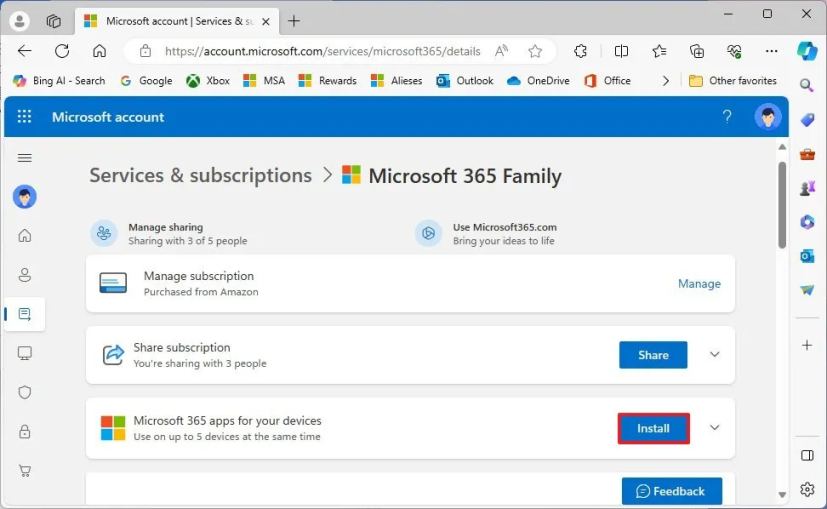
-
Choisissez la langue d’installation.
-
Sélectionnez le « Microsoft 365 64 bits » option.
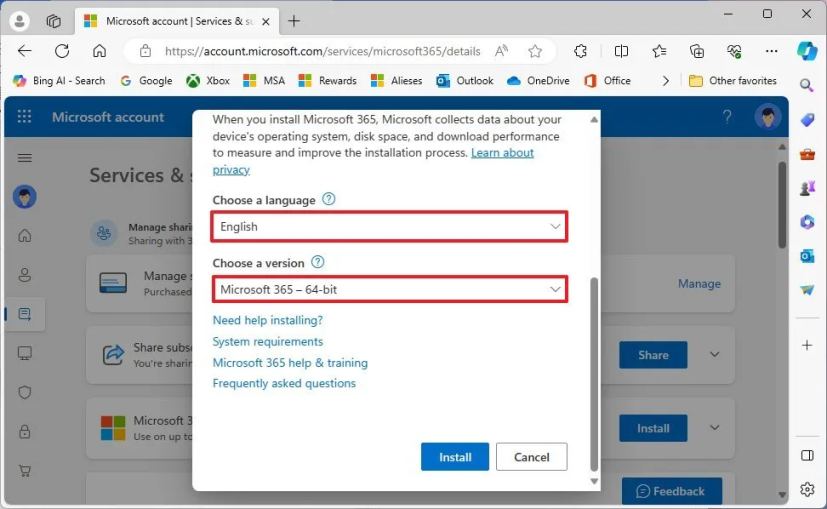
Note rapide: Vous devriez pouvoir choisir n’importe quelle option, mais c’est l’option qui a fonctionné pour moi.
-
Clique le Installer bouton pour télécharger le programme d’installation sur votre ordinateur.
-
Double-cliquez sur le OfficeSetup.exe pour installer les applications.
-
Clique le Finition bouton.
Une fois les étapes terminées, la version correcte des applications sera installée sur Windows 11. Vous vérifiez si Copilot Pro est désormais disponible. Cependant, si ce n’est pas le cas, vous devriez maintenant pouvoir mettre à jour la licence en suivant les étapes suivantes.
3. Activer Copilot dans Word
Pour activer Copilot Pro dans Word, procédez comme suit :
-
Ouvrir Mot.
-
Cliquer sur Déposer et choisissez le Compte option.
-
Clique le Mettre à jour la licence bouton.
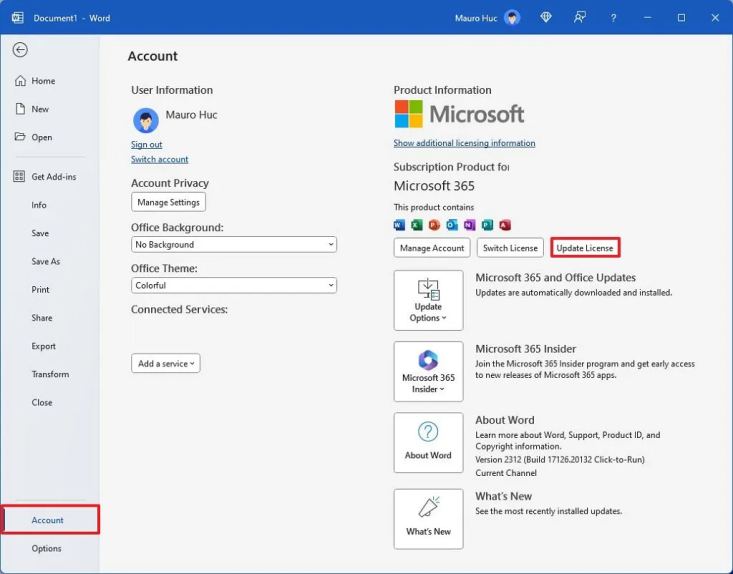
Conseil rapide: Vous devrez peut-être cliquer deux fois sur le bouton pour que cela fonctionne.
-
Clique le Se connecter bouton.
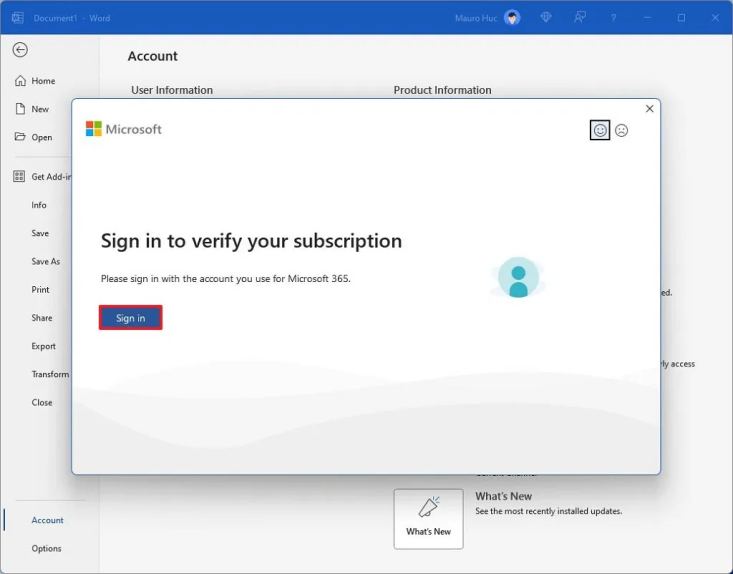
-
Confirmez le compte Microsoft associé à l’abonnement Microsoft 365 et Copilot Pro.
-
Clique le Fermer bouton.
-
Fermez toutes les instances des applications Microsoft 365.
-
Rouvrez Word pour accéder à Copilot Pro.
Une fois les étapes terminées, Copilot Pro sera disponible dans Word et depuis n’importe quelle autre application du « Maison » languette.
Voici le processus pour obtenir Copilot Pro, un aperçu du produit et comment annuler le service :
Mise à jour du 19 janvier 2024 : Ce guide a été mis à jour pour garantir l’exactitude et refléter les modifications apportées au processus pour activer la fonctionnalité IA.
Pourquoi vous pouvez faire confiance à Winfix.net
Je combine les connaissances d’experts avec des conseils centrés sur l’utilisateur, des recherches et des tests rigoureux pour garantir que vous recevez des guides techniques fiables et faciles à suivre. Examinez le processus de publication.