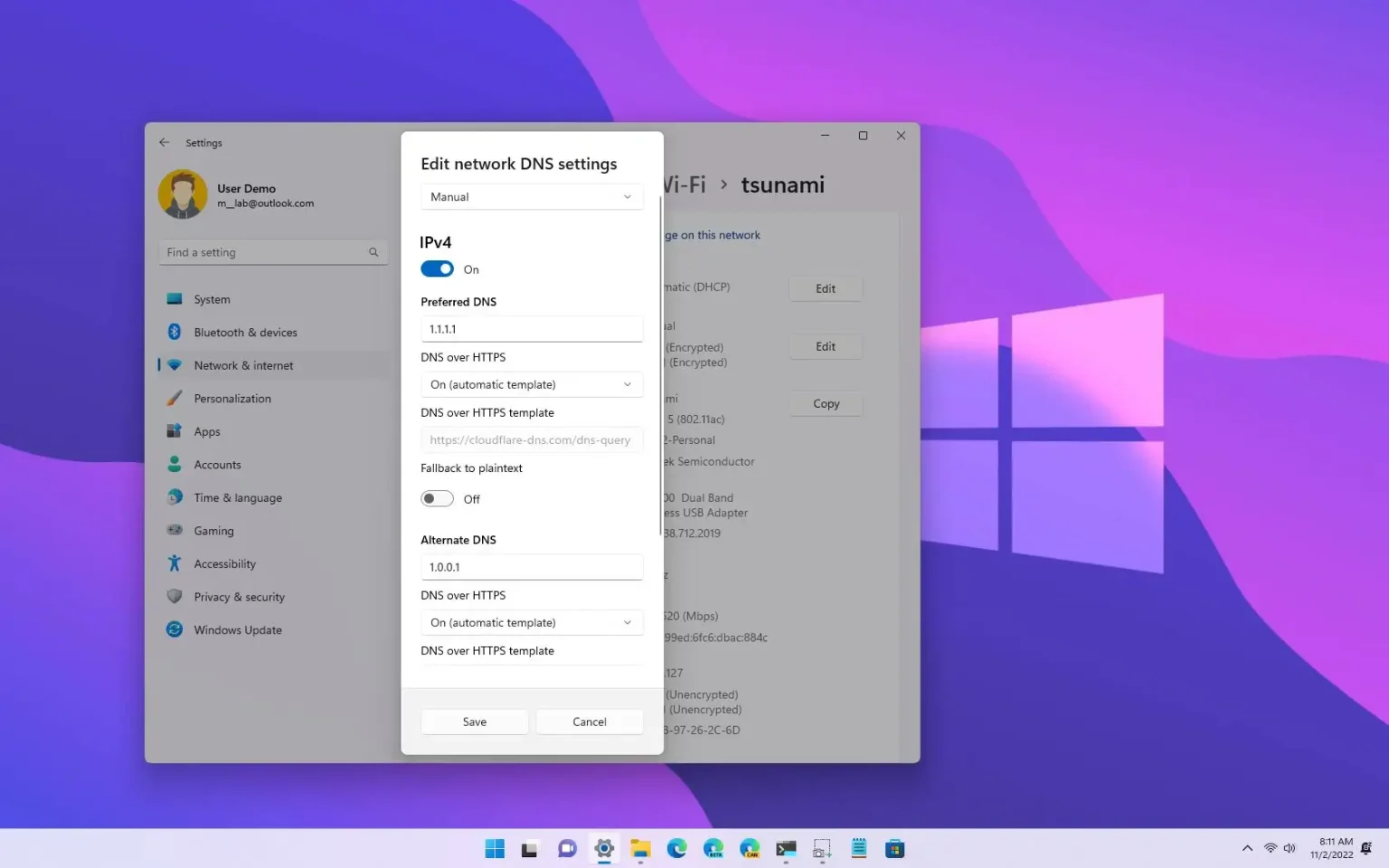- Pour activer DoH sur Windows 11, ouvrez Paramètres > Réseau & internet > Wifi et configurez manuellement le « Attribution du serveur DNS » paramètre.
- Pour vérifier la configuration DoH, ouvrez Paramètres > Réseau & internet > Wifiet vérifiez que l'adresse des « serveurs DNS IPv4 » doit inclure un Crypté étiquette.
Sous Windows 11, vous pouvez activer DNS sur HTTPS (DoH) pour une expérience en ligne plus sécurisée et privée, et dans ce guide, vous apprendrez comment.
DNS sur HTTPS est un protocole réseau conçu pour crypter les requêtes DNS (Domain Name System) à l'aide du protocole HTTPS (Hypertext Transfer Protocol Secure). L'objectif principal de DoH est de protéger ces requêtes afin d'accroître la confidentialité et la sécurité des utilisateurs en empêchant les individus malveillants de visualiser et de manipuler le trafic DNS provenant de votre ordinateur afin d'empêcher des attaques telles que l'homme du milieu.
Les navigateurs Web comme Google Chrome et Mozilla Firefox prennent déjà en charge cette couche de sécurité supplémentaire, mais désormais, Windows 11 prend désormais en charge DoH de manière native et vous pouvez le configurer dans l'application Paramètres.
Ce guide vous apprendra les étapes pour activer DNS sur HTTPS sur Windows 11 afin de rendre votre expérience en ligne un peu plus privée.
Activer DNS sur HTTPS (DoH) sur Windows 11
Pour configurer DNS sur HTTPS (DoH) sur Windows 11, procédez comme suit :
-
Ouvrir Commencer sous Windows 11.
-
Rechercher Paramètres et cliquez sur le premier résultat pour ouvrir l'application.
-
Cliquer sur Réseau & internet.
-
Clique le Ethernet ou Wifi (selon la connexion active).
Note rapide: Si vous disposez d'une connexion sans fil, vous devez cliquer sur le paramètre des propriétés de connexion pour accéder aux paramètres.
-
Dans le paramètre « Affectation du serveur DNS », cliquez sur le bouton Modifier bouton.
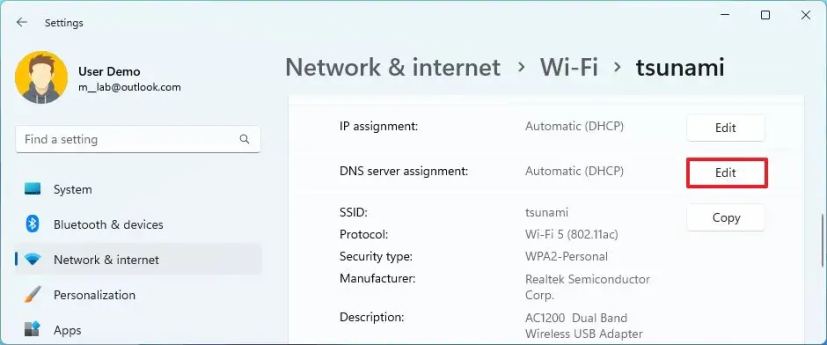
-
Sélectionnez le Manuel option dans le menu déroulant.
-
Allume le IPv4 interrupteur à bascule.
-
Dans les sections « DNS préféré » et « DNS alternatif », spécifiez l'adresse IP DoH principale et secondaire de l'un des services pris en charge :
- Flare nuageuse :
- 1.1.1.1
- 1.0.0.1
- Google:
- 8.8.8.8
- 8.8.4.4
- Quad9 :
- 9.9.9.9
- 149.112.112.112
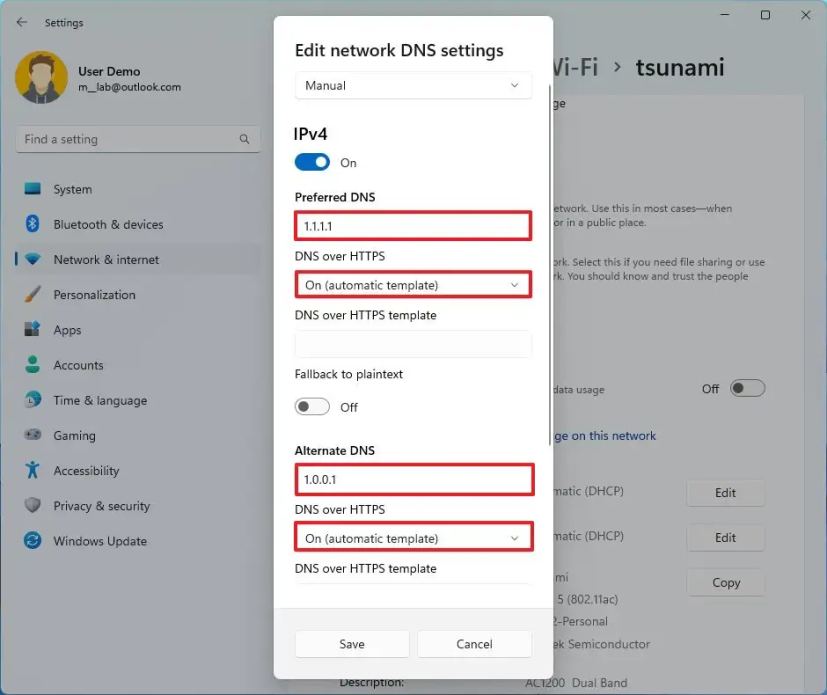
-
Utilisez le menu déroulant « DNS sur HTTPS » et sélectionnez le Activé (modèle automatique) option, mais vous pouvez également choisir d’autres préférences de cryptage, notamment :
- Désactivé: Transmet tout le trafic DNS sans cryptage.
- Activé (modèle automatique) : Envoie tout le trafic DNS avec cryptage (recommandé).
- Activé (modèle manuel) : Vous permet de spécifier un modèle spécifique. Requis uniquement si le service DNS ne fonctionne pas automatiquement ou s'il dispose d'un modèle qui fonctionne comme prévu.
-
Éteins le « Retour au texte brut » interrupteur à bascule.
Conseil rapide: Si vous activez cette fonctionnalité, le système cryptera le trafic DNS, mais il permettra l'envoi de requêtes sans cryptage.
-
(Facultatif) Allumez le IPv6 interrupteur à bascule.
-
Dans les sections « DNS préféré » et « DNS alternatif », spécifiez l'adresse IP DoH principale et secondaire de l'un des services pris en charge :
- Flare nuageuse :
- 2606:4700:4700::1111
- 2606:4700:4700::1001
- Google:
- 2001:4860:4860::8888
- 2001:4860:4860::8844
- Quad9 :
- 2620:fe::fe
- 2620:fe::fe:9
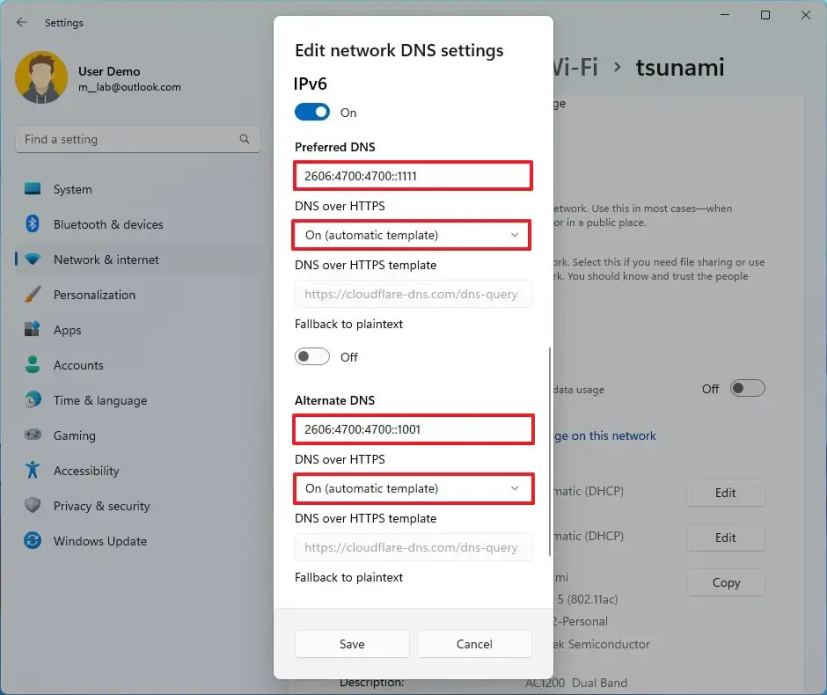
-
Utilisez le menu déroulant « Cryptage DNS préféré » et sélectionnez le Activé (modèle automatique) option.
-
Éteins le « Retour au texte brut » basculez, sauf si vous souhaitez autoriser l'envoi du trafic non chiffré si, pour une raison quelconque, il ne peut pas être chiffré.
-
Clique le Sauvegarder bouton.
Une fois les étapes terminées, Windows 11 cryptera le trafic DNS via le protocole HTTPS.
Confirmez que DNS sur HTTPS fonctionne
Pour vérifier si DoH fonctionne sous Windows 11, procédez comme suit :
-
Ouvrir Commencer.
-
Rechercher Paramètres et cliquez sur le premier résultat pour ouvrir l'application.
-
Cliquer sur Réseau & Internet.
-
Clique le Ethernet ou Wifi languette.
-
Dans la section « Attribution du serveur DNS », l'adresse « Serveurs DNS IPv4 » doit inclure un Crypté étiquette.
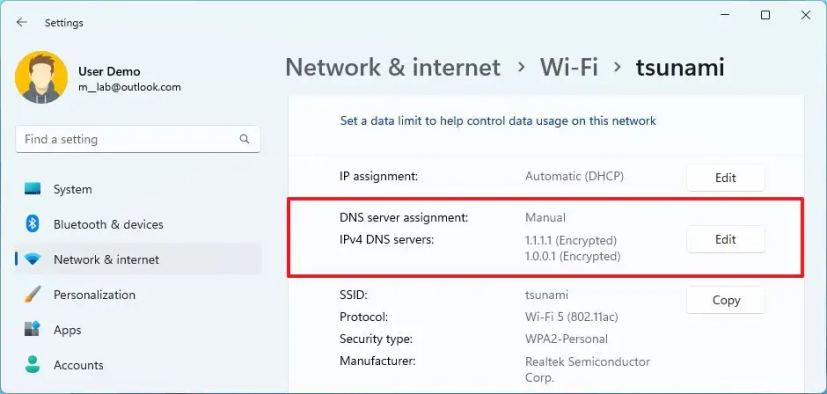
Une fois les étapes terminées, vous saurez si le DNS sur HTTPS a été correctement configuré sur Windows 11.
Pourquoi vous pouvez faire confiance à Winfix.net
Je combine les connaissances d'experts avec des conseils centrés sur l'utilisateur, des recherches et des tests rigoureux pour garantir que vous recevez des guides techniques fiables et faciles à suivre. Examinez le processus de publication.