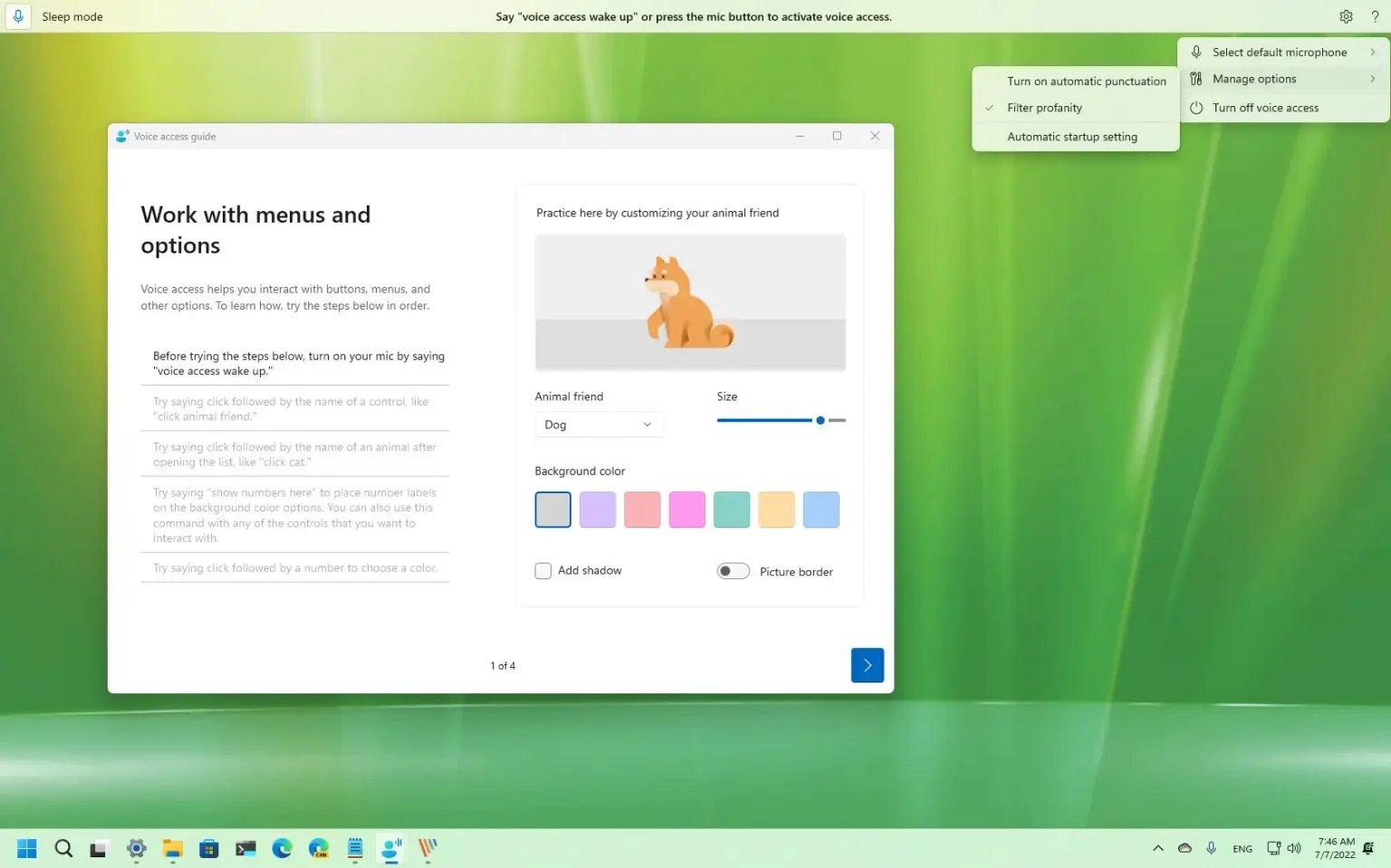Sous Windows 11 22H2, l'une des nouvelles fonctionnalités est « Accès vocal », qui permet à quiconque de contrôler son ordinateur avec sa voix. Bien que vous puissiez utiliser votre voix pour contrôler l'expérience depuis longtemps, la fonctionnalité a été reconstruite et utilise désormais un nouveau moteur de reconnaissance vocale sur l'appareil qui fonctionne sans connexion Internet.
Lorsque vous utilisez Voice Access, vous pouvez utiliser votre voix pour ouvrir et changer d'application, naviguer sur le Web, dicter des e-mails, etc.
La fonctionnalité ne prend en charge que la langue anglais-américain, ce qui signifie que « la langue d'affichage de Windows doit être définie sur anglais-américain. Sinon, l'accès vocal risque de ne pas fonctionner comme prévu. »
Ce guide vous apprendra les étapes à suivre pour activer et commencer à utiliser Voice Access sur la mise à jour Windows 11 2022 et les versions ultérieures.
Activer l'accès vocal sur Windows 11
Pour activer Voice Access sur Windows 11, procédez comme suit :
-
Ouvrir Paramètres sous Windows 11.
-
Cliquer sur Accessibilité.
-
Dans la section « Interaction », cliquez sur le Discours languette.
-
Allume le Accès vocal interrupteur à bascule.
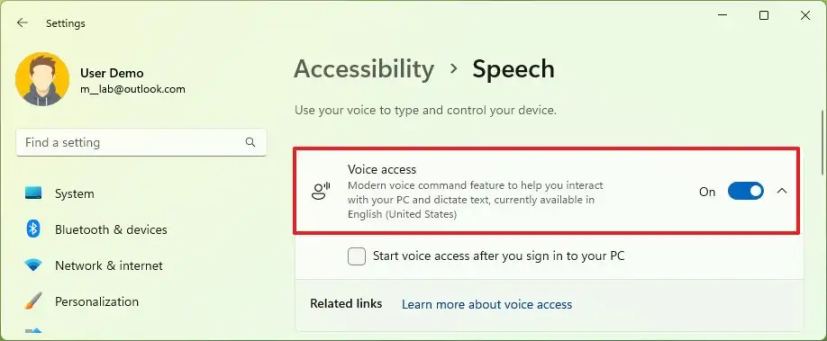
-
Clique le Télécharger option de la barre d’outils (le cas échéant).
-
(Facultatif) Vérifiez le « Démarrez l'accès vocal après vous être connecté à votre PC » option.
Une fois les étapes terminées, vous pouvez lancer la fonctionnalité à partir du menu Démarrer ou de l'application Paramètres.
Utiliser l'accès vocal sur Windows 11
Pour démarrer Voice Access est assez simple sur Windows 11, suivez ces étapes :
-
Ouvrir Commencer.
-
Rechercher Accès vocal et cliquez sur le premier résultat pour ouvrir l'application.
Alternativement, vous pouvez lancer la fonctionnalité en allant sur Paramètres > Accessibilité > Discours et allumer le Accès vocal interrupteur à bascule.
Une fois la fonctionnalité démarrée, vous pouvez utiliser le « Alt + Maj + C » raccourci clavier pour démarrer le mode d'écoute ou le « Alt + Maj + B » raccourci pour arrêter le mode écoute.
Aussi, vous pouvez dire « Réveil par accès vocal » et « Réactiver le son » pour le faire écouter. « Veille avec accès vocal » « Muet » pour mettre la fonctionnalité en veille. Ou « Éteignez le micro » pour empêcher l'accès vocal de vous écouter.
Naviguer dans l’expérience Windows 11 est assez simple. Par exemple, vous pouvez dire des choses comme « Ouvrir, » par exemple, « Bord ouvert » ou « Mot ouvert » pour ouvrir une application. Ou « Basculer vers, » par exemple, « Passer au bord » pour passer à une application active. Ou « Réduire la fenêtre » « Agrandir la fenêtre » et « Fermer la fenêtre » pour gérer les fenêtres. Ou « Cliquez sur, » Par exemple, « Cliquez sur Démarrer » ou « Cliquez sur Annuler » pour cliquer sur un élément comme un bouton ou un lien.
Vous pouvez également utiliser cette fonctionnalité avec le clavier tactile. Par exemple, vous pouvez épeler des mots et saisir des chiffres, des signes de ponctuation et des émojis.
Voice Access propose un guide interactif qui vous aide à démarrer et à trouver toutes les commandes.
Pour accéder au guide, ouvrez le menu Aide (point d'interrogation) et sélectionnez l'option « Démarrer le guide interactif ».
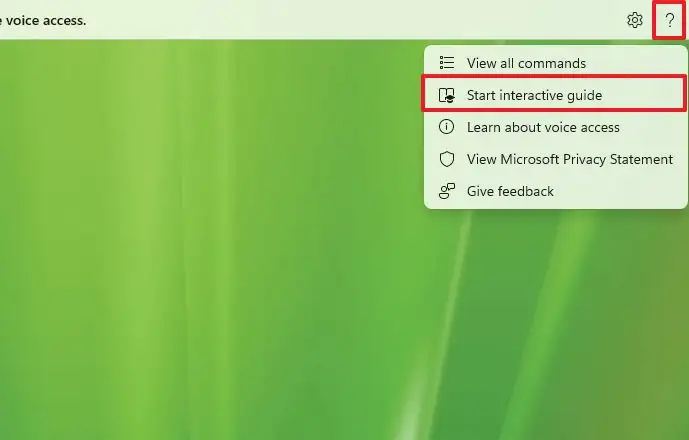
Le guide Voice Access propose plusieurs exercices pour vous aider à interagir avec les boutons, les menus et d'autres options. Vous apprendrez également à utiliser la superposition de grille pour contrôler le pointeur de la souris afin de cliquer sur des emplacements spécifiques. Enfin, vous apprendrez à utiliser Voice Access pour dicter et modifier du texte sur le Web et dans les applications.
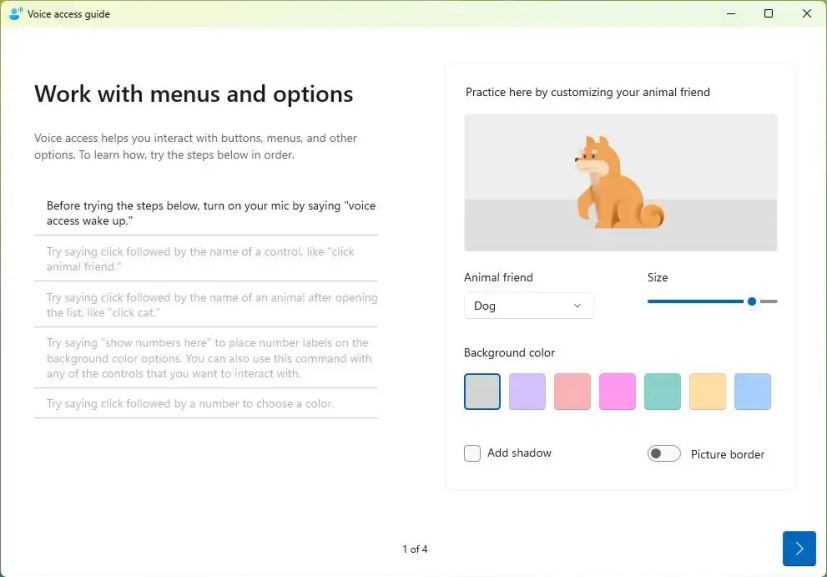
Si vous avez besoin d'une assistance supplémentaire avec les commandes que vous pouvez utiliser, Voice Access comprend également un guide qui répertorie toutes les commandes vocales pour contrôler votre ordinateur avec uniquement votre voix.
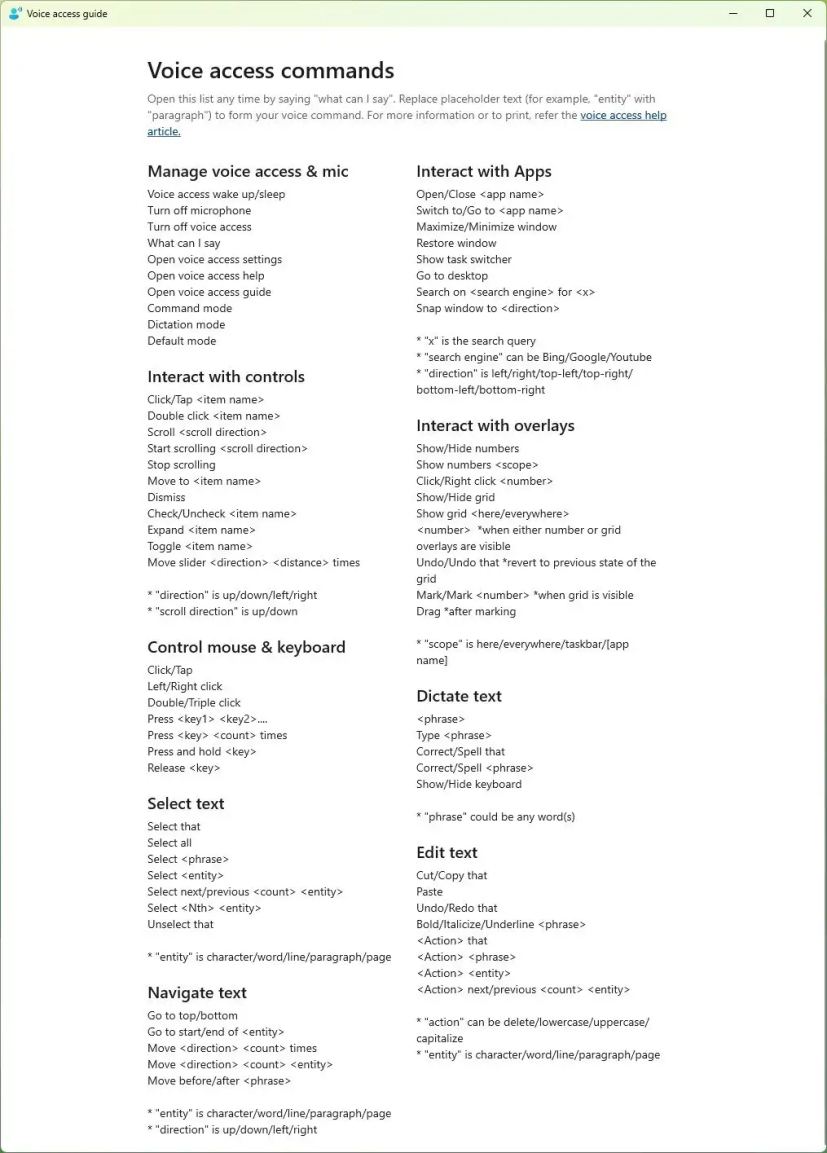
Modifier les paramètres d'accès vocal sur Windows 11
La fonctionnalité est également livrée avec divers paramètres. Cliquez sur le bouton Paramètres (engrenage) à droite pour accéder au menu des paramètres. Les paramètres « Sélectionner le microphone par défaut » vous permettent de modifier le nouveau microphone par défaut ou d'accéder aux paramètres Son pour gérer les périphériques d'entrée.
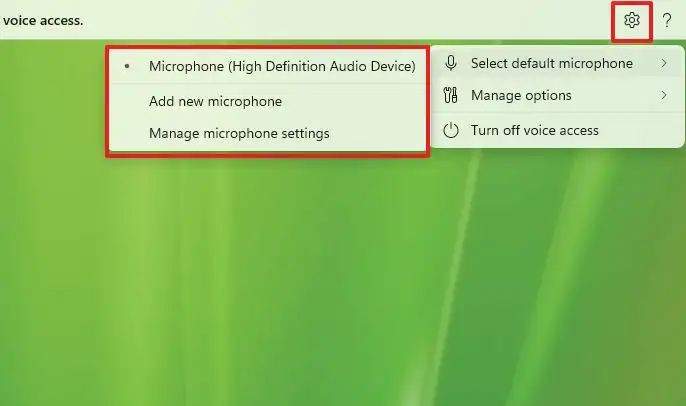
Les paramètres « Gérer les options » incluent les options permettant d'activer ou de désactiver la ponctuation automatique, de filtrer les mots inappropriés et de contrôler les paramètres de démarrage.
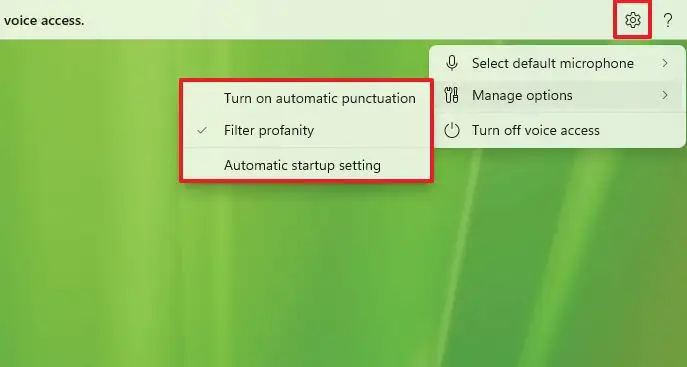
Si vous n'avez plus besoin de cette fonctionnalité, cliquez sur le menu Paramètres et choisissez l'option « Désactiver l'accès vocal ».