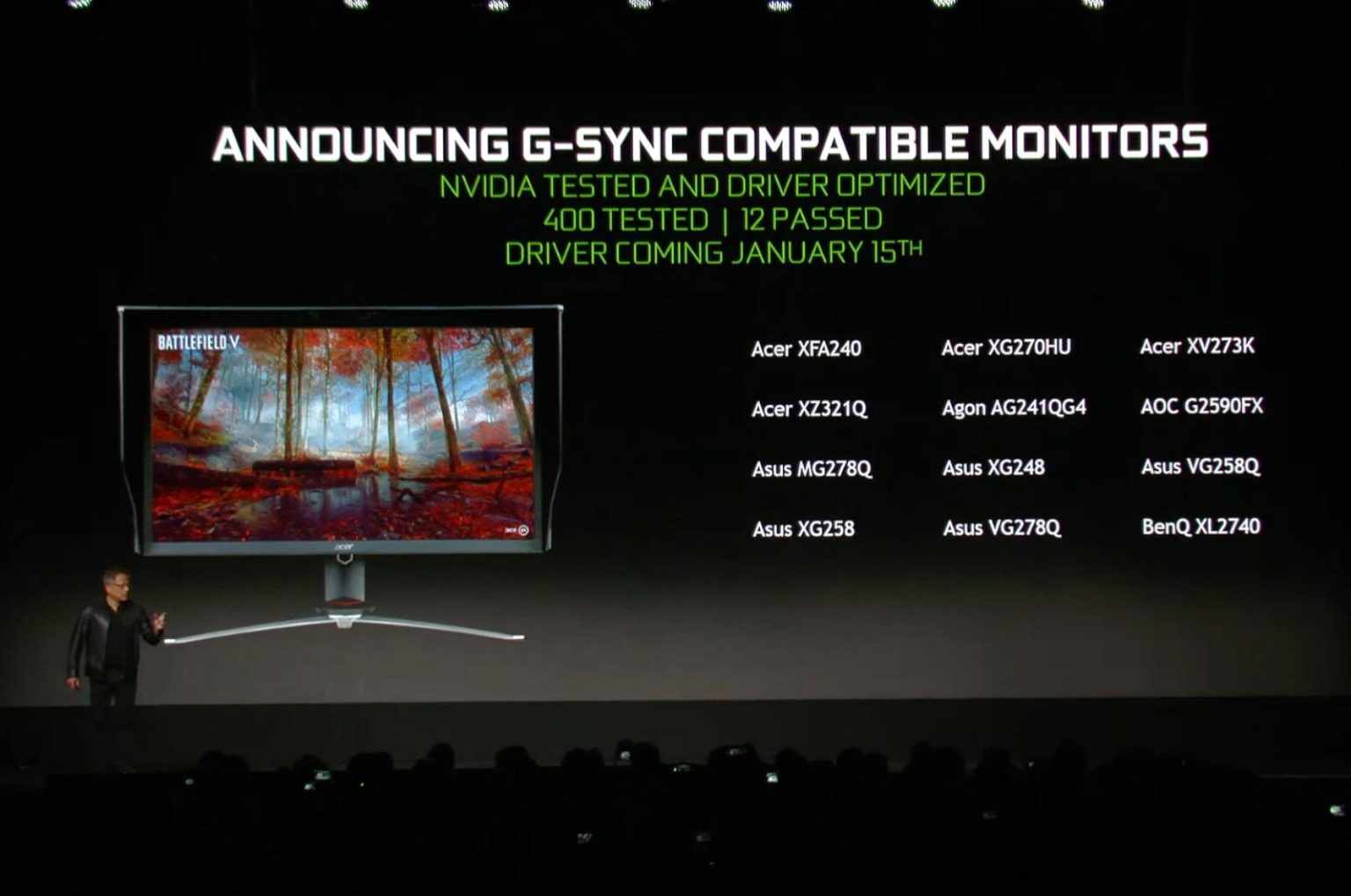Sous Windows 10, à partir de la version 417.71 du pilote, Nvidia prend désormais en charge G-Sync sur les moniteurs FreeSync, apportant une synchronisation adaptative pour des fréquences d'images plus fluides tout en réduisant les déchirures et les bégaiements pour un plus grand nombre d'utilisateurs.
Si l'un des modèles est confirmé comme étant compatible, G-Sync s'activera automatiquement. Cependant, si vous ne disposez pas d'un écran pris en charge, il est toujours possible d'activer la fonctionnalité à l'aide du panneau de configuration Nvidia.
Dans ce guide, vous apprendrez les étapes pour activer Nvidia G-Sync sur le moniteur FreeSync de votre AMD sous Windows 10.
Comment activer G-Sync sur un moniteur compatible FreeSync
Suivez ces étapes pour activer G-Sync sur votre moniteur FreeSync :
Important: Avant de continuer, assurez-vous que FreeSync est activé dans les paramètres d'affichage à l'écran (consultez le site Web d'assistance de votre moniteur pour plus de détails).
-
Double-cliquez sur le 417.71-desktop-win10-64bit-international-whql.exe fichier pour mettre à jour votre pilote actuel.
-
Continuez avec les instructions à l’écran pour terminer l’installation.
Conseil rapide: Vous n'avez pas besoin d'installer tous les composants, il suffit d'installer uniquement le pilote.
-
Cliquez avec le bouton droit sur Nvidia dans la zone de notification de la barre des tâches et cliquez sur l'icône Panneau de configuration NVIDIA option.
-
Élargir la Afficher bifurquer.
-
Cliquer sur Configurer G-Sync.
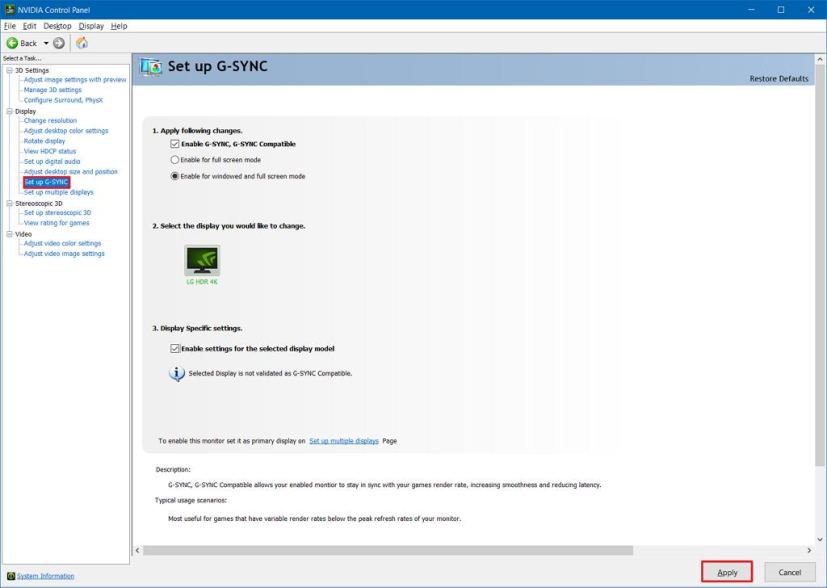
Activer G-Sync sur le moniteur FreeSync -
Vérifier la Activer G-SYNC, compatible G-SYNC option.
-
Vérifier la Activer les paramètres pour le modèle d'affichage sélectionné option.
-
Clique le Appliquer bouton.
Étapes alternatives pour activer le moniteur G-Sync ou FreeSync
Si les paramètres décrits ci-dessus ne sont pas disponibles ou si G-Sync ne fonctionne pas, dans le panneau de configuration Nvidia, procédez comme suit :
-
Élargir la Paramètres 3D bifurquer.
-
Cliquer sur Gérer les paramètres 3D.
-
Clique le Paramètres globaux languette.
-
Sélectionnez le Technologie de surveillance option.
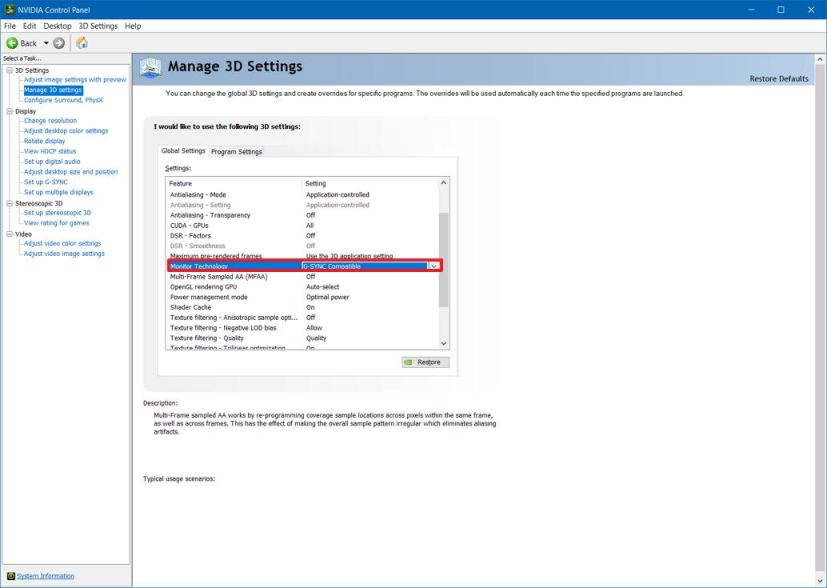
Paramètres de la technologie de surveillance sur le panneau de configuration Nvidia -
Utilisez le menu déroulant et sélectionnez le Compatible G-Sync option.
-
Clique le Appliquer bouton.
De plus, vous devrez peut-être cliquer sur la section Modifier la résolution, sous Affichage, et appliquer un taux de rafraîchissement plus élevé ou une résolution différente pour que G-Sync commence à fonctionner.
Une fois les étapes terminées, G-Sync devrait commencer à fonctionner sur votre moniteur FreeSync.
Pourquoi vous pouvez faire confiance à Winfix.net
L'auteur combine les connaissances d'experts avec des conseils centrés sur l'utilisateur, des recherches et des tests rigoureux pour garantir que vous recevez des guides techniques fiables et faciles à suivre. Passez en revue le processus de publication.