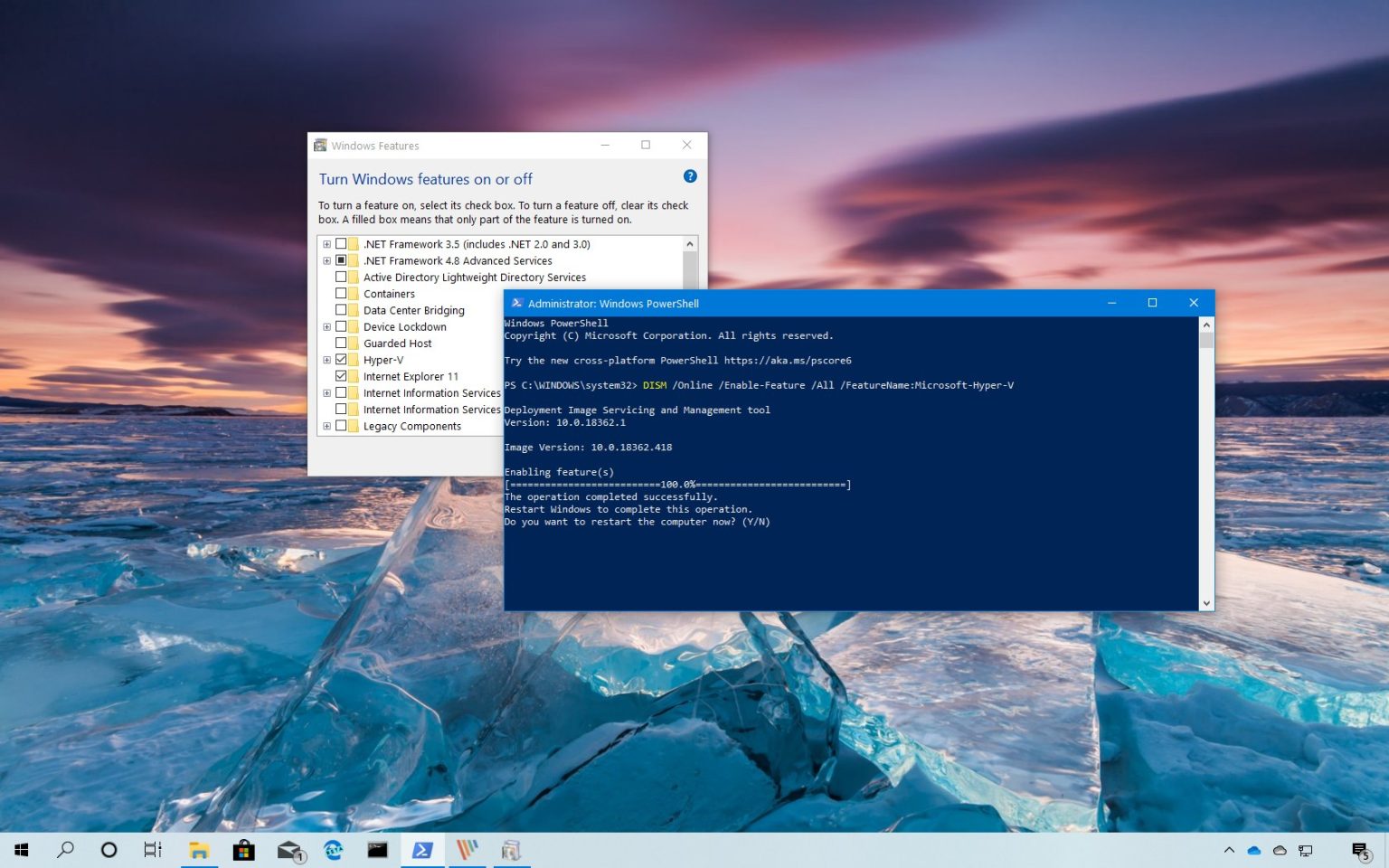Sous Windows 10, Hyper-V est une technologie de virtualisation qui installe les éléments et l'interface nécessaires pour créer des machines virtuelles afin d'exécuter d'autres instances de Windows 10, Windows 8.1, Windows 7 ou un autre système d'exploitation, y compris les distributions Linux isolées de l'installation principale sur votre appareil.
Le seul inconvénient est que pour utiliser des machines virtuelles sur votre ordinateur, vous devez activer Hyper-V manuellement, mais cela peut être facilement fait via l'application Paramètres ou PowerShell.
Si vous envisagez d'ajouter Microsoft Hyper-V à Windows 10 Home, cela ne sera pas possible car il n'est disponible que sur Windows 10 Pro ou les éditions professionnelles avec des processeurs 64 bits prenant en charge la virtualisation et au moins 4 Go de RAM.
Dans ce guide, vous apprendrez les étapes pour permettre à Microsoft Hyper-V de configurer et d'exécuter des machines virtuelles sur Windows 10. De plus, vous apprendrez également les étapes pour désactiver la fonctionnalité lorsqu'elle n'est plus nécessaire.
Activer Hyper-V à l'aide des paramètres sous Windows 10
Pour activer la virtualisation sur Windows 10, procédez comme suit :
-
Ouvrir Paramètres.
-
Cliquer sur applications.
-
Cliquer sur Applications et fonctionnalités.
-
Dans la section « Paramètres associés », cliquez sur le bouton Programmes et fonctionnalités option.
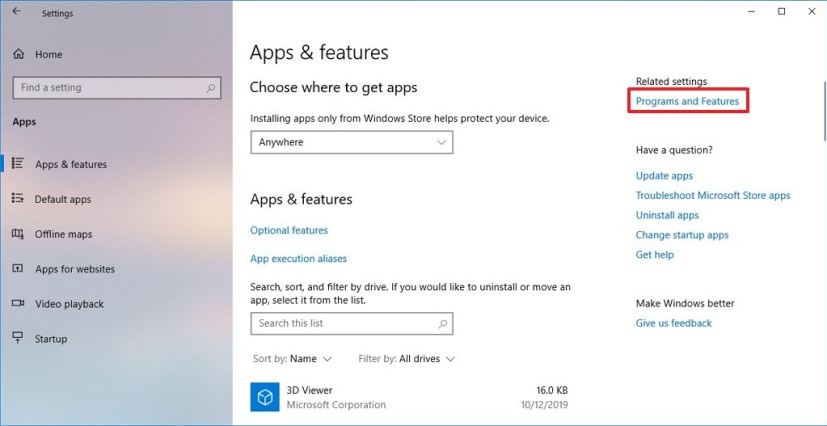
Applications et fonctionnalités Option Programmes et fonctionnalités -
Clique le Activer ou désactiver des fonctionnalités Windows option dans le volet de gauche.
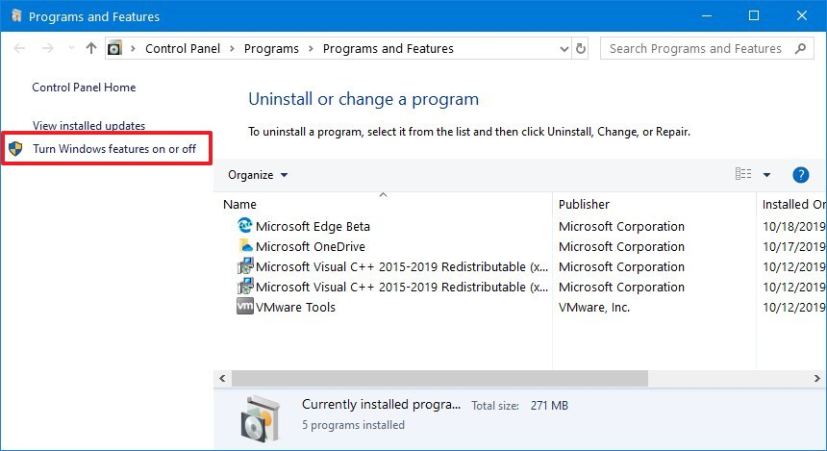
Activer ou désactiver les fonctionnalités Windows -
Vérifier la Hyper-V option.
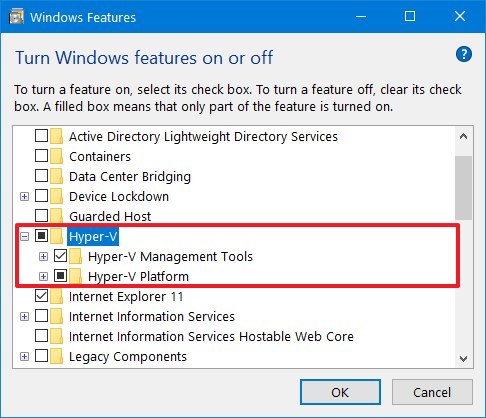
Activer Microsoft Hyper-V sur Windows 10 Conseil rapide: Si l'option n'est pas disponible, il est probable que la virtualisation soit désactivée sur le processeur de l'appareil ou qu'il ne dispose pas de cette fonctionnalité. Vous pouvez activer Intel VT-x/EPT ou AMD-V/RVI en accédant au BIOS ou au micrologiciel UEFI de votre ordinateur.
-
Clique le D'ACCORD bouton.
-
Clique le Redémarrer maintenant bouton.
Une fois les étapes terminées, la pile de virtualisation Windows 10 s'installera avec l'application Hyper-V Manager pour configurer et exécuter des machines virtuelles.
Activer Hyper-V à l'aide de PowerShell sur Windows 10
Pour activer Hyper-V à l'aide de PowerShell, procédez comme suit :
-
Ouvrir Commencer.
-
Rechercher PowerShellcliquez avec le bouton droit sur le premier résultat et sélectionnez le Exécuter en tant qu'administrateur option.
-
Tapez la commande suivante et appuyez sur Entrer:
DISM /Online /Enable-Feature /All /FeatureName:Microsoft-Hyper-V
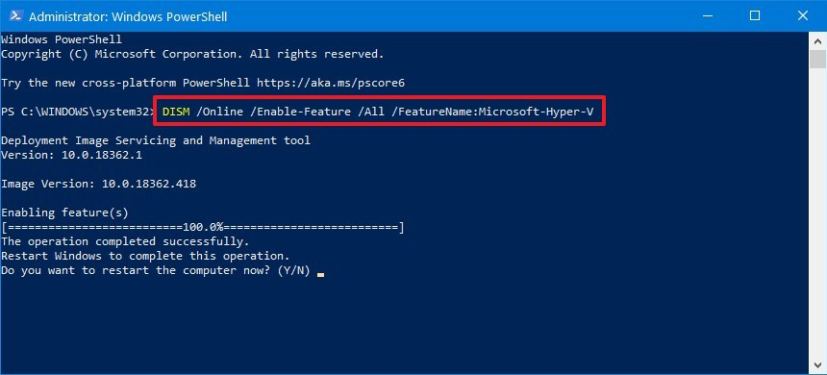
Activer Hyper-V à l'aide de PowerShell -
Taper Oui pour redémarrer votre ordinateur.
Une fois les étapes terminées, Hyper-V Manager et ses composants supplémentaires seront installés sur votre ordinateur.
Désactivez Hyper-V à l'aide des paramètres sous Windows 10
Pour désactiver la fonctionnalité de virtualisation Hyper-V, procédez comme suit :
-
Ouvrir Paramètres.
-
Cliquer sur applications.
-
Cliquer sur Applications et fonctionnalités.
-
Dans la section « Paramètres associés », cliquez sur le bouton Programmes et fonctionnalités option.
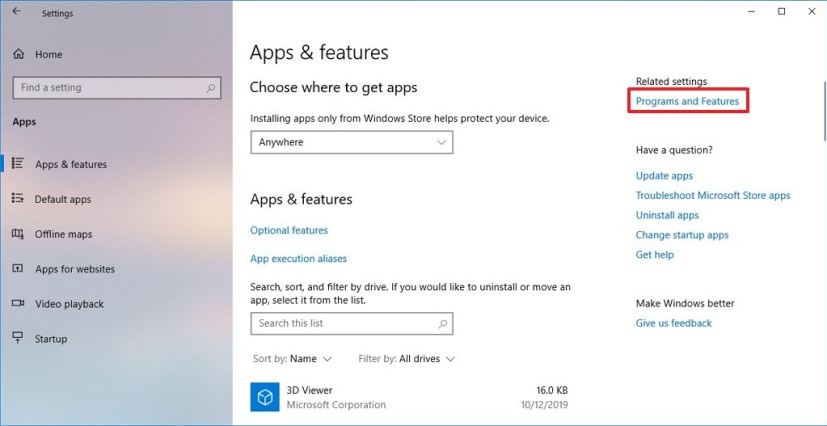
Applications et fonctionnalités Option Programmes et fonctionnalités -
Clique le Activer ou désactiver des fonctionnalités Windows option dans le volet de gauche.
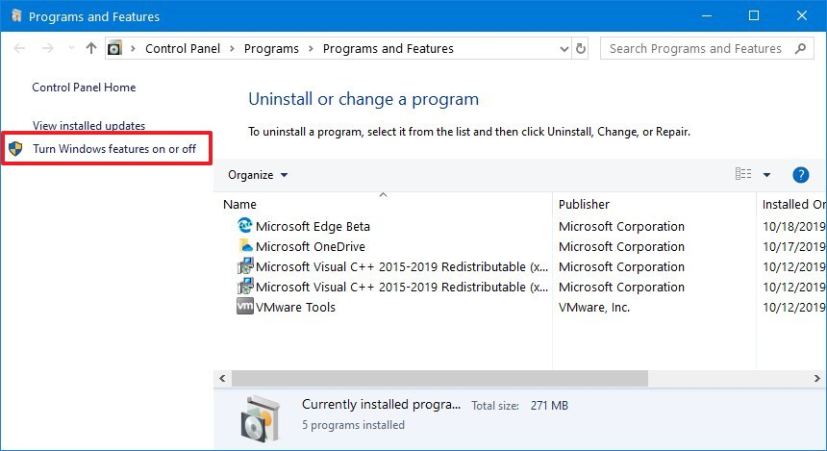
Activer ou désactiver les fonctionnalités Windows -
Effacer le Hyper-V option.
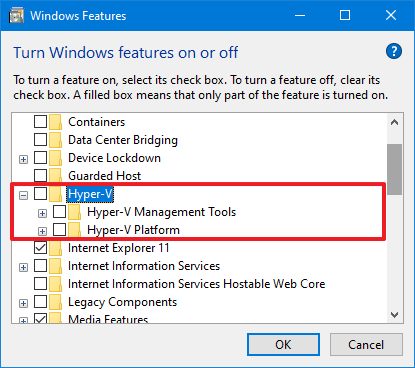
Désactivez Hyper-V sur Windows 10 -
Clique le D'ACCORD bouton.
-
Clique le Redémarrer maintenant bouton.
Une fois les étapes terminées, les composants de virtualisation seront désactivés de votre appareil.
Désactivez Hyper-V à l'aide de PowerShell sous Windows 10
Pour désactiver Hyper-V à l'aide d'une commande PowerShell, procédez comme suit :
-
Ouvrir Commencer.
-
Rechercher PowerShellcliquez avec le bouton droit sur le premier résultat et sélectionnez le Exécuter en tant qu'administrateur option.
-
Tapez la commande suivante et appuyez sur Entrer:
DISM /Online /Disable-Feature:Microsoft-Hyper-V
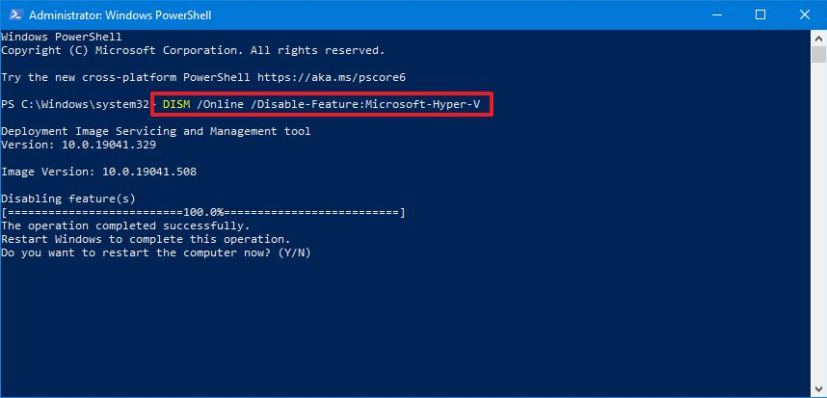
PowerShell désactive la commande Hyper-V -
Taper Oui pour redémarrer votre ordinateur.
Une fois les étapes terminées, le gestionnaire Microsoft Hyper-V et ses composants supplémentaires seront désactivés sous Windows 10.
Pourquoi vous pouvez faire confiance à Winfix.net
Je combine les connaissances d'experts avec des conseils centrés sur l'utilisateur, des recherches et des tests rigoureux pour garantir que vous recevez des guides techniques fiables et faciles à suivre. Examinez le processus de publication.