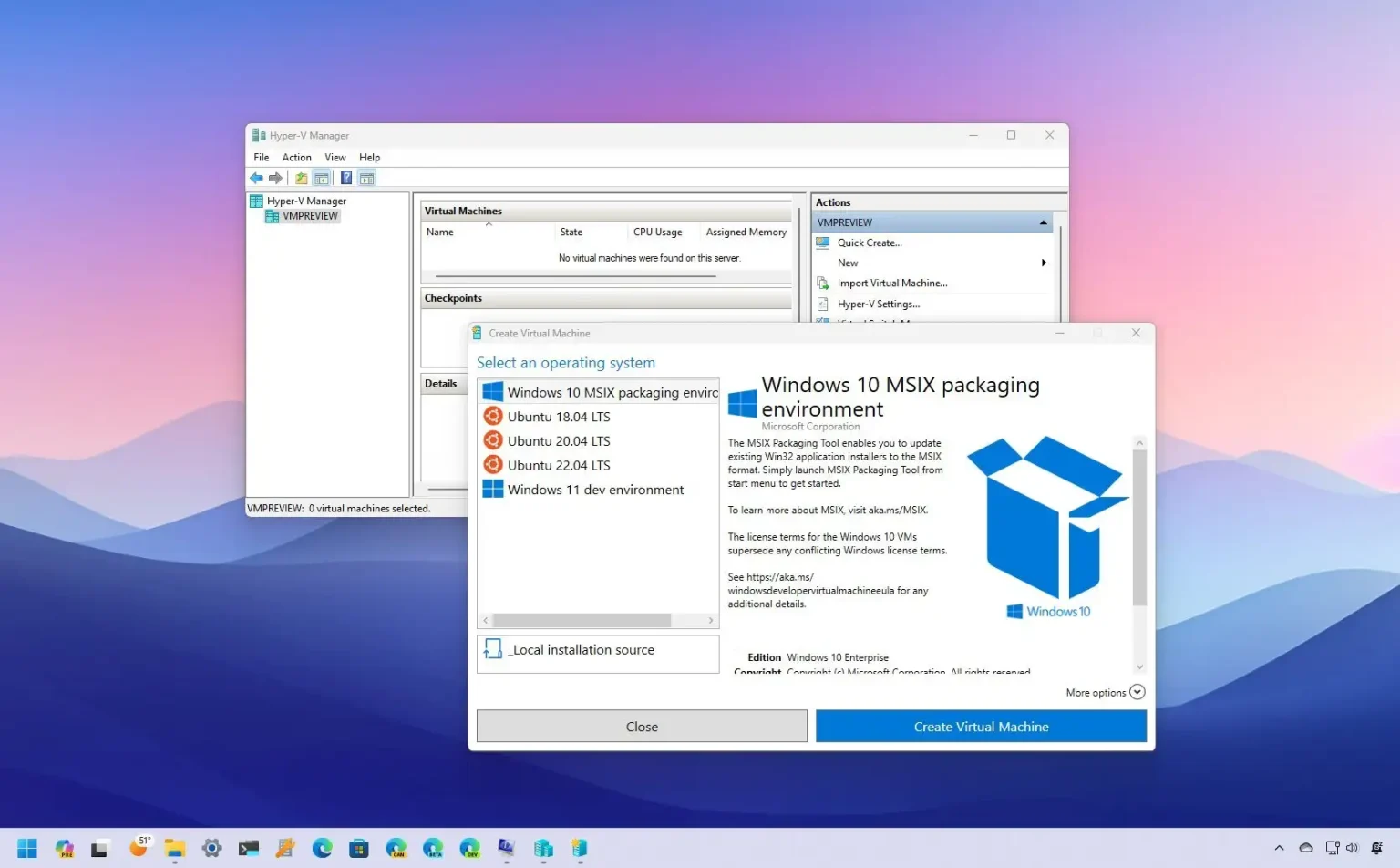- Pour activer Hyper-V sur Windows 11, vérifiez et activez la virtualisation sur l'UEFI (BIOS), puis ouvrez Paramètres > applications > Caractéristiques optionnelles > Plus de fonctionnalités Windows, cdiable le « Hyper-V » élément, puis cliquez sur « D'ACCORD » et « Redémarrer maintenant » pour activer la fonctionnalité.
MISE À JOUR 8/11/2023 : Sous Windows 11, pour activer la fonctionnalité Microsoft Hyper-V, vous devez d'abord activer la virtualisation dans l'UEFI (Unified Extensible Firmware Interface) de la carte mère avant de pouvoir activer Hyper-V à partir des paramètres ou des commandes « Fonctionnalités Windows ».
La fonctionnalité Hyper-V est une technologie qui inclut les éléments permettant de créer et de gérer des machines virtuelles, vous permettant d'exécuter d'autres instances de Windows 11 et des versions antérieures du système d'exploitation, telles que Windows 10, 8.1 ou 7, ou d'autres plates-formes comme Linux. à côté de l'installation principale.
Cependant, Hyper-V est une fonctionnalité facultative que vous devez activer manuellement via l'application Paramètres ou les commandes de PowerShell ou de l'invite de commande. La technologie de virtualisation est disponible sur Windows 11 Pro et les éditions supérieures. Il n'est pas disponible sur Windows 11 Home. Si vous disposez de l'édition familiale de Windows, vous pouvez essayer d'autres alternatives de virtualisation, telles que VirtualBox, ou utiliser la solution de contournement décrite dans ce guide.
Dans ce guide, je vais vous apprendre comment configurer Hyper-V sur Windows 11.
Activer Hyper-V sur Windows 11 Professionnel
Avant d'activer Hyper-V sur Windows 11 Professionnel, Entreprise et Éducation, vous devez activer la virtualisation sur l'UEFI (Unified Extensible Firmware Interface). Si cette fonctionnalité n'est pas activée, vérifiez auprès du fabricant de votre appareil pour trouver les détails spécifiques pour effectuer cette tâche.
Si vous souhaitez déterminer si Hyper-V est déjà activé avant de suivre les étapes, ouvrez « Commencer, » Rechercher « Informations système » et ouvrez l'application. Dans le « Résumé » section, confirmez que le « Un hyperviseur a été détecté. Les fonctionnalités requises pour Hyper-V ne seront pas affichées » Le message en bas de la page indique que la fonctionnalité est déjà en cours d'exécution.
Activer la virtualisation sur UEFI
Pour activer la virtualisation sur le micrologiciel UEFI, procédez comme suit :
-
Ouvrir Paramètres.
-
Cliquer sur Système.
-
Cliquer sur Récupération.
-
Dans la section « Options de récupération », cliquez sur le bouton Redémarrer maintenant bouton pour le paramètre « Démarrage avancé ».
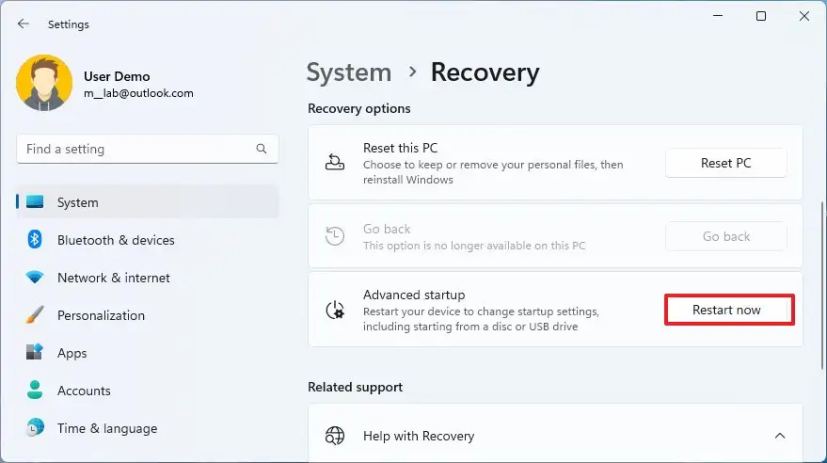
-
Cliquer sur Dépanner.
-
Cliquer sur Options avancées.
-
Clique le « Paramètres du micrologiciel UEFI » option.
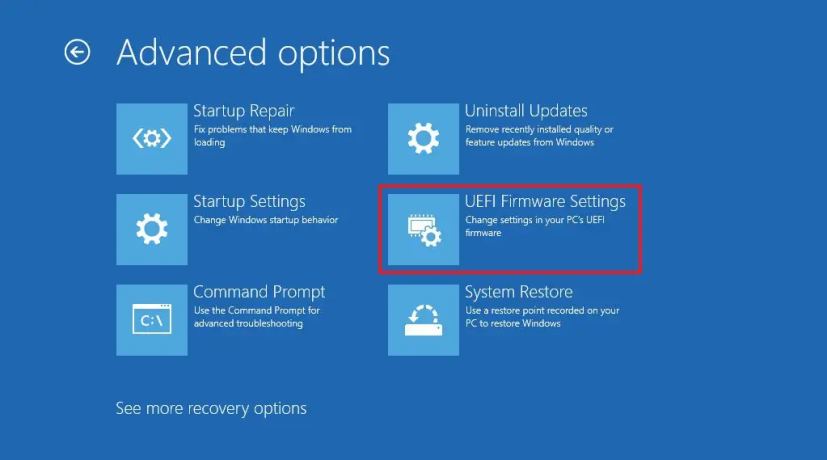
-
Clique le Redémarrage bouton.
-
Ouvrez le Configuration, Sécuritéou Avancé page (le nom de la page dépendra de votre fabricant).
-
Sélectionnez le « Technologie de virtualisation », « Technologie virtuelle Intel » ou « Mode SVM » option (le nom de la fonctionnalité dépendra de votre fabricant).
-
Activez la fonctionnalité de virtualisation.
-
Enregistrez les paramètres UEFI (BIOS) (appuyez généralement sur F10).
Une fois les étapes terminées, vous pouvez activer l'hyperviseur Microsoft pour exécuter des machines virtuelles sur Windows 11.
Activez Hyper-V sur Windows 11
Une fois la virtualisation activée au niveau matériel, vous pouvez activer la plate-forme de virtualisation logicielle à partir de l'application Paramètres ou à l'aide des commandes de PowerShell et de l'invite de commande. Voici comment.
Méthode 1 : activer Hyper-V à partir des paramètres
Pour activer Hyper-V sur Windows 11, procédez comme suit :
-
Ouvrir Paramètres sous Windows 11.
-
Cliquer sur applications.
-
Clique le Caractéristiques optionnelles languette.
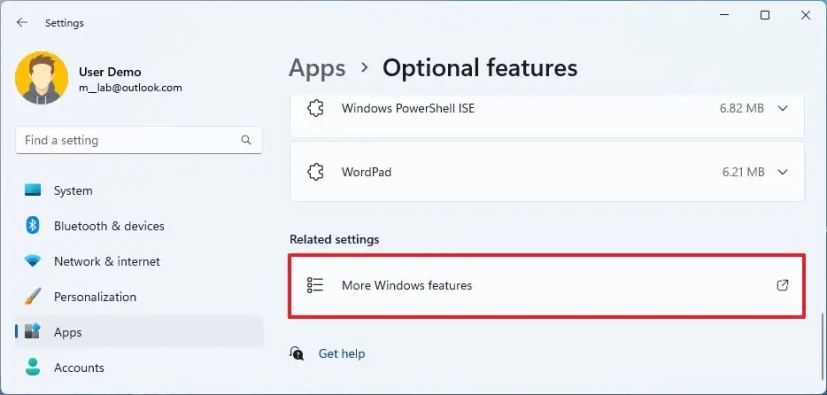
-
Dans la section « Paramètres associés », cliquez sur le bouton « Plus de fonctionnalités Windows » paramètre.
-
Vérifier la Hyper-V option pour activer la plate-forme de machine virtuelle sur Windows 11.
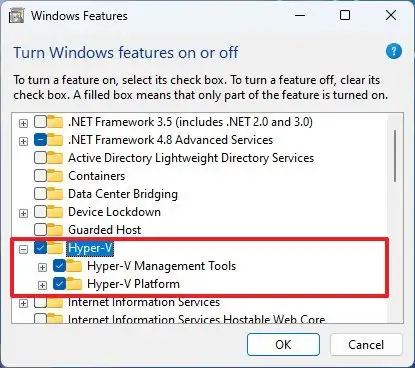
-
Clique le D'ACCORD bouton.
-
Clique le Redémarrer maintenant bouton.
Une fois les étapes terminées, la fonctionnalité de virtualisation de Windows 11 sera installée avec Hyper-V Manager, qui vous permet de créer et d'exécuter des machines virtuelles.
Il est important de noter que la configuration de la virtualisation peut ralentir votre ordinateur, mais cela est à peine perceptible. Cependant, la nature de l'exécution de machines virtuelles sur le système d'exploitation hôte consommera des ressources système, ce qui pourrait sensiblement ralentir le périphérique, comme l'exécution de n'importe quelle application gourmande en ressources.
Méthode 2 : activer Hyper-V à partir de PowerShell
Pour activer Hyper-V à partir de PowerShell sur Windows 11, procédez comme suit :
-
Ouvrir Commencer.
-
Rechercher PowerShellcliquez avec le bouton droit sur le premier résultat et sélectionnez le Exécuter en tant qu'administrateur option.
-
Tapez la commande suivante sur PowerShell pour activer Hyper-V sur Windows 11 et appuyez sur Entrer:
Enable-WindowsOptionalFeature -Online -FeatureName Microsoft-Hyper-V-All
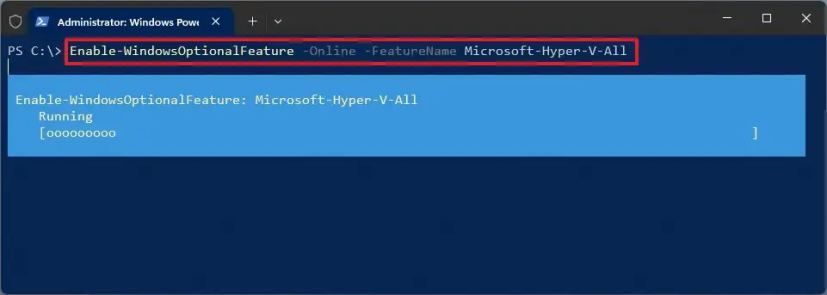
-
Taper « Y » pour redémarrer votre ordinateur.
Une fois les étapes terminées, Hyper-V Manager et ses composants supplémentaires seront installés sur votre ordinateur.
Méthode 3 : activer Hyper-V à partir de l’invite de commande
Pour activer Hyper-V à partir de l'invite de commande, procédez comme suit :
-
Ouvrir Commencer.
-
Rechercher Invite de commandecliquez avec le bouton droit sur le premier résultat et sélectionnez le Exécuter en tant qu'administrateur option.
-
Tapez la commande suivante pour activer Hyper-V et appuyez sur Entrer:
DISM /Online /Enable-Feature /All /FeatureName:Microsoft-Hyper-V
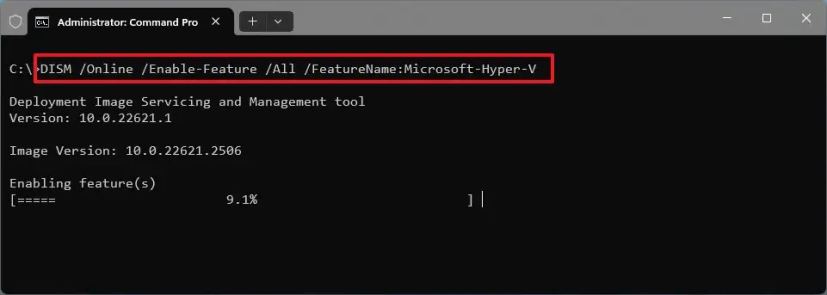
-
Taper « Y » pour redémarrer votre ordinateur.
Une fois les étapes terminées, les composants de virtualisation seront installés sur votre ordinateur.
Désactivez Hyper-V sous Windows 11
Vous pouvez utiliser les mêmes méthodes pour désactiver Hyper-V sur votre ordinateur de la même manière que pour activer la fonctionnalité.
Méthode 1 : désactiver Hyper-V à partir des paramètres
Pour désactiver Hyper-V sur Windows 11, procédez comme suit :
-
Ouvrir Paramètres.
-
Cliquer sur applications.
-
Clique le Caractéristiques optionnelles languette.
-
Dans la section « Paramètres associés », cliquez sur le bouton « Plus de fonctionnalités Windows » paramètre.
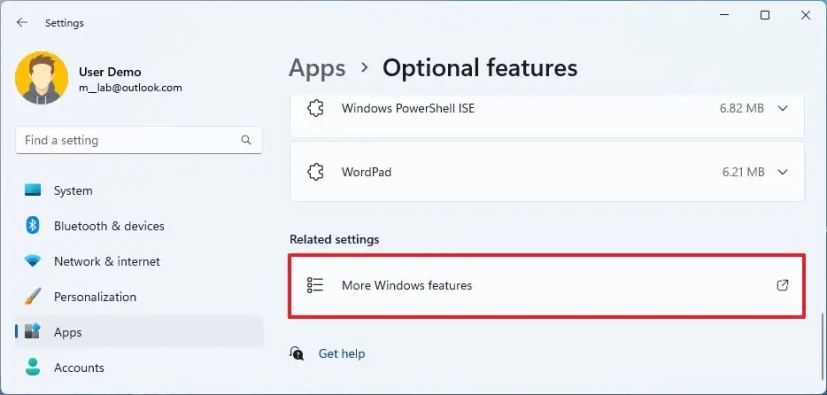
-
Effacer le Hyper-V option dans la liste.
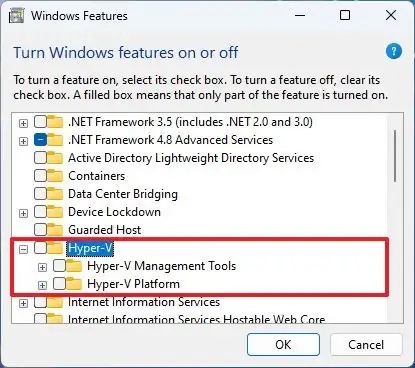
-
Clique le D'ACCORD bouton.
-
Clique le Redémarrer maintenant bouton.
Une fois les étapes terminées, Microsoft Hyper-V sera désactivé sur votre installation.
Méthode 2 : désactiver Hyper-V à partir de PowerShell
Pour désactiver Hyper-V de PowerShell sur Windows 11, procédez comme suit :
-
Ouvrir Commencer.
-
Rechercher PowerShellcliquez avec le bouton droit sur le premier résultat et sélectionnez le Exécuter en tant qu'administrateur option.
-
Tapez la commande suivante pour désactiver Hyper-V et appuyez sur Entrer:
Disable-WindowsOptionalFeature -Online -FeatureName Microsoft-Hyper-V-All
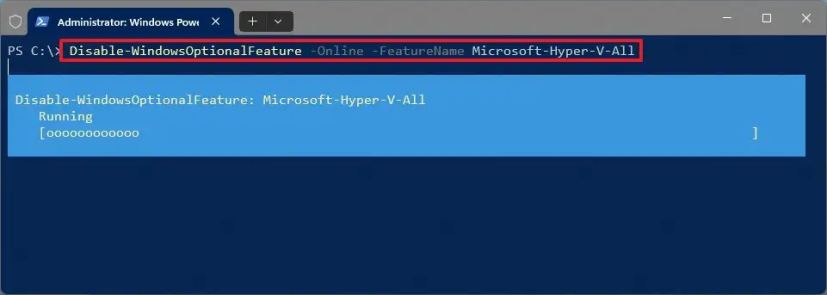
-
Taper « Y » pour redémarrer votre ordinateur.
Une fois les étapes terminées, le gestionnaire Hyper-V et ses composants supplémentaires seront désactivés sous Windows 11.
Méthode 3 : désactiver Hyper-V à partir de l’invite de commande
Pour désactiver Hyper-V à partir de l'invite de commande, procédez comme suit :
-
Ouvrir Commencer.
-
Rechercher Invite de commandecliquez avec le bouton droit sur le premier résultat et sélectionnez le Exécuter en tant qu'administrateur option.
-
Tapez la commande suivante pour désactiver Hyper-V et appuyez sur Entrer:
DISM /Online /Disable-Feature:Microsoft-Hyper-V
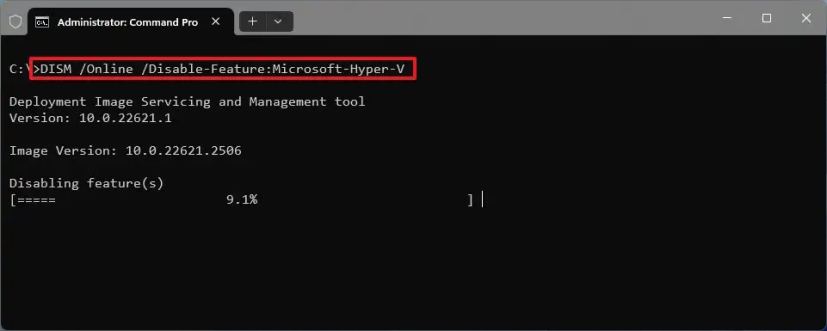
-
Taper « Y » pour redémarrer votre ordinateur.
Une fois les étapes terminées, Hyper-V, ainsi que ses composants supplémentaires, seront supprimés du système.
Activer Hyper-V sur Windows 11 Famille
Avant d'activer Hyper-V sur l'édition familiale de Windows 11, la prise en charge de la virtualisation doit être activée sur l'appareil sur l'UEFI (Unified Extensible Firmware Interface). Si cette fonctionnalité n'est pas activée, vérifiez auprès de votre fabricant les détails spécifiques pour effectuer cette tâche.
Activez la virtualisation sur Windows 11 Famille
Pour activer la virtualisation sur Windows 11 Famille, procédez comme suit :
-
Ouvrir Paramètres.
-
Cliquer sur Système.
-
Cliquer sur Récupération.
-
Dans la section « Options de récupération », cliquez sur le bouton Redémarrer maintenant bouton pour le paramètre « Démarrage avancé ».
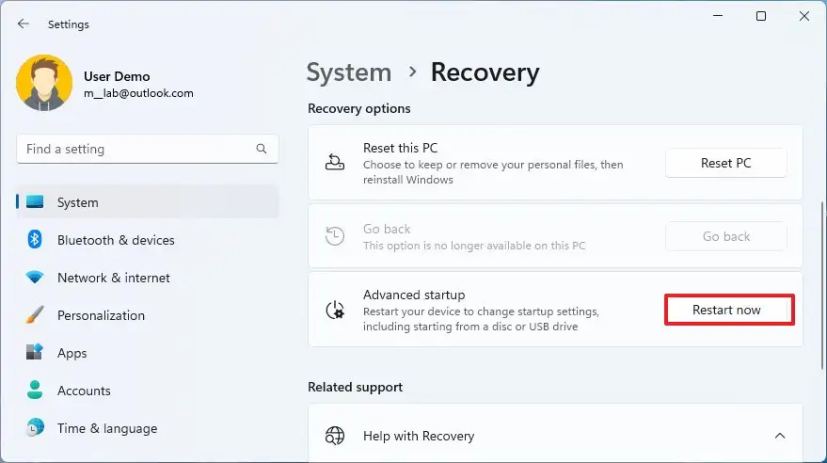
-
Cliquer sur Dépanner.
-
Cliquer sur Options avancées.
-
Clique le « Paramètres du micrologiciel UEFI » option.
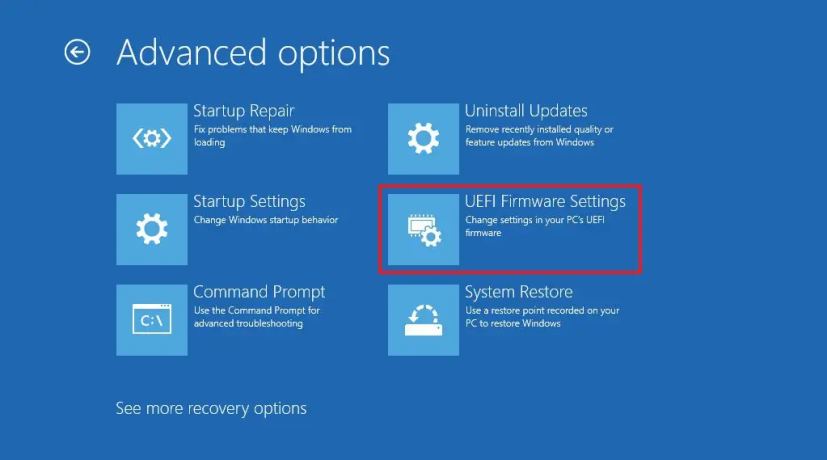
-
Clique le Redémarrage bouton.
-
Ouvrez le Configuration, Sécuritéou Avancé page (le nom de la page dépendra de votre fabricant).
-
Sélectionnez le « Technologie de virtualisation », « Technologie virtuelle Intel » ou « Mode SVM » option (le nom de la fonctionnalité dépendra de votre fabricant).
-
Activez la fonctionnalité de virtualisation.
-
Enregistrez les paramètres UEFI (BIOS) (appuyez généralement sur F10).
Après avoir terminé les étapes, vous pouvez activer l'hyperviseur Microsoft pour exécuter des machines virtuelles sur Windows 11.
Installer Hyper-V sur Windows 11 Famille
Étant donné que l'édition Home ne dispose pas de fonctionnalité de virtualisation, vous devez installer les composants manuellement avant d'activer la fonctionnalité. Bien que le script fonctionne comme prévu, vous devez toujours créer une sauvegarde complète temporaire de votre appareil car vous modifierez les fichiers système, ce que Microsoft ne prend pas en charge.
Pour installer Hyper-V sur Windows 11 Famille, procédez comme suit :
-
Ouvrir Commencer.
-
Rechercher Bloc-notes et cliquez sur le premier résultat pour ouvrir l'application.
-
Copiez et collez le script suivant dans le fichier texte :
pushd "%~dp0" dir /b %SystemRoot%\servicing\Packages\*Hyper-V*.mum >hv-home.txt for /f %%i in ('findstr /i . hv-home.txt 2^>nul') do dism /online /norestart /add-package:"%SystemRoot%\servicing\Packages\%%i" del hv-home.txt Dism /online /enable-feature /featurename:Microsoft-Hyper-V -All /LimitAccess /ALL pause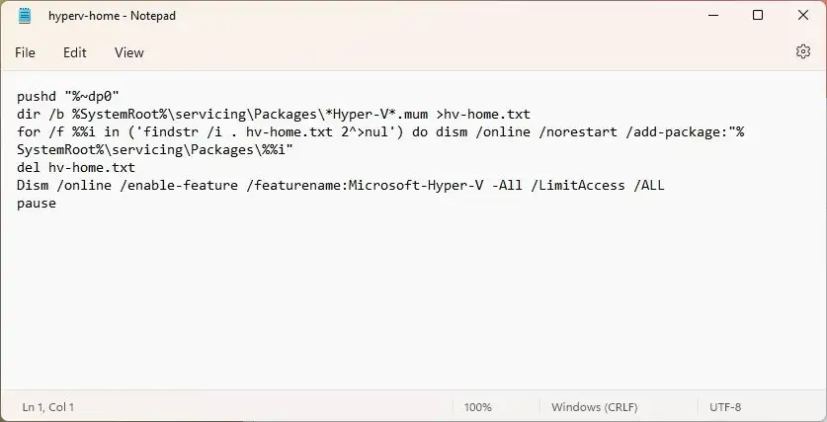
-
Cliquer sur Déposer et choisissez le « Enregistrer sous » option.
-
Confirmez un nom et utilisez l'extension .bat. Par exemple, hyperv-home.bat.
-
Clique le Sauvegarder bouton.
-
Cliquez avec le bouton droit sur hyperv-home.bat fichier et sélectionnez le Exécuter en tant qu'administrateur option.
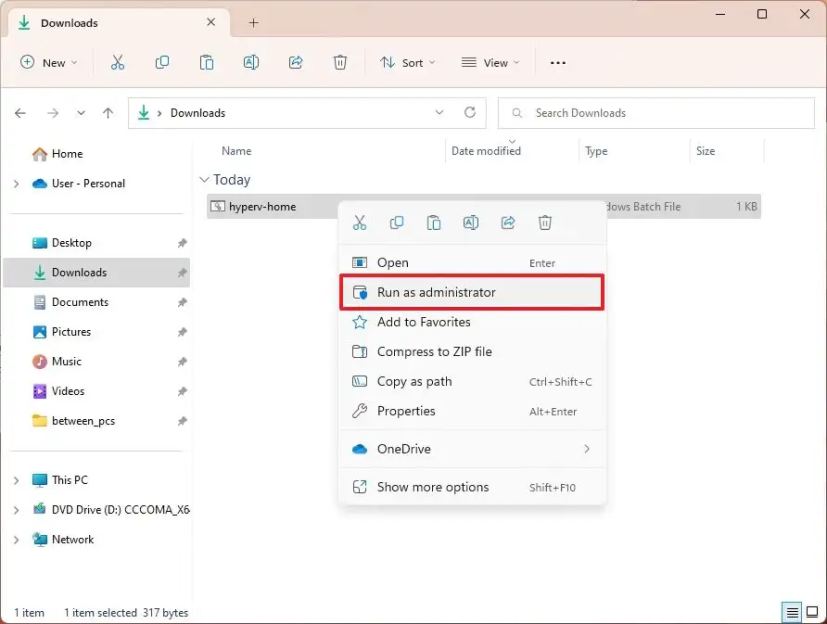
-
appuie sur le « Y » touche pour redémarrer l'ordinateur.
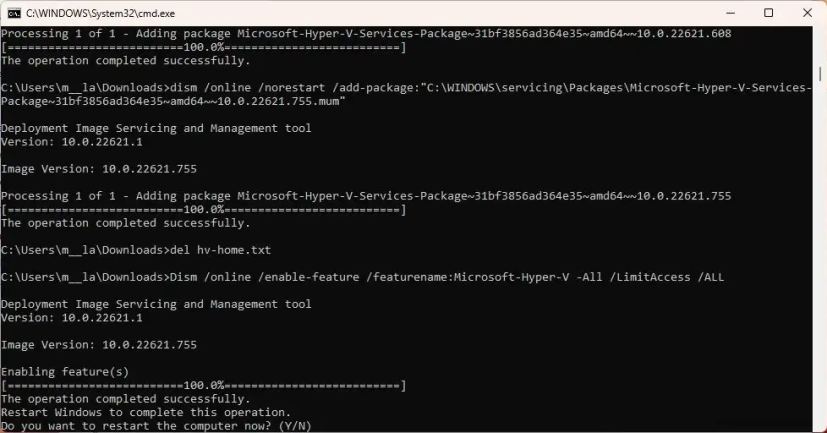
Une fois les étapes terminées, l'outil et la plate-forme de gestion Hyper-V seront installés sur votre édition familiale de Windows 11.
Désactivez Hyper-V sur Windows 11 Famille
Une fois que vous avez installé la fonctionnalité de virtualisation, vous pouvez l'activer ou la désactiver à partir des paramètres des fonctionnalités du système comme Windows 11 Pro.
Pour désactiver Hyper-V sur Windows 11 Home, procédez comme suit :
-
Ouvrir Paramètres.
-
Cliquer sur applications.
-
Clique le Caractéristiques optionnelles languette.
-
Dans la section « Paramètres associés », cliquez sur le bouton « Plus de fonctionnalités Windows » paramètre.
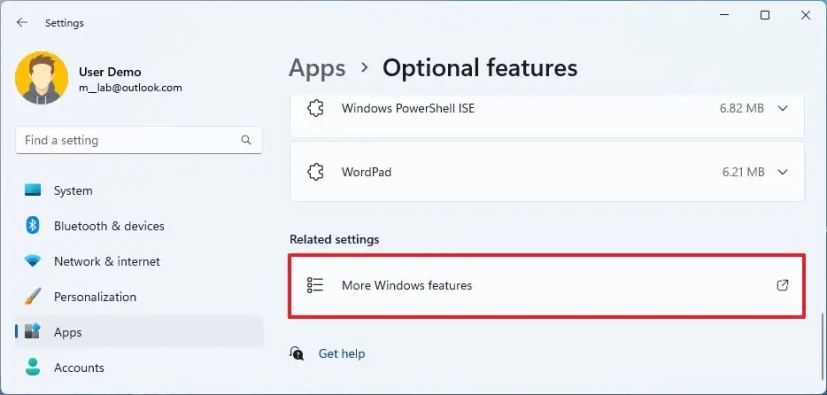
-
Effacer le Hyper-V option dans la liste.
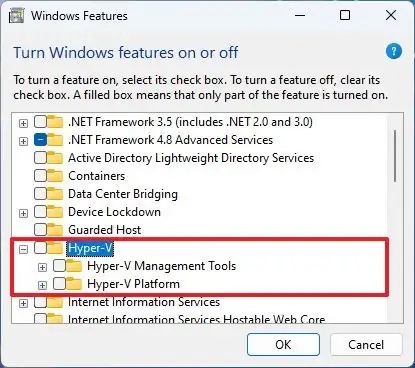
-
Clique le D'ACCORD bouton.
-
Clique le Redémarrer maintenant bouton.
Une fois les étapes terminées, Microsoft Hyper-V sera désactivé sur Windows 11 Home.
Mise à jour du 8 novembre 2023 : Le contenu de ce guide a été mis à jour pour garantir son exactitude et inclure des étapes supplémentaires.