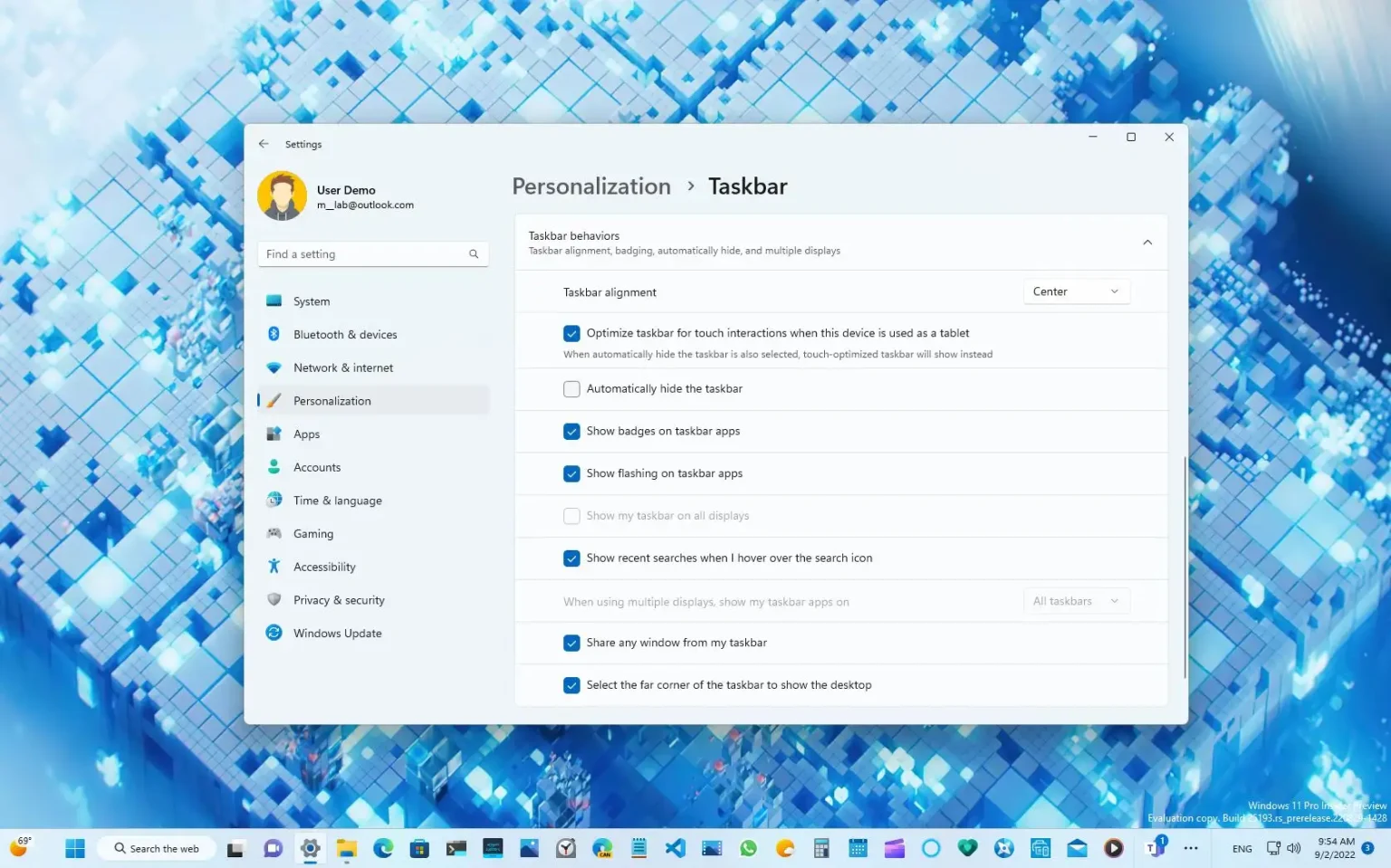Microsoft est rapportant la barre des tâches repensée est optimisée pour les appareils tactiles sur Windows 11 build 25193, mais elle n'est disponible qu'en tant que fonctionnalité cachée. La nouvelle interface est en cours de développement pour les tablettes et les appareils 2-en-1, et propose deux états (réduit et développé) pour donner aux utilisateurs plus d'espace sur l'écran tout en offrant un accès rapide à vos applications et fonctionnalités.
L'état « réduit » fournit une version minimale de la barre des tâches qui masque toutes les icônes, à l'exception des éléments essentiels de la barre d'état système (tels que l'heure, la batterie, le volume et le réseau). L'état réduit offre plus d'espace et vous empêche d'invoquer accidentellement des actions lorsque vous tenez une tablette. En outre, il comprend une pince pour indiquer clairement que vous pouvez faire glisser votre doigt vers le haut pour afficher l'état « développé ».

L'état « étendu » offre l'expérience habituelle, mais est optimisé pour les appareils tactiles avec des icônes plus grandes. Vous pouvez facilement basculer entre les deux états en faisant glisser votre doigt de haut en bas vers le bas de votre appareil.

Si vous souhaitez vous familiariser avec la nouvelle interface de dialogue, vous pouvez utiliser un outil tiers appelé « ViVeTool » créé par Rafael Rivera et Lucas sur GitHub pour activer la nouvelle expérience sur votre ordinateur.
Ce guide vous apprendra les étapes à suivre pour activer la nouvelle expérience de la barre des tâches optimisée pour les écrans tactiles sous Windows 11.
Activer la barre des tâches optimisée pour le toucher sur Windows 11
Pour activer la nouvelle barre des tâches optimisée pour les tablettes sous Windows 11, procédez comme suit :
-
Téléchargez le ViveTool-vx.xxzip fichier pour activer la barre des tâches optimisée au toucher.
-
Double-cliquez sur le dossier zip pour l'ouvrir avec l'Explorateur de fichiers.
-
Clique le Extraire tout bouton.
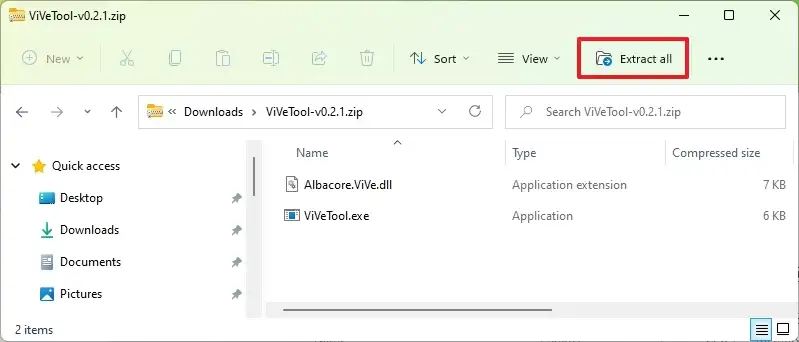
-
Clique le Extrait bouton.
-
Copiez le chemin vers le dossier.
-
Ouvrir Commencer.
-
Rechercher Invite de commandecliquez avec le bouton droit sur le premier résultat et sélectionnez le Exécuter en tant qu'administrateur option.
-
Tapez la commande suivante pour accéder au dossier Vivetool et appuyez sur Entrer:
Cd C:\FOLDER\PATH\ViveTool-v0.3.1
Dans la commande, modifiez le chemin d'accès au dossier avec votre chemin.
-
Tapez la commande suivante pour activer la nouvelle barre des tâches conçue pour les appareils tactiles sous Windows 11 et appuyez sur Entrer:
Vivetool /enable /id:26008830
-
Redémarrer le PC.
-
Ouvrir Paramètres.
-
Cliquer sur Personnalisation.
-
Clique le Barre des tâches languette.
-
Clique le Comportements de la barre des tâches paramètre.
-
Vérifier la « Optimiser la barre des tâches pour les interactions tactiles lorsque l'appareil est utilisé comme tablette » option.
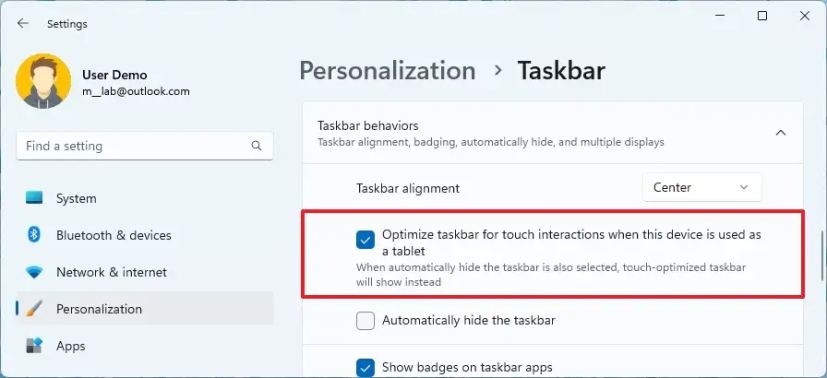
Une fois les étapes terminées, si vous utilisez une tablette ou un ordinateur portable doté d'un écran tactile, vous pourrez interagir avec la nouvelle expérience de la barre des tâches.
Si vous ne disposez pas de Windows 11 build 25193, vous devez vous inscrire au Canal de développement en utilisant les paramètres « Programme Windows Insider » de la section « Windows Update ». Une fois que vous avez inscrit l'appareil dans le programme, vous pouvez télécharger la build 25193 à partir des paramètres « Windows Update » en cliquant sur le bouton Vérifier les mises à jour bouton, puis vous pourrez suivre les étapes décrites ci-dessus.
Si vous changez d'avis, vous pouvez annuler les modifications avec les mêmes instructions, mais sur étape n°10assurez-vous d'utiliser le vivetool /disable /id:26008830 commande, puis redémarrez l'appareil.
Mise à jour du 9 septembre 2022 : À partir de la build 25197, Windows 11 active la version tactile optimisée de la barre des tâches, ce qui signifie que vous n'avez plus besoin d'utiliser ces instructions.
Pourquoi vous pouvez faire confiance à Winfix.net
Je combine les connaissances d'experts avec des conseils centrés sur l'utilisateur, des recherches et des tests rigoureux pour garantir que vous recevez des guides techniques fiables et faciles à suivre. Examinez le processus de publication.