Windows 11 est livré avec Planification GPU accélérée par le matériel, une fonctionnalité qui permet de réduire la latence et d'améliorer les performances en permettant à la carte graphique de gérer sa mémoire. Cependant, comme il s'agit encore d'une nouvelle fonctionnalité, vous devez exécuter le dernier pilote graphique du fabricant et seules certaines cartes sont prises en charge.
Nvidia prend en charge la planification GPU accélérée par le matériel, à partir de sa version de pilote 451.48 et des versions supérieures. Si vous disposez d'une carte graphique intégrée Intel, la fonctionnalité est disponible depuis version du pilote 27.20.100.8190. Si vous possédez une carte AMD, vous aurez besoin d'une carte série 56000 ou ultérieure.
Dans ce guide, vous apprendrez les étapes pour activer la planification GPU accélérée par le matériel sur Windows 11.
Activer la planification GPU accélérée par le matériel sur Windows 11
Pour activer la planification matérielle sur Windows 11, procédez comme suit :
-
Ouvrir Paramètres sous Windows 11.
-
Cliquer sur Système.
-
Clique le Afficher page sur le côté droit.
-
Dans la section « Paramètres associés », cliquez sur le bouton Paramètres graphiques option.
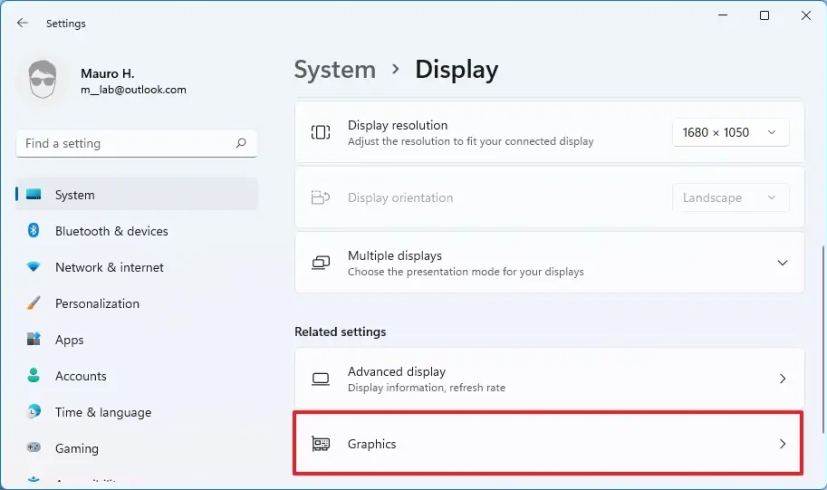
-
Clique le Modifier les paramètres graphiques par défaut option.
-
Allume le Planification GPU accélérée par le matériel interrupteur à bascule pour activer la fonctionnalité sur Windows 11.
-
Redémarrez votre ordinateur.
Une fois les étapes terminées, la nouvelle option devrait s'appliquer et vous devriez pouvoir constater une meilleure latence et de meilleures performances en jouant à des jeux.
Activer la planification GPU accélérée par le matériel à partir du registre
Pour activer la planification GPU accélérée par le matériel avec le registre, procédez comme suit :
-
Ouvrir Commencer.
-
Rechercher regedit et cliquez sur le premier résultat pour ouvrir le Éditeur de registre.
-
Parcourez le chemin suivant :
HKEY_LOCAL_MACHINE\SYSTEM\CurrentControlSet\Control\GraphicsDrivers
-
Cliquez avec le bouton droit sur Pilotes graphiques (dossier), sélectionnez le Nouveau sous-menu et cliquez sur Valeur DWORD (32 bits).
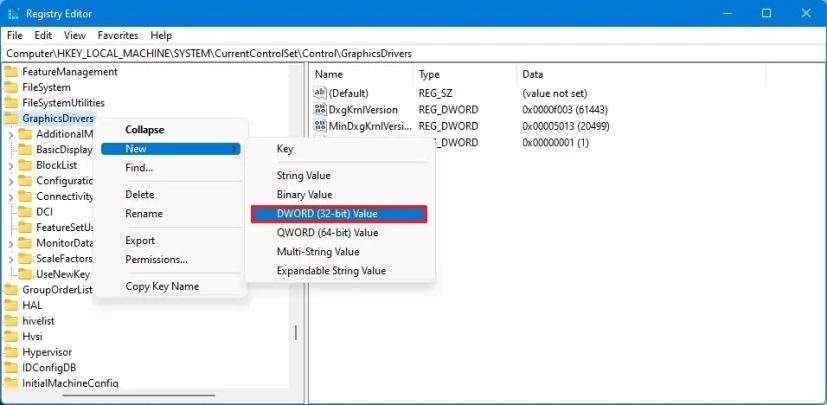
-
Nommez la clé Mode HwSch et appuyez sur Entrer.
-
Double-cliquez sur la clé nouvellement créée et définissez sa valeur à partir de 0 à 2.
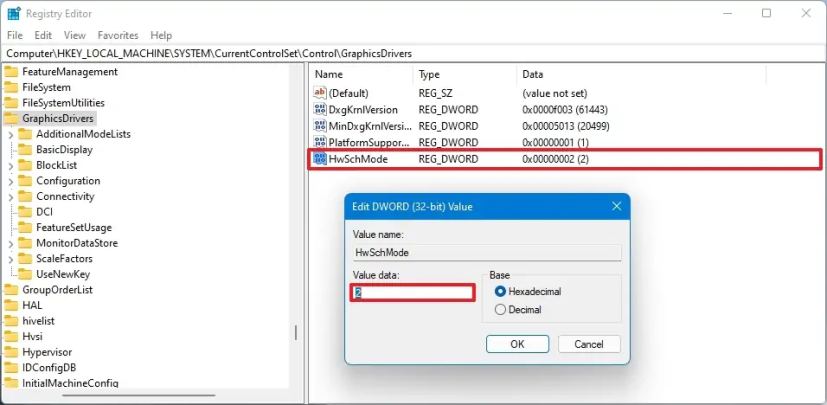
-
Clique le D'ACCORD bouton.
-
Redémarrez votre ordinateur.
Une fois les étapes terminées, la planification GPU accélérée par le matériel devrait maintenant être activée sur l'ordinateur.
Si vous souhaitez annuler les modifications, vous pouvez utiliser les mêmes instructions, mais sur étape n°4cliquez avec le bouton droit sur Mode HwSch et sélectionnez la touche Supprimer option. Si la clé était déjà disponible, vous pouvez modifier sa valeur de 2 à 1 pour désactiver la planification GPU accélérée par le matériel.
Pourquoi vous pouvez faire confiance à Winfix.net
Je combine les connaissances d'experts avec des conseils centrés sur l'utilisateur, des recherches et des tests rigoureux pour garantir que vous recevez des guides techniques fiables et faciles à suivre. Examinez le processus de publication.

