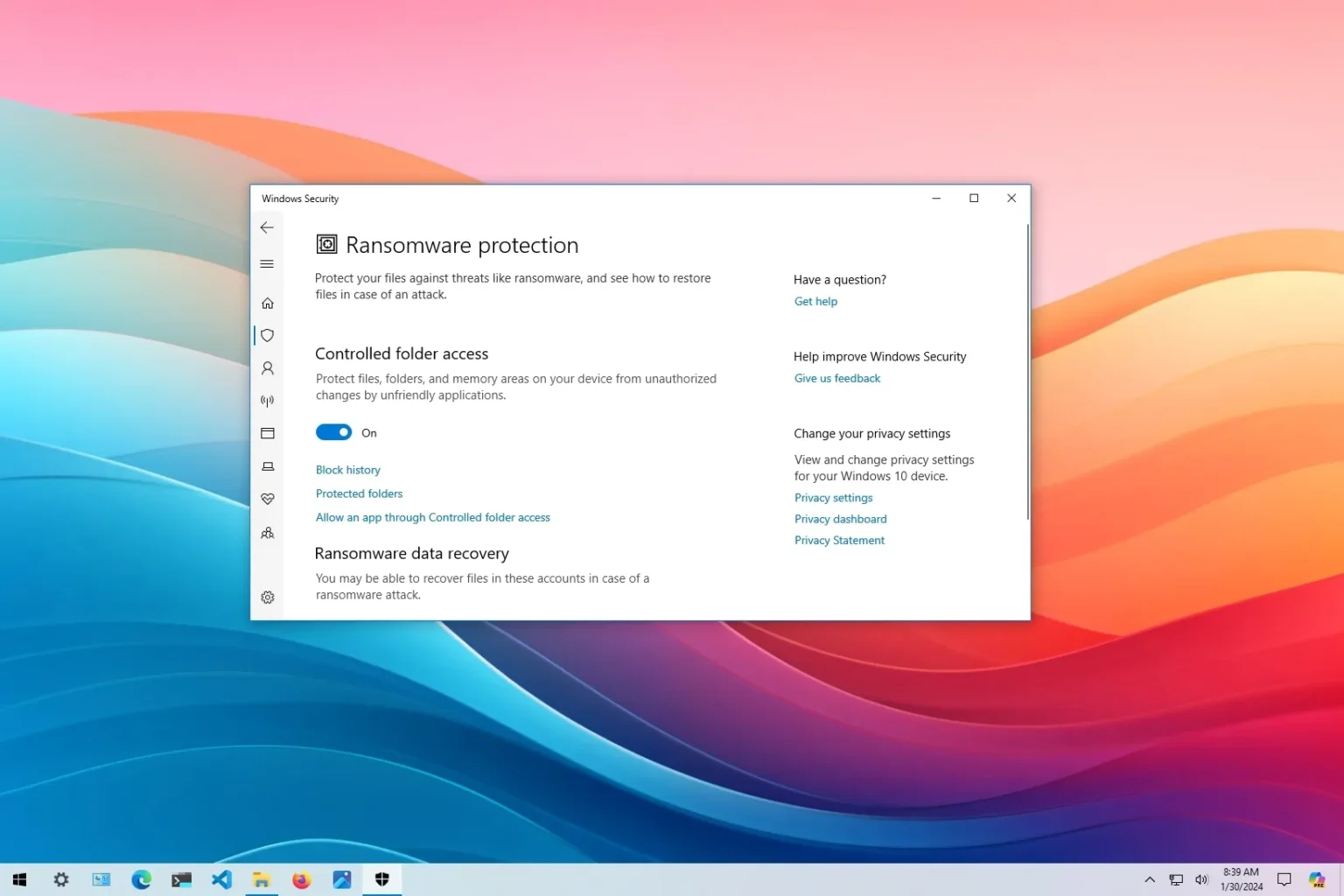- Pour activer la protection contre les ransomwares sur Windows 10, ouvrez Sécurité Windows > Protection contre les virus et les menacescliquer sur « Gérer la protection contre les ransomwares » et allumer « Accès contrôlé aux dossiers. »
- Vous pouvez également configurer l’application en ajoutant de nouveaux emplacements de dossiers et en autorisant les applications en qui vous avez confiance à empêcher leur blocage.
Microsoft Defender Antivirus est la solution anti-malware par défaut sur Windows 10 qui protège votre ordinateur contre les virus, les logiciels espions, les rootkits et autres logiciels malveillants prêts à l’emploi, y compris les ransomwares. Bien que l’antivirus fasse déjà un excellent travail pour assurer votre sécurité en ligne, l’antivirus Defender inclut également le « Accès contrôlé aux dossiers » fonctionnalité pour faciliter la protection de vos fichiers contre les ransomwares.
L’accès contrôlé aux dossiers est une fonctionnalité qui surveille les modifications apportées par les applications à vos fichiers. Si une application tente de modifier les fichiers dans un dossier protégé et que l’application est bloquée, vous serez averti de l’activité suspecte.
Dans ce guide, je vais vous apprendre à activer et configurer l’accès contrôlé aux dossiers à l’aide de Microsoft Defender Antivirus pour protéger votre appareil Windows 10 et vos données contre les ransomwares.
Activer la protection contre les ransomwares sur Windows 10
Pour activer la fonctionnalité anti-ransomware sur Windows 10, procédez comme suit :
-
Ouvrir Sécurité Windows.
-
Cliquer sur Protection contre les virus et les menaces.
-
Dans la section « Protection contre les ransomwares », cliquez sur le bouton « Gérer la protection contre les ransomwares » option.
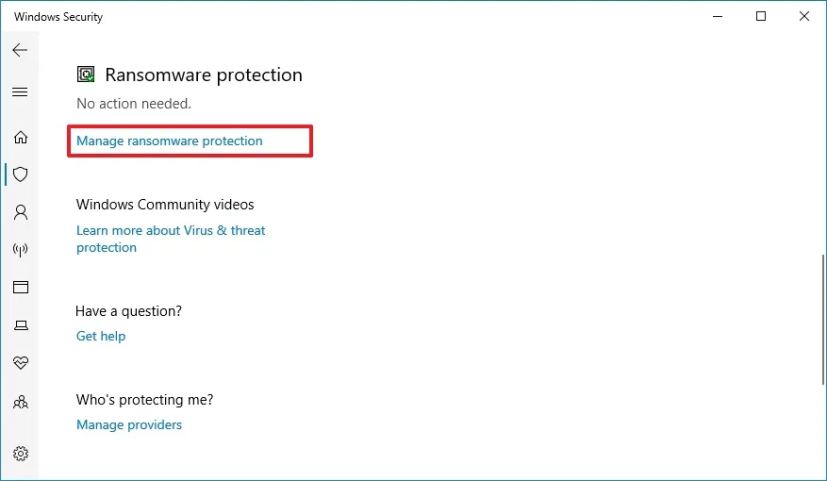
-
Allume le « Accès contrôlé aux dossiers » interrupteur à bascule.
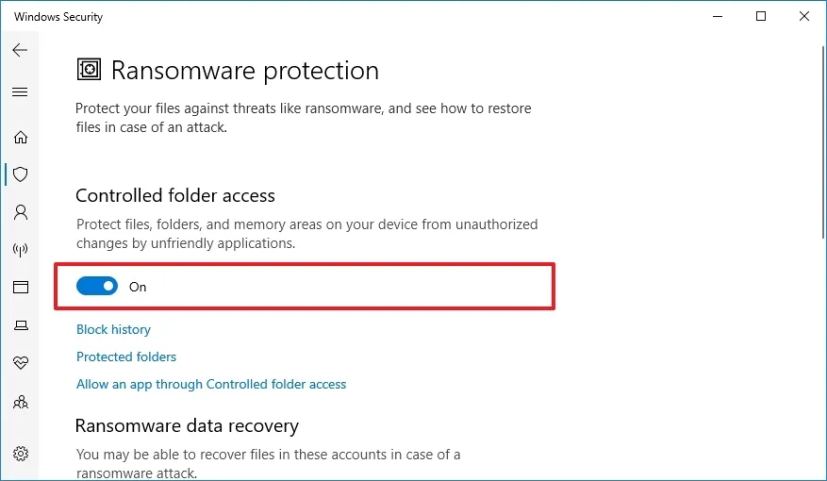
Une fois les étapes terminées, Microsoft Defender Antivirus surveillera les dossiers protégés lorsque les applications tenteront de modifier vos fichiers. Si une activité suspecte se produit, vous recevrez une notification concernant la menace.
Ce didacticiel vidéo se concentre sur l’activation de la fonctionnalité de sécurité sur Windows 11, mais il s’applique également à Windows 10.
Autoriser la protection contre les ransomwares des applications sur Windows 10
Cette nouvelle fonctionnalité de sécurité permet de comprendre de base quelles applications sont autorisées à apporter des modifications à vos fichiers, mais parfois, une application en laquelle vous avez confiance peut être bloquée par la fonctionnalité d’accès contrôlé aux dossiers. Si tel est le cas, vous devrez peut-être autoriser manuellement une application particulière à suivre ces étapes.
Pour autoriser les applications via l’accès contrôlé aux dossiers, procédez comme suit :
-
Ouvrir Sécurité Windows.
-
Cliquer sur Protection contre les virus et les menaces.
-
Clique le Protection contre les rançongiciels option.
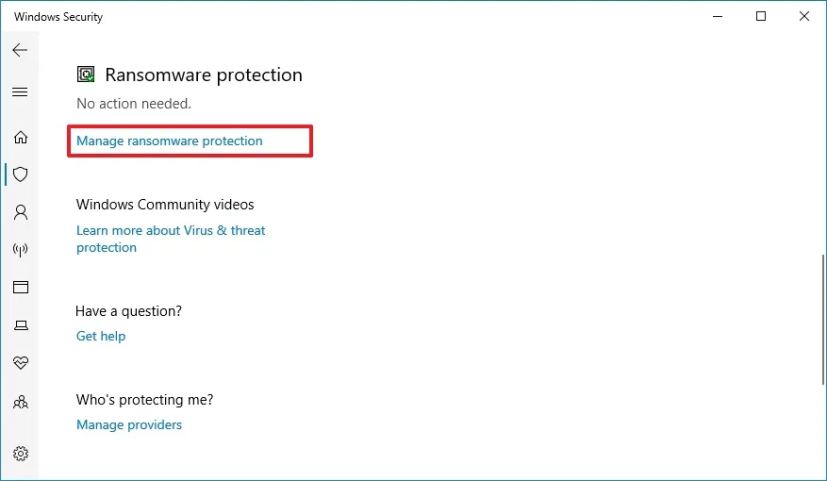
-
Cliquez sur l’option « Autoriser une application via l’accès contrôlé aux dossiers ».
-
Clique le « Ajouter une application autorisée » bouton pour localiser et autoriser une application.
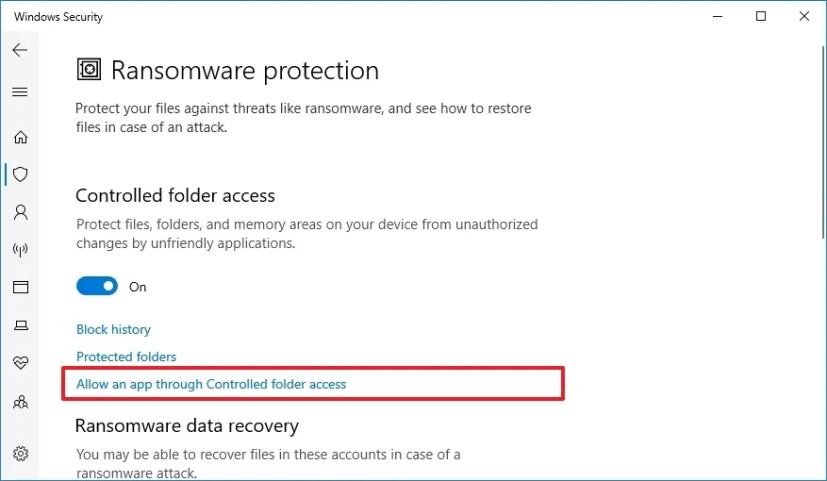
Une fois les étapes terminées, la fonction de sécurité n’essaiera plus de bloquer l’application lorsqu’elle tentera de modifier des fichiers dans les dossiers protégés.
Protégez les autres dossiers contre les ransomwares sous Windows 10
L’accès contrôlé aux dossiers protège par défaut les dossiers Documents, Images, Films et Bureau. Bien que vous ne puissiez pas supprimer ces dossiers de la liste, il est possible d’inclure des emplacements supplémentaires pour protéger vos données contre les ransomwares et autres logiciels malveillants.
Pour ajouter un dossier à la protection anti-ransomware, procédez comme suit :
-
Ouvrir Sécurité Windows.
-
Cliquer sur Protection contre les virus et les menaces.
-
Clique le Protection contre les rançongiciels option.
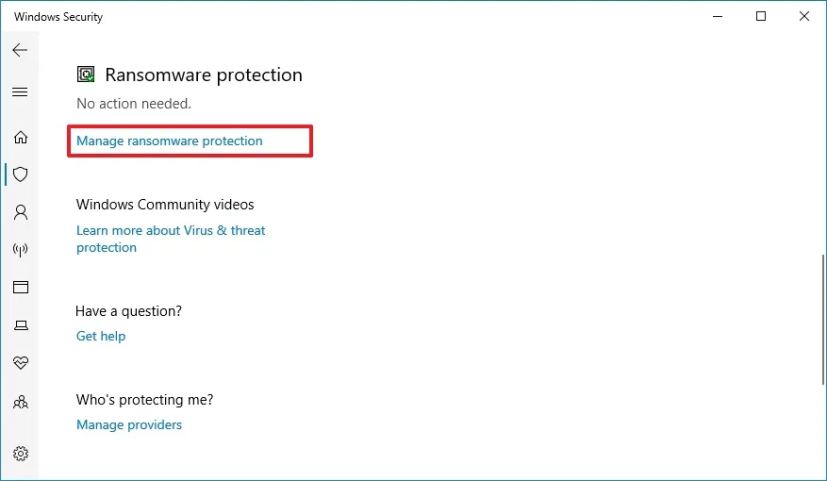
-
Clique le Dossiers protégés avis.
-
Clique le « Ajouter un dossier protégé » pour localiser et inclure les emplacements de dossiers à protéger.
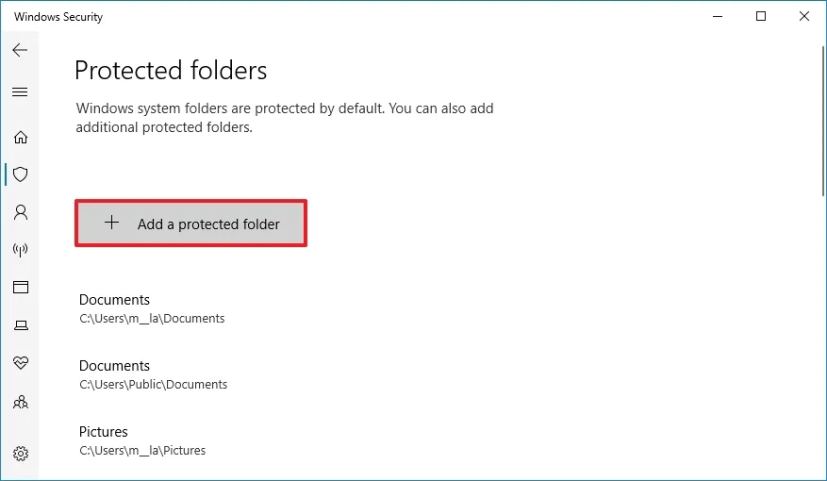
Une fois les étapes terminées, Contrôler l’accès au dossier surveillera les nouveaux emplacements de dossiers pour empêcher les attaques de ransomware sur Windows 11.
Désactivez la protection contre les ransomwares sur Windows 10
Pour désactiver la protection contre les ransomwares, procédez comme suit :
-
Ouvrir Sécurité Windows.
-
Cliquer sur Protection contre les virus et les menaces.
-
Dans la section « Protection contre les ransomwares », cliquez sur le bouton « Gérer la protection contre les ransomwares » option.
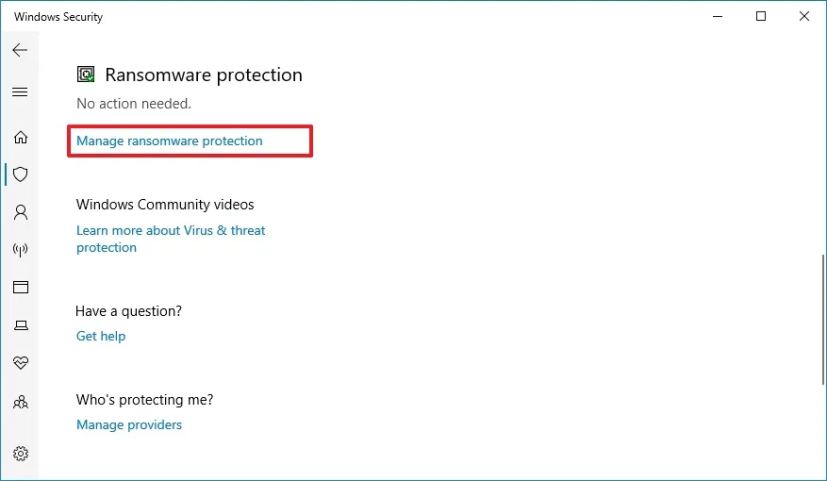
-
Éteins le « Accès contrôlé aux dossiers » interrupteur à bascule pour désactiver la protection contre les ransomwares.
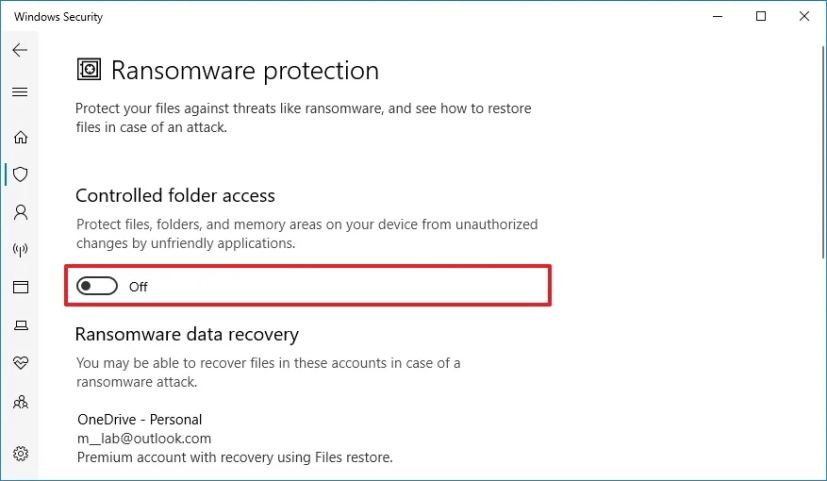
Une fois les étapes terminées, la fonctionnalité d’accès contrôlé aux dossiers cessera de surveiller les activités malveillantes des ransomwares sur Windows 10.
Mise à jour du 30 janvier 2024 : Ce contenu a été mis à jour pour garantir l’exactitude et refléter les modifications apportées au processus de configuration.