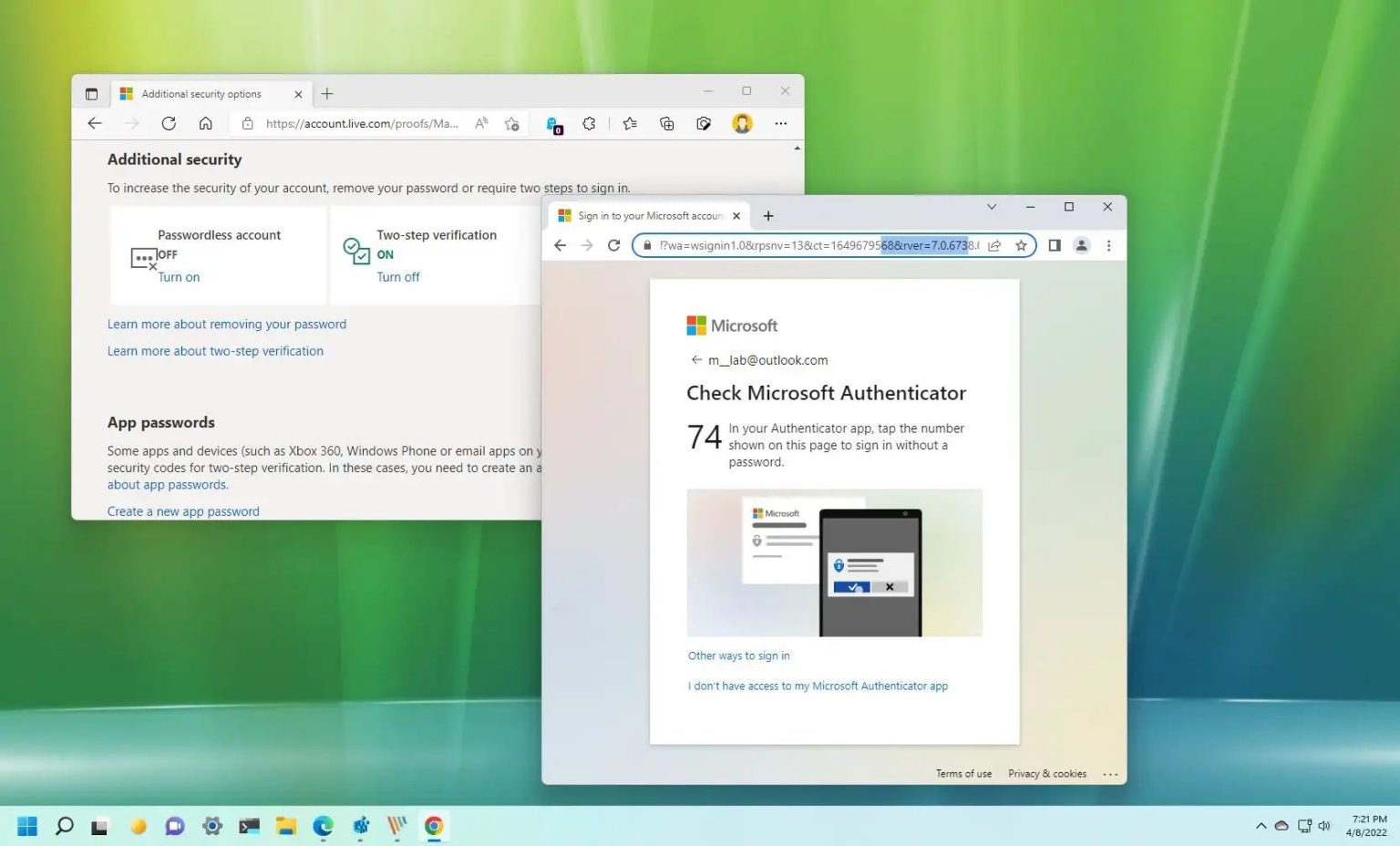- Sur un compte Microsoft pour activer la vérification en deux étapes, ouvrez Sécurité > Options de sécurité avancéeset activez « Vérification en deux étapes. »
- Installez l'application d'authentification Microsoft et ajoutez le compte Microsoft à sécuriser.
- Pour désactiver la vérification en deux étapes, désactivez les options de sécurité avancées « Vérification en deux étapes. »
Sur un compte Microsoft, vous pouvez activer la « vérification en deux étapes » (ou « authentification à deux facteurs » (2FA)) pour ajouter une deuxième forme d'identification pour vous connecter à votre compte, ce qui rend pratiquement impossible l'accès de quelqu'un d'autre. accès non autorisé à votre compte.
La vérification en deux étapes ajoute une autre couche de sécurité à l'aide de l'application « Microsoft Authenticator ». Lorsque vous activez la fonctionnalité et que vous essayez de vous connecter à des endroits tels que votre compte Microsoft, Outlook sur le Web ou Windows 11, vous recevrez un code sur votre téléphone pour terminer le processus de connexion à un compte Microsoft.
Dans ce guide, vous apprendrez les étapes pour activer la fonctionnalité de sécurité d'authentification à deux facteurs sur votre compte Microsoft.
Activer la vérification en deux étapes sur le compte Microsoft
Pour configurer la vérification en deux étapes sur un compte Microsoft, procédez comme suit :
-
Connectez-vous au compte (le cas échéant).
-
Clique le Sécurité languette.
-
Dans la section « Bases de sécurité », cliquez sur le bouton Options de sécurité avancées lien.
-
Dans la section « Sécurité supplémentaire », cliquez sur le « Allumer » lien pour le Vérification en deux étapes option.
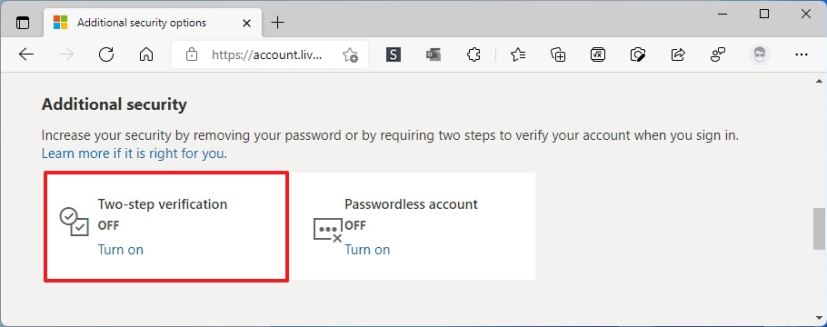
-
Clique le Suivant bouton.
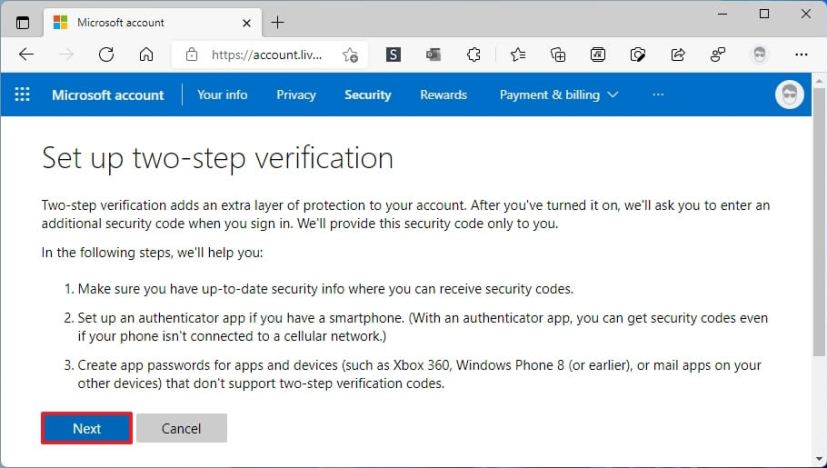
-
Clique le L'obtenir bouton maintenant pour télécharger l'application Microsoft Authenticator pour Android ou iPhone.
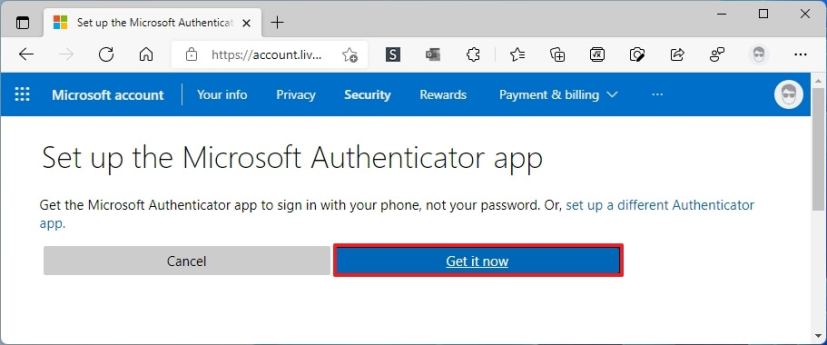
-
Connectez-vous au Authentificateur Microsoft sur votre téléphone avec votre compte Microsoft. se connecter
-
Sur le Compte microsoft page, cliquez sur l'icône Suivant bouton.
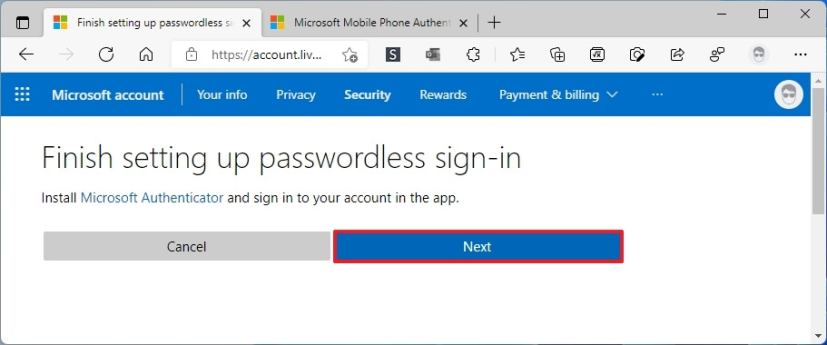
-
Clique le Finition bouton.
-
Clique le Suivant bouton.
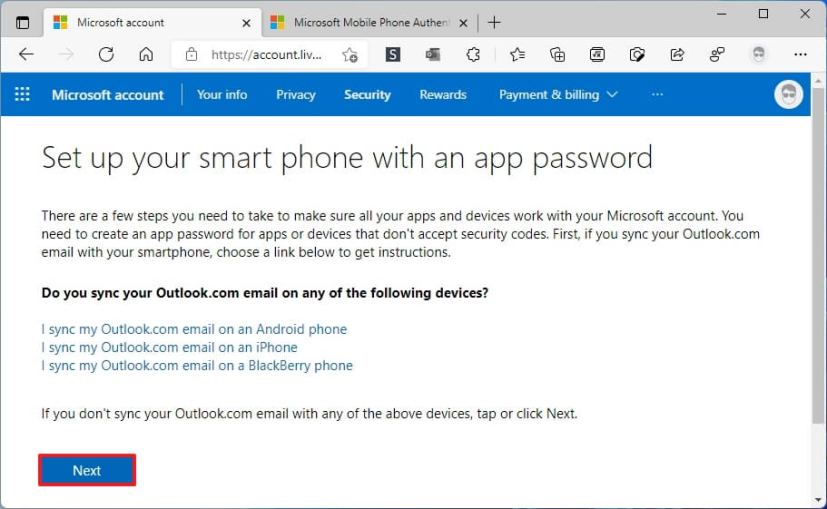
-
Clique le Finition bouton.
Une fois les étapes terminées, vous pouvez activer l'option sans mot de passe plus facilement.
Créer un mot de passe d'application sur un compte Microsoft
Certaines applications peuvent ne pas fonctionner avec l'option de sécurité. Si tel est le cas, vous devrez créer un mot de passe d'application pour vous connecter.
Pour créer un mot de passe d'application pour votre compte Microsoft, procédez comme suit :
-
Connectez-vous au compte (le cas échéant).
-
Clique le Sécurité languette.
-
Dans la section « Bases de sécurité », cliquez sur le bouton Options de sécurité avancées lien.
-
Dans la section « Mots de passe d'application », cliquez sur le bouton Créer un nouveau mot de passe d'application option.
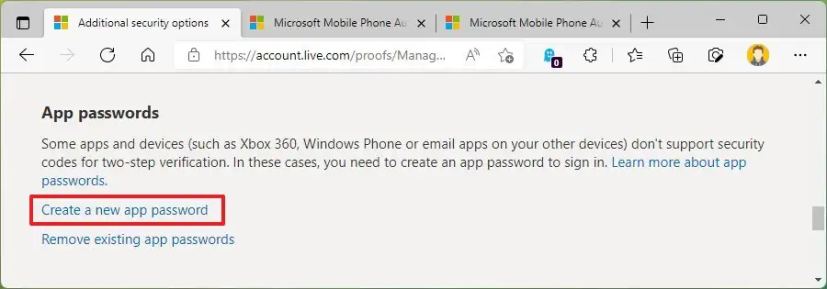
-
Utilisez le mot de passe généré sur l'application ou l'appareil qui ne prend pas en charge la vérification en deux étapes.
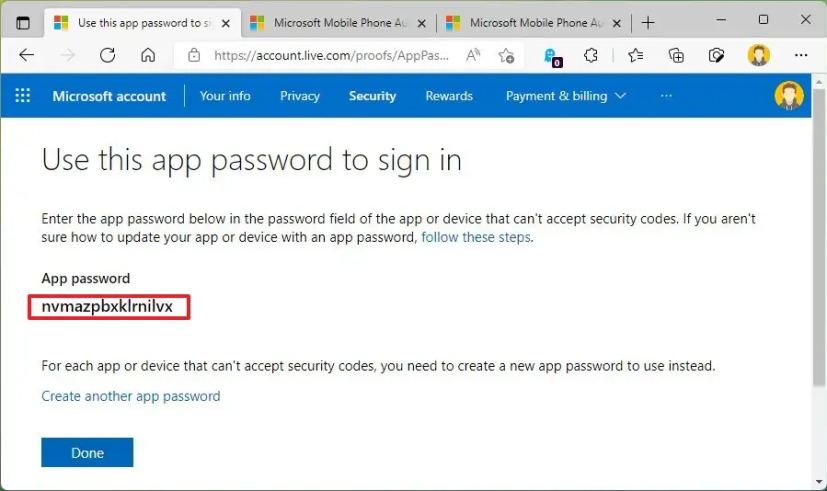
-
Clique le Fait bouton.
Une fois les étapes terminées, vous pouvez utiliser le mot de passe pour vous connecter à partir des applications qui ne prennent pas en charge la deuxième forme d'authentification.
Désactivez la vérification en deux étapes sur le compte Microsoft
Pour désactiver la méthode de vérification en deux étapes sur votre compte Microsoft, procédez comme suit :
-
Connectez-vous au compte (le cas échéant).
-
Clique le Sécurité languette.
-
Dans la section « Bases de sécurité », cliquez sur le bouton Options de sécurité avancées lien.
-
Dans la section « Sécurité supplémentaire », cliquez sur le « Éteindre » lien pour le Vérification en deux étapes option.
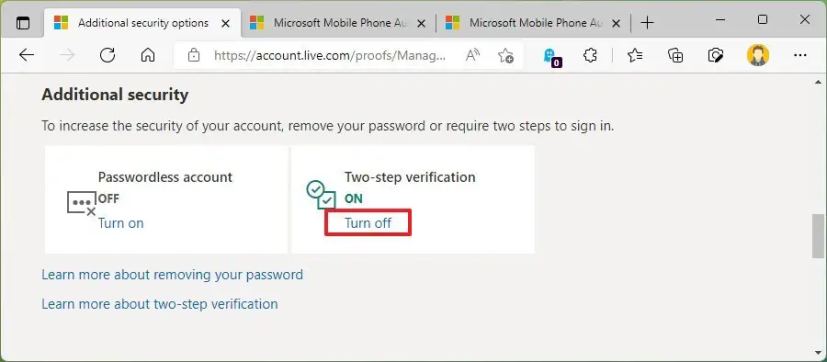
-
Clique le Oui bouton.
Une fois les étapes terminées, la fonction de vérification en deux étapes sera désactivée dans le compte et vous reviendrez à une forme d'authentification unique.
Pourquoi vous pouvez faire confiance à Winfix.net
Je combine les connaissances d'experts avec des conseils centrés sur l'utilisateur, des recherches et des tests rigoureux pour garantir que vous recevez des guides techniques fiables et faciles à suivre. Examinez le processus de publication.