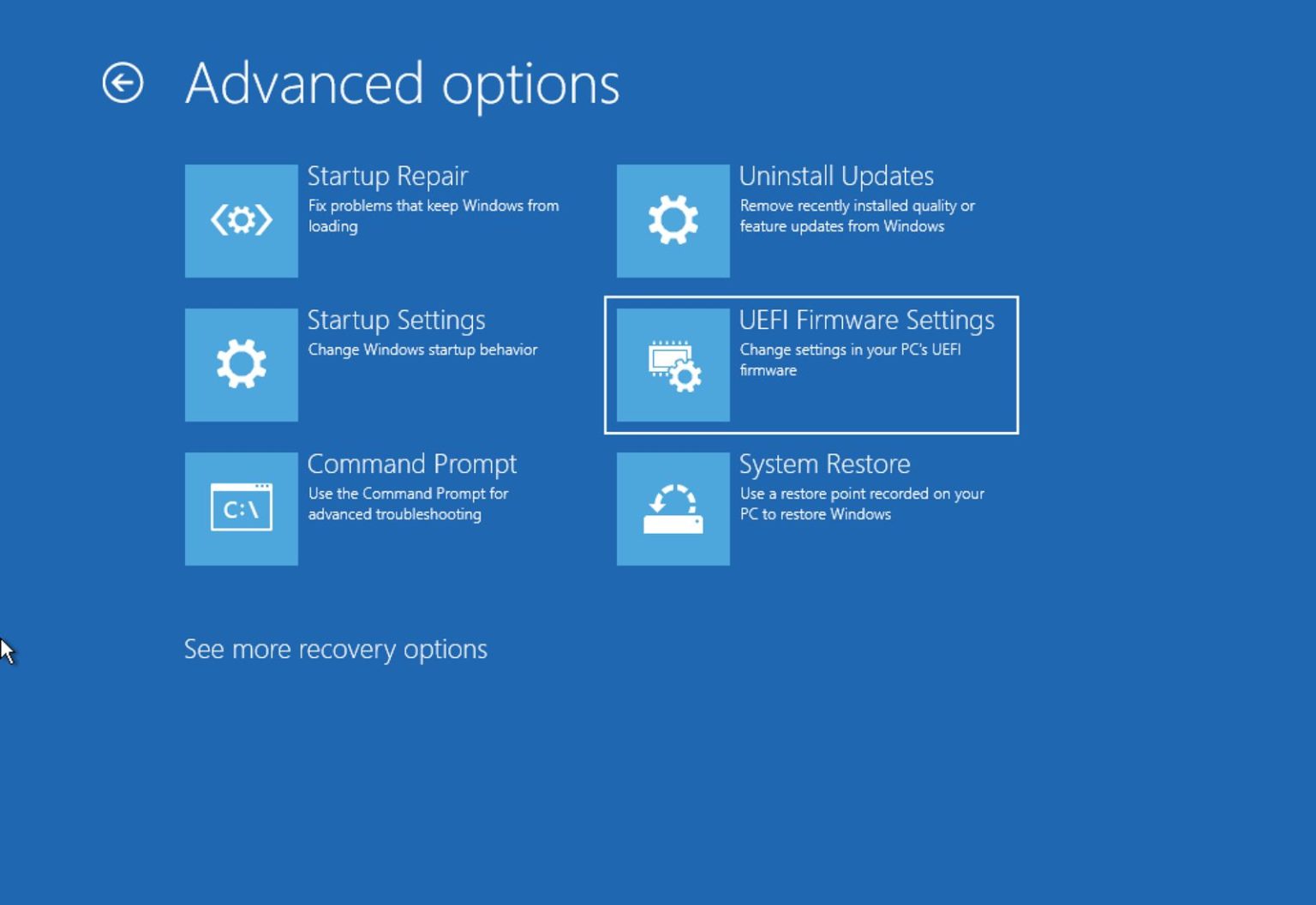- Pour activer la virtualisation sur UEFI/BIOS, ouvrez Paramètres > Système > Récupérationcliquer sur « Redémarrer maintenant, » ensuite aller à Dépanner > Options avancéescliquer sur « Paramètres du micrologiciel UEFI » et cliquez sur « Redémarrage. » Dans les paramètres UEFI, activez la virtualisation.
- Une autre façon d'activer la virtualisation consiste à démarrer directement dans l'UEFI/BIOS et à activer la virtualisation à partir des paramètres du micrologiciel.
Sous Windows 11, vous pouvez activer la virtualisation dans l'UEFI (BIOS) d'au moins deux manières, et dans ce guide, je vais vous montrer comment. La virtualisation est un support technologique intégré à la plupart des processeurs Intel et AMD, qui permet à votre ordinateur d'exécuter différents systèmes d'exploitation aux côtés de Windows 11, tels qu'Android, les distributions Linux ou une autre version de Windows grâce à des fonctionnalités telles que le sous-système Windows pour Android (WSA ), le sous-système Windows pour Linux (WSL) ou en utilisant une machine virtuelle traditionnelle.
Bien que de nos jours, les ordinateurs portables et de bureau soient généralement dotés de la fonctionnalité de virtualisation activée par défaut dans l'interface UEFI (Unified Extensible Firmware Interface), vous devrez parfois activer la fonctionnalité manuellement. Si tel est le cas, Windows 11 vous permet d'activer la virtualisation d'au moins deux manières via l'application Paramètres ou en accédant directement au micrologiciel depuis le démarrage.
Ce guide vous apprendra les étapes simples pour activer la virtualisation sur le firmware de la carte mère sous Windows 11.
Activer la virtualisation UEFI (BIOS) sur Windows 11 à partir de WiRE
Pour activer la virtualisation sur AMD ou Intel UEFI (BIOS) via l'environnement de récupération Windows (WinRE), procédez comme suit :
-
Ouvrir Paramètres sous Windows 11.
-
Cliquer sur Système.
-
Cliquer sur Récupération.
-
Dans la section « Options de récupération », cliquez sur le bouton Redémarrer maintenant bouton pour le paramètre « Démarrage avancé ».
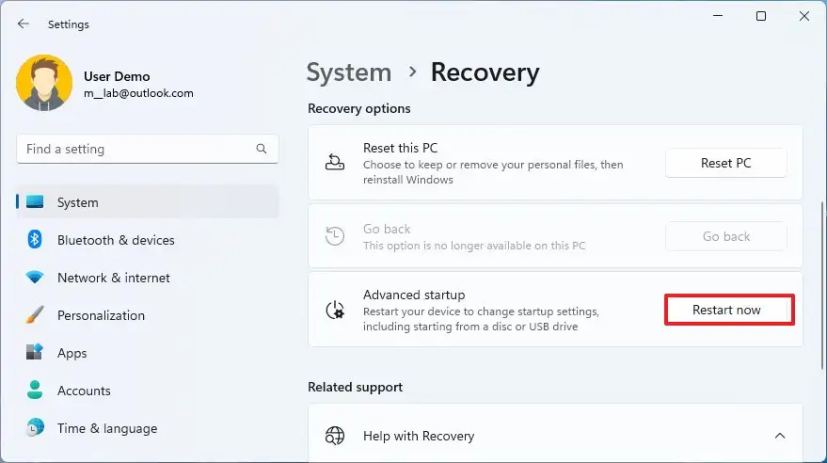
-
Cliquer sur Dépanner.
-
Cliquer sur Options avancées.
-
Clique le « Paramètres du micrologiciel UEFI » option.
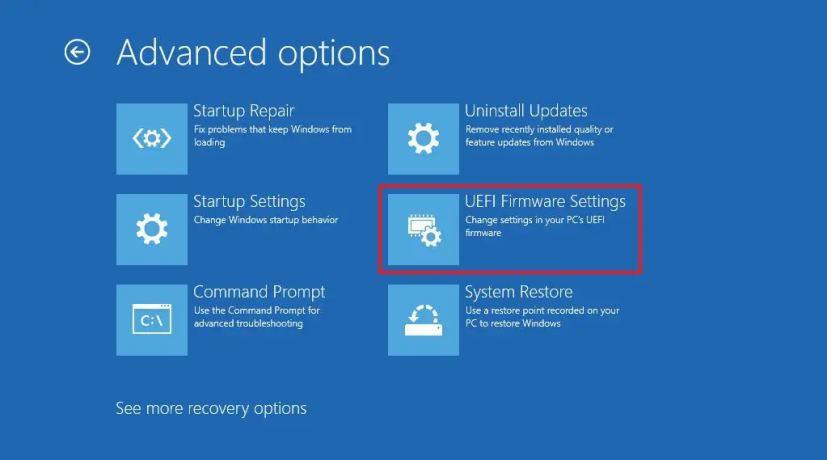
-
Clique le Redémarrage bouton.
-
Ouvrez le Configuration, Sécuritéou Avancé page (le nom de la page dépendra du fabricant de votre carte mère).
-
Sélectionnez le « Technologie de virtualisation », « Technologie virtuelle Intel » ou « Option Mode SVM. » (Le nom de la fonctionnalité dépend également du fabricant de l'appareil).
-
Activez la fonctionnalité de virtualisation.
-
Enregistrez les paramètres UEFI (BIOS) (généralement en appuyant sur le bouton F10 clé).
Une fois les étapes terminées, la virtualisation sera activée au niveau matériel sur l'ordinateur et vous pourrez activer votre hyperviseur préféré pour exécuter des machines virtuelles sur Windows 11.
Vous pouvez également accéder à l'environnement de récupération Windows (WinRE) à partir de la réparation automatique.
Habituellement, si vous disposez d'un système Dell, vous devrez activer « Virtualisation » et « Virtualisation pour Direct-IO (ou VT-d) » du « Avancé > Virtualisation » ou « Prise en charge de la virtualisation > Virtualisation » languette.
Sur un système HP, vous devrez saisir le « Configuration » puis sélectionnez l'onglet « Technologie virtuelle » option. Sur certains systèmes HP, vous devrez saisir le « Sécurité du système » l'onglet du « Sécurité » menu, puis activez le « Technologie de virtualisation (VTx) » option.
Si vous possédez un ordinateur de bureau équipé d'une carte mère d'ASRock, Gigabyte, Asus, EVGA ou d'un autre fabricant, vous devrez consulter la documentation de l'appareil car presque chaque modèle a une manière différente d'activer cette fonctionnalité.
Activer la virtualisation UEFI (BIOS) sur Windows 11 dès le démarrage
Pour activer la virtualisation en démarrant dans le micrologiciel UEFI sur les cartes mères Intel ou AMD, procédez comme suit :
-
Allumer l'ordinateur.
-
Confirmez la clé qui ouvre le firmware lors du démarrage. (Vous devez le faire rapidement.)
-
Appuyez plusieurs fois sur la touche suggérée pour accéder à l'UEFI. Généralement, vous devez appuyer sur la touche ÉCHAP, Supprimerou l'une des touches de fonction (F1, F2, F10, F12, etc.).
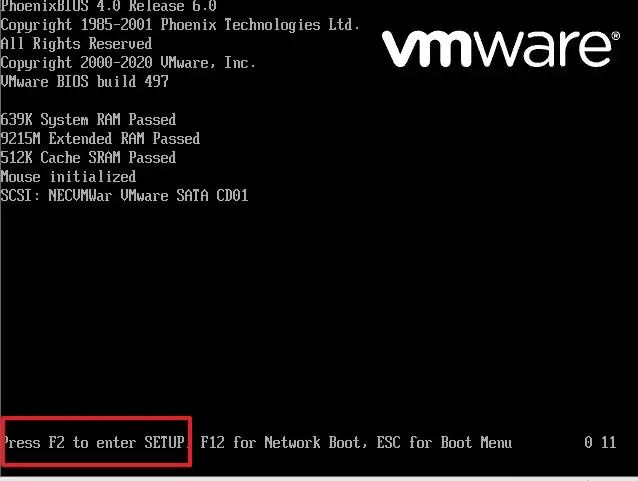
-
Ouvrez le Configuration, Sécuritéou Avancé page (le nom de la page dépendra du fabricant de votre carte mère).
-
Sélectionnez le « Technologie de virtualisation », « Technologie virtuelle Intel » ou « Option Mode SVM. » (Le nom de la fonctionnalité dépend également du fabricant de l'appareil).
-
Activez la fonctionnalité de virtualisation.
-
Enregistrez les paramètres UEFI (BIOS) (généralement en appuyant sur le bouton F10 clé).
Une fois les étapes terminées, la fonctionnalité de virtualisation sera activée sur l'ordinateur.
Il est important de noter que de nombreuses personnes appellent encore UEFI BIOS (Basic Input Output System). Cependant, le BIOS est un type de micrologiciel plus ancien qui a été remplacé par l'UEFI. Windows 11 ne prend en charge que le type de micrologiciel UEFI, c'est pourquoi ce guide se concentre uniquement sur l'accès au type de micrologiciel moderne.
Si vous utilisez VirtualBox, vous n'avez pas besoin d'activer cette technologie dans le firmware. Il vous suffit d'activer le « Plateforme de machines virtuelles » fonctionnalité sur Windows 11.