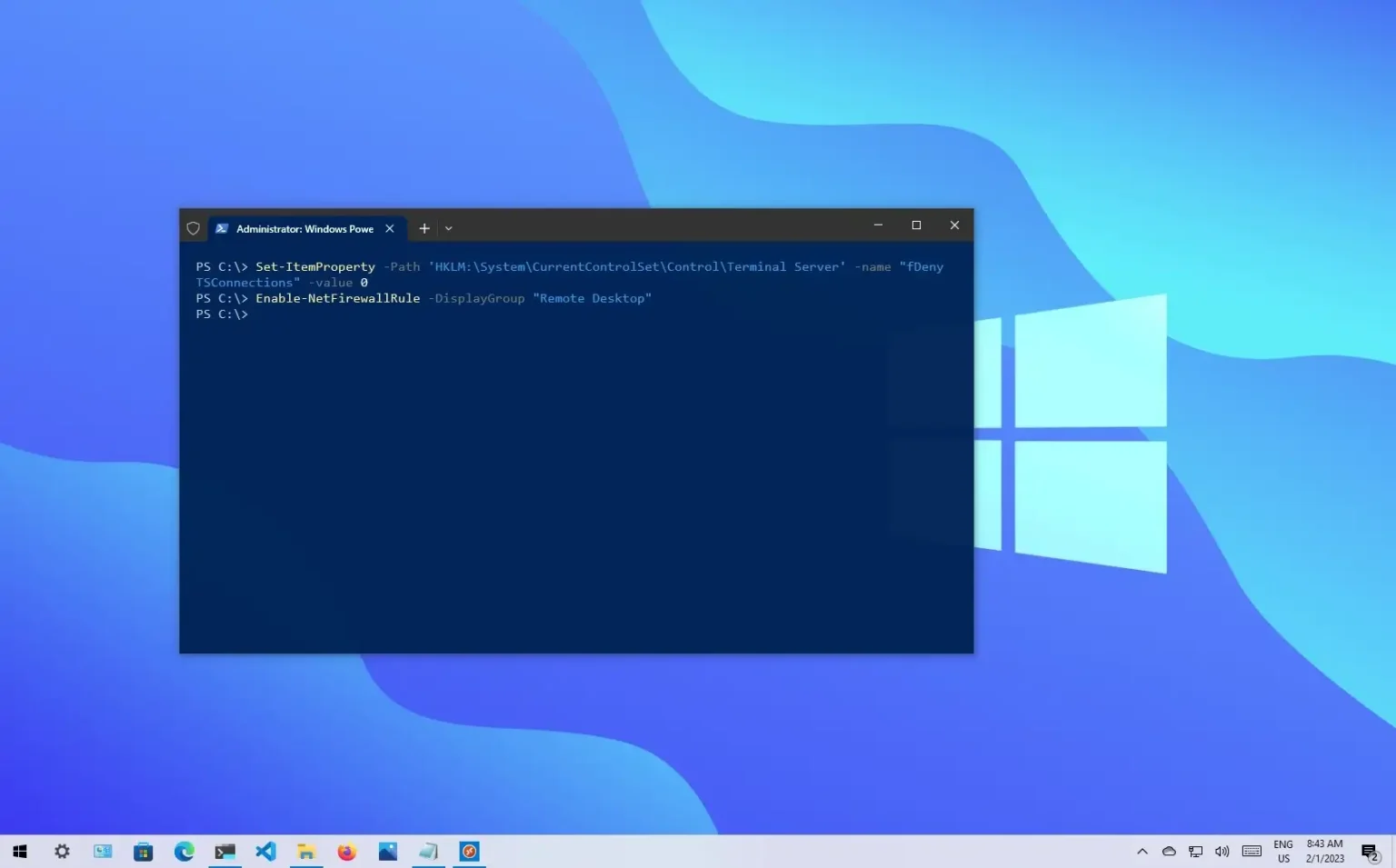Sous Windows 10, le « Bureau à distance » La fonctionnalité vous permet d'accéder à un ordinateur à distance pour aider d'autres utilisateurs ou gérer des services sans être physiquement présent sur place.
Bien que vous puissiez gérer cette fonctionnalité via l'application Paramètres, vous pouvez également activer le Bureau à distance sur Windows 10 à l'aide de PowerShell. Vous souhaiterez peut-être utiliser cette méthode pour créer un script permettant de configurer rapidement le Bureau à distance sur plusieurs appareils ou envoyer un script automatisé aux utilisateurs pour configurer automatiquement la fonctionnalité sans étapes supplémentaires.
Ce guide vous apprendra les étapes à suivre pour utiliser PowerShell pour activer (ou désactiver) le Bureau à distance sur Windows 10 et ouvrir les ports de pare-feu requis pour une connexion réussie.
Activer le bureau à distance à partir de PowerShell
Pour activer le protocole de bureau à distance avec PowerShell, procédez comme suit :
-
Ouvrir Commencer sous Windows 10.
-
Rechercher PowerShellcliquez avec le bouton droit sur le premier résultat et sélectionnez le Exécuter en tant qu'administrateur option.
-
Tapez la commande suivante pour activer le Bureau à distance sur Windows 10 et appuyez sur Entrer:
Set-ItemProperty -Path 'HKLM:\System\CurrentControlSet\Control\Terminal Server' -name "fDenyTSConnections" -value 0

-
(Facultatif) Tapez la commande suivante pour autoriser le bureau à distance via le pare-feu Windows et appuyez sur Entrer:
Enable-NetFirewallRule -DisplayGroup "Remote Desktop"
Une fois les étapes terminées, vous pouvez utiliser l'application moderne Remote Desktop ou l'ancienne application Remote Desktop Connection pour accéder à votre ordinateur à distance, même avec le pare-feu activé à partir de Windows 10.
Désactiver le bureau à distance depuis PowerShell
Pour désactiver le Bureau à distance à partir de PowerShell sur Windows 10, procédez comme suit :
-
Ouvrir Commencer.
-
Rechercher PowerShellcliquez avec le bouton droit sur le premier résultat et sélectionnez le Exécuter en tant qu'administrateur option.
-
Tapez la commande suivante pour désactiver le protocole de bureau à distance et appuyez sur Entrer:
Set-ItemProperty -Path 'HKLM:\System\CurrentControlSet\Control\Terminal Server' -name "fDenyTSConnections" -value 1

-
(Facultatif) Tapez la commande suivante pour désactiver le Bureau à distance via le pare-feu Windows et appuyez sur Entrer:
Disable-NetFirewallRule -DisplayGroup "Remote Desktop"
Une fois les étapes terminées, la fonctionnalité Bureau à distance sera désactivée et le port du pare-feu sera fermé.
Nous concentrons ce guide sur PowerShell, mais vous pouvez utiliser ces étapes pour effectuer les mêmes tâches à l'aide de l'invite de commande.
Pourquoi vous pouvez faire confiance à Winfix.net
Je combine les connaissances d'experts avec des conseils centrés sur l'utilisateur, des recherches et des tests rigoureux pour garantir que vous recevez des guides techniques fiables et faciles à suivre. Examinez le processus de publication.