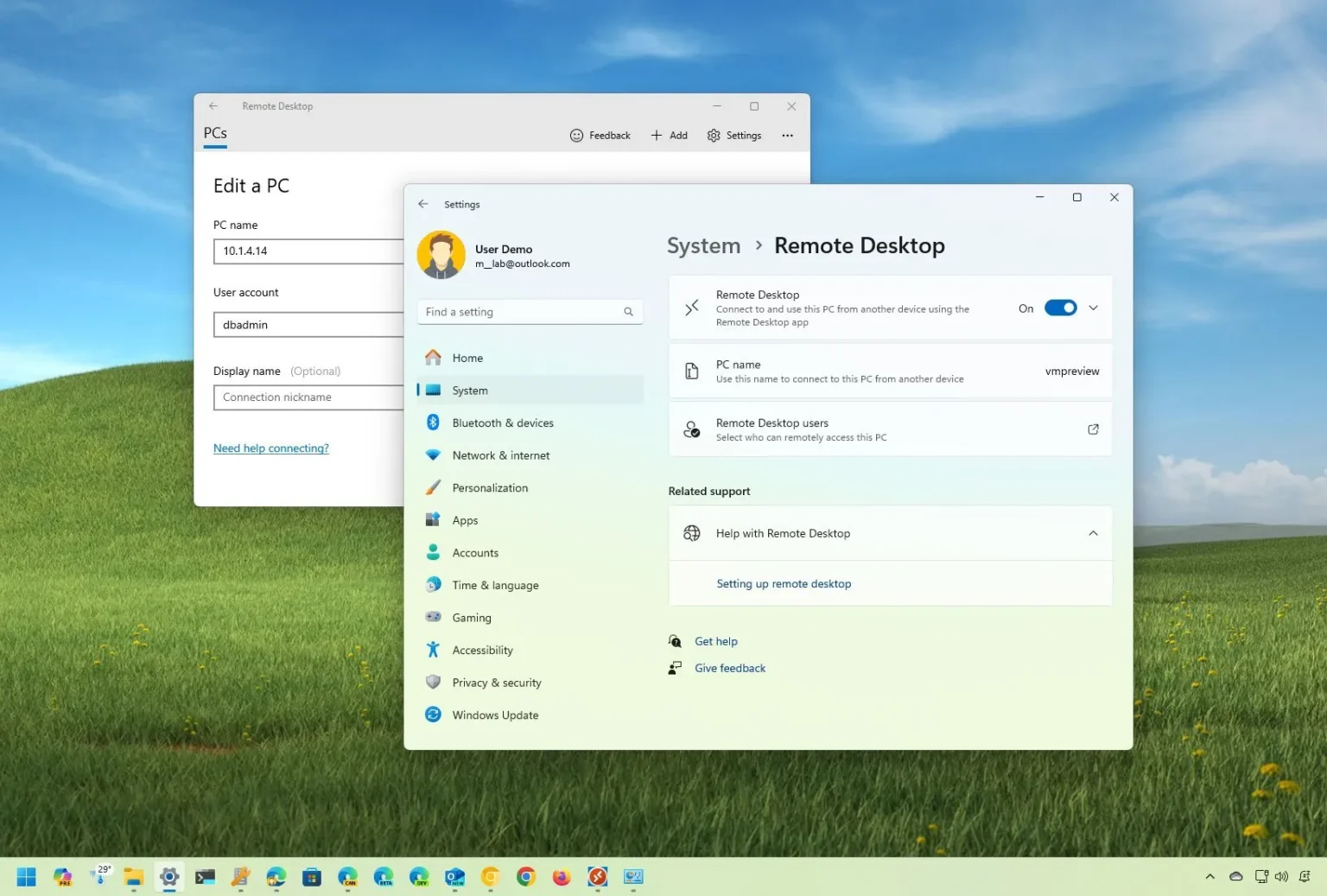- Pour activer le Bureau à distance sur Windows 11, ouvrez Paramètres > Système > Bureau à distanceallume le « Bureau à distance » interrupteur à bascule, puis cliquez sur « Confirmer. »
- Vous pouvez également configurer la fonctionnalité via le Panneau de configuration ou avec les commandes PowerShell et Invite de commandes.
MISE À JOUR 09/03/2024 : Sous Windows 11, je dois généralement activer la fonctionnalité « Bureau à distance » pour utiliser RDP (Remote Desktop Protocol) pour me connecter à d’autres ordinateurs du réseau local ou offrir une assistance sans être physiquement présent sur le site en utilisant le « Bureau à distance » moderne ou ancienne application « Connexion Bureau à distance ».
Si vous devez autoriser la connexion à distance à votre appareil, Windows 11 inclut plusieurs façons de configurer la fonctionnalité à l’aide de l’application Paramètres, du Panneau de configuration, de l’invite de commande et des commandes PowerShell.
Dans ce guide, je vais vous apprendre comment activer la fonctionnalité permettant de gérer à distance d’autres ordinateurs sous Windows 11.
Activer le bureau à distance sur Windows 11
Pour activer le Bureau à distance sur Windows 11 à partir de l’application Paramètres, procédez comme suit :
-
Ouvrir Paramètres sous Windows 11.
-
Cliquer sur Système.
-
Clique le Bureau à distance page.
-
Allume le Bureau à distance interrupteur à bascule.
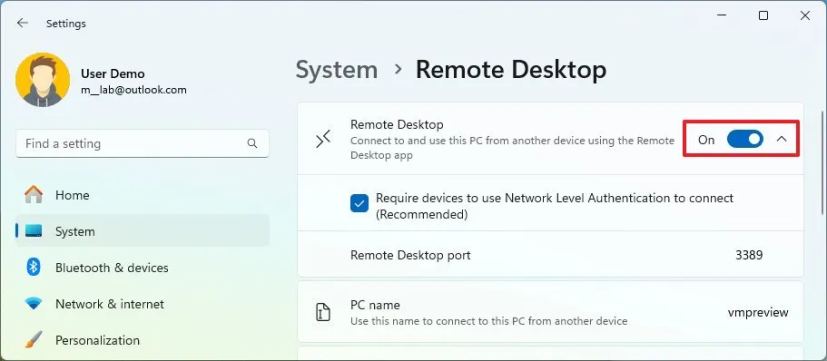
-
Clique le Confirmer bouton.
Une fois les étapes terminées, vous pouvez vous connecter à votre ordinateur à l’aide du application Remote Desktop moderne (recommandée).
Le système accordera à l’utilisateur actuel l’autorisation d’accéder à l’ordinateur à distance. Pour accorder l’accès à un autre utilisateur, cliquez sur l’icône « Utilisateurs de bureau à distance » paramètre sur la page, cliquez sur le « Ajouter » et spécifiez l’utilisateur.
La fonctionnalité Bureau à distance utilise le « Authentification au niveau du réseau » option pour rendre la connexion plus sécurisée. La page des paramètres affiche également le port « Bureau à distance » actuel au cas où vous auriez besoin de configurer un routeur pour autoriser les connexions à distance en dehors du réseau. Si rien ne change sur votre machine, le numéro de port doit toujours être « 3389. »
Cette vidéo présente les différentes manières d’activer la fonctionnalité sur votre ordinateur.
Activer le bureau à distance à partir du panneau de configuration
Pour activer le Bureau à distance avec le Panneau de configuration, procédez comme suit :
-
Ouvrir Panneau de contrôle.
-
Cliquer sur Système et sécurité.
-
Dans la section « Système », cliquez sur le « Autoriser l’accès à distance » option.
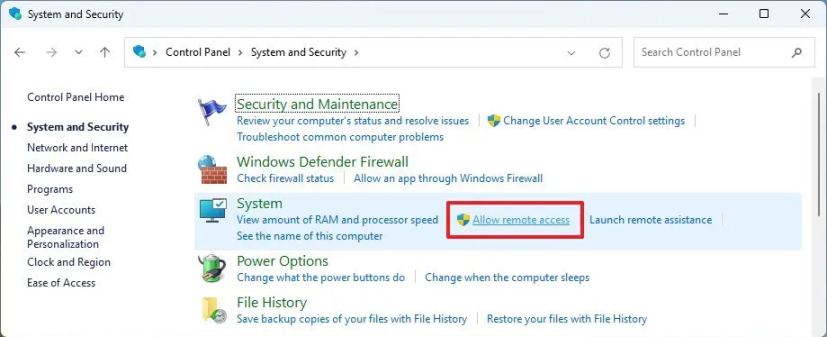
-
Dans la section « Bureau à distance », sélectionnez le « Autoriser les connexions à distance à cet ordinateur » option.
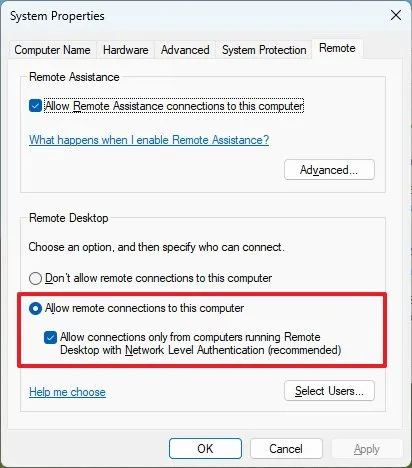
-
Clique le Appliquer bouton.
-
Clique le D’ACCORD bouton.
Une fois les étapes terminées, vous pouvez vous connecter à votre appareil à distance à l’aide de l’application Bureau à distance sur un autre ordinateur.
Lorsque vous activez la fonctionnalité à l’aide du Panneau de configuration, l’option exigeant « Authentification au niveau du réseau » est également sélectionné par défaut, ce qui est une option que vous souhaitez de toute façon autoriser.
Activer le bureau à distance à partir de l’invite de commande
Pour activer le protocole de bureau à distance avec l’invite de commande sur Windows 11, procédez comme suit :
-
Ouvrir Commencer.
-
Rechercher Invite de commandecliquez avec le bouton droit sur le premier résultat et sélectionnez le Exécuter en tant qu’administrateur option.
-
Tapez la commande suivante pour activer le protocole de bureau à distance et appuyez sur Entrer:
reg add "HKEY_LOCAL_MACHINE\SYSTEM\CurrentControlSet\Control\Terminal Server" /v fDenyTSConnections /t REG_DWORD /d 0 /f
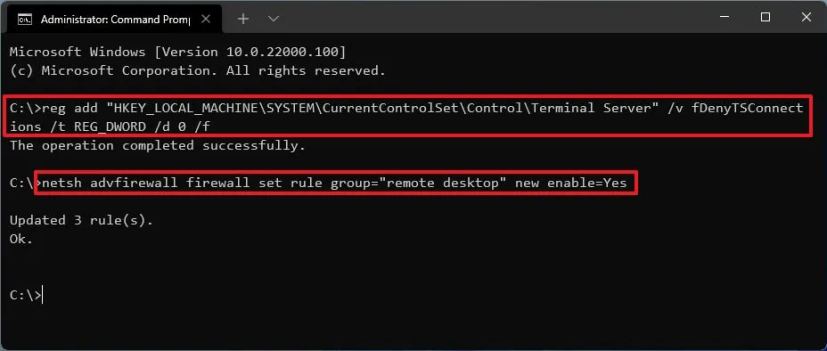
-
(Facultatif) Tapez la commande suivante pour activer le bureau à distance via le pare-feu Windows et appuyez sur Entrer:
netsh advfirewall firewall set rule group="remote desktop" new enable=Yes
Une fois les étapes terminées, les fonctionnalités seront activées et le pare-feu sera configuré, vous permettant d’accéder à l’ordinateur à distance.
Activer le bureau à distance à partir de PowerShell
Pour activer la fonctionnalité Bureau à distance avec les commandes PowerShell sur Windows 11, procédez comme suit :
-
Ouvrir Commencer.
-
Rechercher PowerShellcliquez avec le bouton droit sur le premier résultat et sélectionnez le Exécuter en tant qu’administrateur option.
-
Tapez la commande suivante pour activer le protocole de bureau à distance et appuyez sur Entrer:
Set-ItemProperty -Path 'HKLM:SystemCurrentControlSetControlTerminal Server' -name "fDenyTSConnections" -value 0
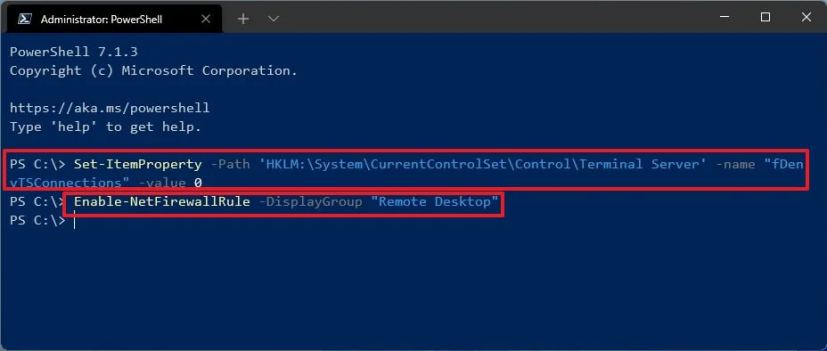
-
(Facultatif) Tapez la commande suivante pour activer la fonctionnalité de bureau à distance via le pare-feu Windows et appuyez sur Entrer:
Enable-NetFirewallRule -DisplayGroup "Remote Desktop"
Après avoir terminé les étapes, vous pouvez utiliser l’application Bureau à distance sur Windows 11 pour accéder à l’appareil à distance, même lorsque le pare-feu est activé.
Mise à jour du 9 mars 2024 : Ce guide a été mis à jour pour garantir son exactitude et refléter les changements apportés au processus.