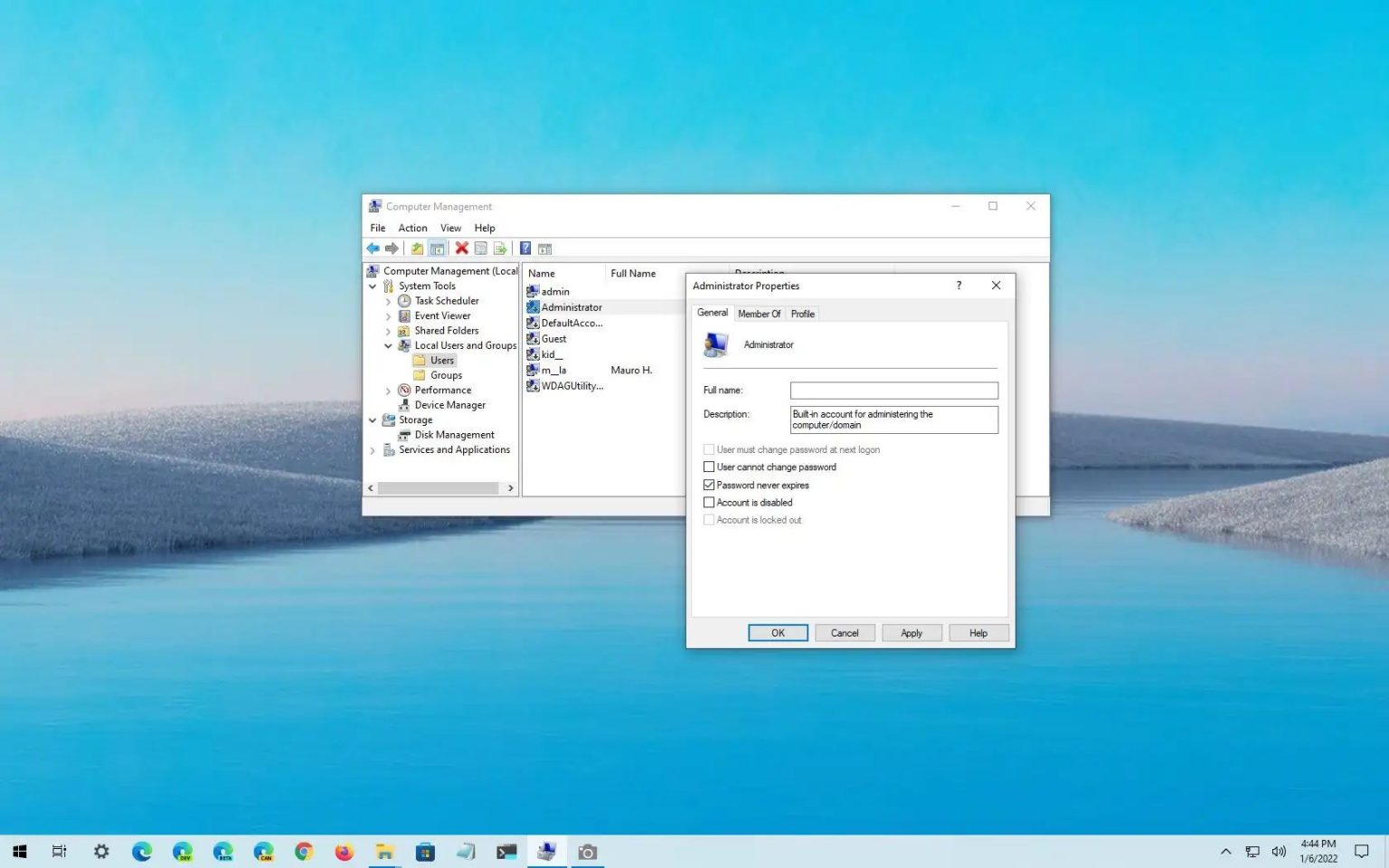Windows 10 dispose d'un compte local administrateur intégré, mais il est désactivé par défaut. Bien qu'il ne soit pas nécessaire d'activer ce compte, certains utilisateurs techniques utilisent généralement le compte Administrateur à des fins de dépannage et de gestion.
Le compte « Administrateur » masqué est pratiquement le même que les autres comptes dotés d’autorisations d’administrateur. La seule différence est que le compte intégré ne reçoit pas de notifications de contrôle de compte d'utilisateur (UAC), ce qui signifie que tout fonctionne avec un niveau élevé.
Dans ce guide, vous apprendrez les étapes pour activer le compte administrateur intégré sur Windows 10 à l'aide de l'invite de commande, de PowerShell ou de la gestion de l'ordinateur.
Activer le compte administrateur sur Windows 10 à l'aide de l'invite de commande
Pour activer le compte local administrateur intégré à l'aide de l'invite de commande sous Windows 10, procédez comme suit :
-
Ouvrir Commencer sous Windows 10.
-
Rechercher Invite de commandecliquez avec le bouton droit sur le premier résultat et sélectionnez le Exécuter en tant qu'administrateur option.
-
Tapez la commande suivante pour activer le compte administrateur sous Windows 10 et appuyez sur Entrer:
net user "Administrator" /active:yes
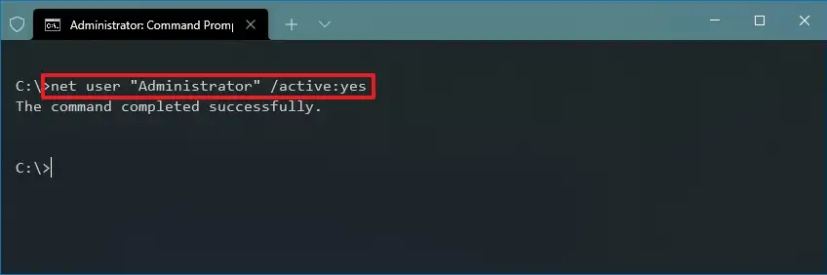
Une fois les étapes terminées, vous pouvez vous déconnecter du compte et vous reconnecter avec le compte administrateur.
Si vous n'avez plus besoin du compte local, vous pouvez utiliser la même instruction pour le désactiver, mais à l'étape n ° 3assurez-vous d'utiliser cette commande : net user "Administrator" /active:no.
Activer le compte administrateur sur Windows 10 à l'aide de PowerShell
Pour activer le compte administrateur avec PowerShell, procédez comme suit :
-
Ouvrir Commencer.
-
Rechercher PowerShellcliquez avec le bouton droit sur le premier résultat et sélectionnez le Exécuter en tant qu'administrateur option.
-
Tapez la commande suivante pour activer le compte administrateur masqué et appuyez sur Entrer:
Get-LocalUser -Name "Administrator" | Enable-LocalUser
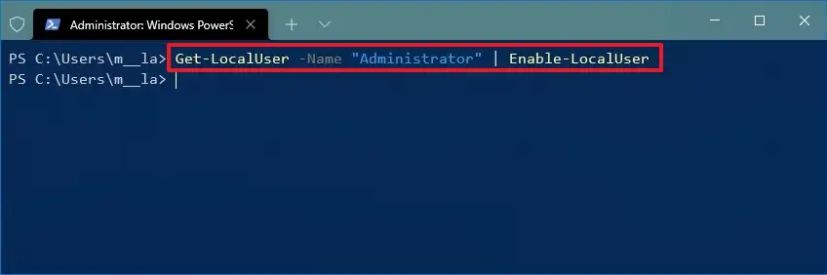
Une fois les étapes terminées, le compte administrateur par défaut sera activé et disponible à partir de l'écran de connexion.
Lorsque vous n'avez plus besoin du compte Administrateur, utilisez les mêmes instructions décrites ci-dessus pour le désactiver, mais à l'étape n ° 3assurez-vous d'utiliser cette commande : Get-LocalUser -Name "Administrator" | Disable-LocalUser.
Activer le compte administrateur sur Windows 10 à l'aide de la gestion de l'ordinateur
Pour activer le compte administrateur intégré avec Gestion de l'ordinateur, procédez comme suit :
-
Ouvrir Commencer.
-
Rechercher Gestion d'ordinateur et cliquez sur le premier résultat pour ouvrir l'expérience.
-
Élargir la Utilisateurs et groupes locaux bifurquer.
-
Élargir la Utilisateurs bifurquer.
-
Sur le côté droit, cliquez avec le bouton droit sur Administrateur compte et sélectionnez le Propriétés option.
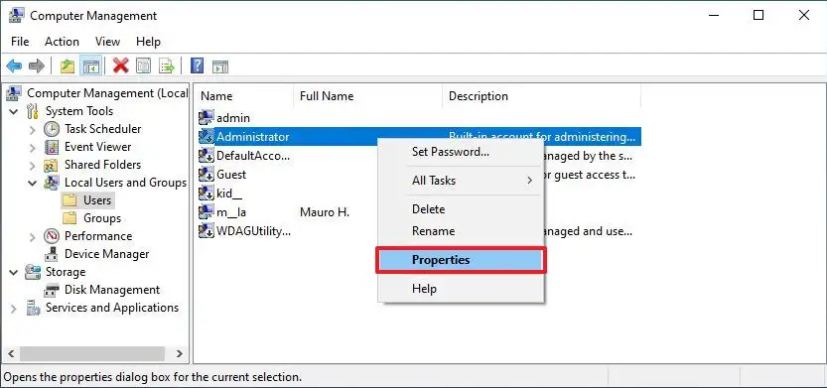
-
Effacer le Le compte est désactivé option.
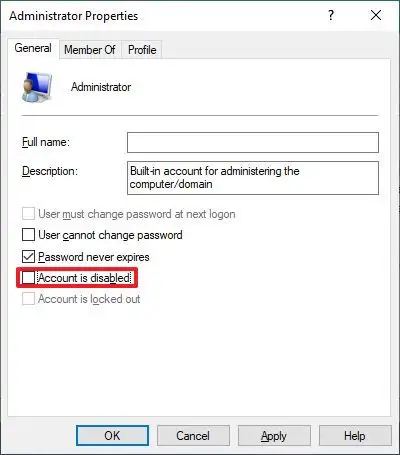
-
Clique le Appliquer bouton.
-
Clique le D'ACCORD bouton.
Une fois les étapes terminées, le compte local administrateur intégré sur Windows 10 sera disponible à partir de l'écran de connexion.
Si vous souhaitez désactiver le compte, vous pouvez utiliser les instructions, mais à l'étape Numéro 6assurez-vous de vérifier le Le compte est désactivé option.
Pourquoi vous pouvez faire confiance à Winfix.net
Je combine les connaissances d'experts avec des conseils centrés sur l'utilisateur, des recherches et des tests rigoureux pour garantir que vous recevez des guides techniques fiables et faciles à suivre. Examinez le processus de publication.