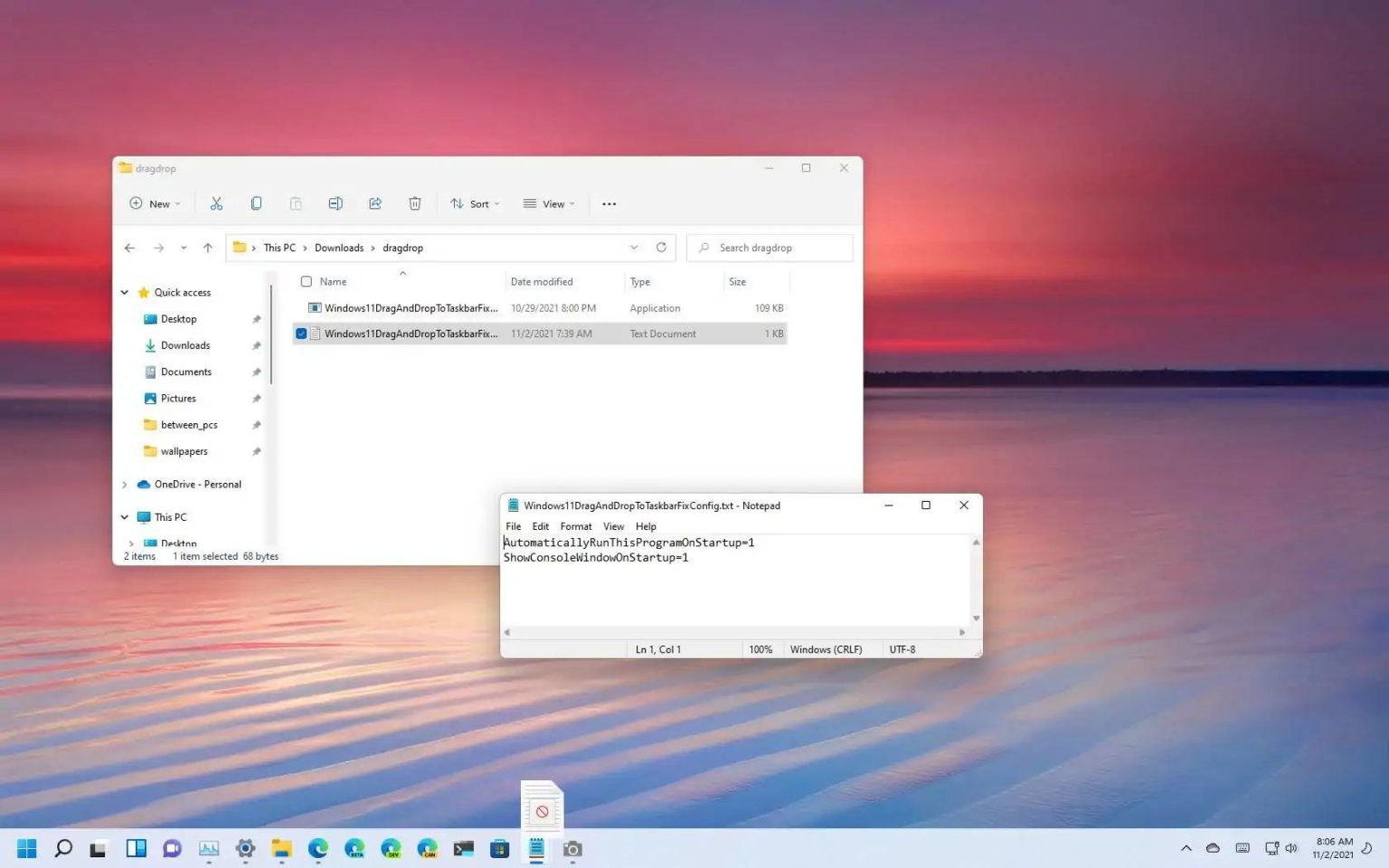Sur Windows 11, pour simplifier l'expérience de la barre des tâches, Microsoft a fini par supprimer certaines fonctionnalités utiles, notamment la possibilité de glisser-déposer des fichiers pour les ouvrir avec une application en cours d'exécution.
Bien que l'entreprise puisse encore rétablir le support, entre-temps, un petit outil est apparu dans GitHub qui vous permet de glisser-déposer des fichiers pour imiter la même fonctionnalité manquante pour ouvrir le fichier avec l'application en cours d'exécution.
Dans ce guide, vous apprendrez les étapes pour rétablir la prise en charge du glisser-déposer pour la barre des tâches sur Windows 11.
Activer le glisser-déposer dans la barre des tâches
Pour activer la fonctionnalité glisser-déposer dans la barre des tâches, procédez comme suit :
-
Clique le Windows11DragAndDropToTaskbarFix.exe lien de téléchargement et enregistrez le fichier sur votre ordinateur.
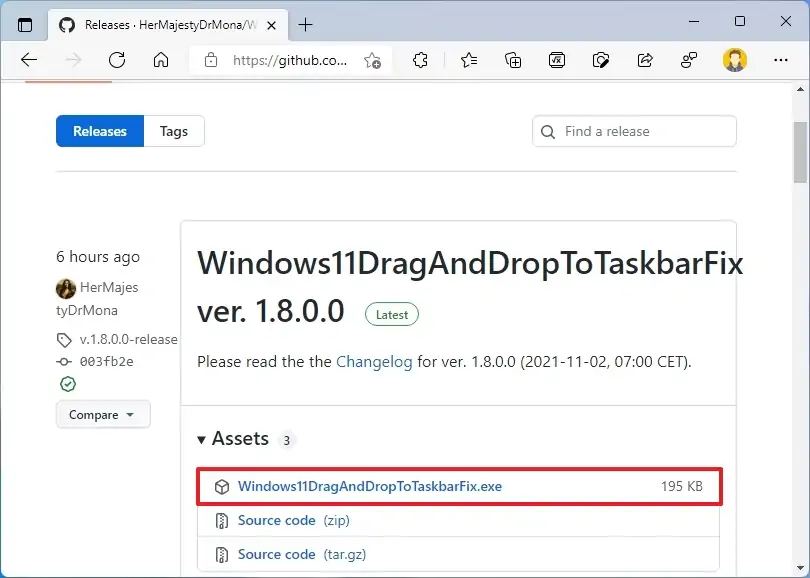
-
Cliquez avec le bouton droit sur le fichier et sélectionnez le Exécuter en tant qu'administrateur option.
-
Clique le Oui bouton.
Une fois les étapes terminées, vous pouvez faire glisser un fichier vers le bouton de l'application et le déposer sur l'application en cours d'exécution (fenêtre) pour l'ouvrir.
Lorsque vous utilisez cet outil, il convient de noter que l'icône « non autorisé » s'affichera toujours lorsque vous faites glisser le fichier vers l'application en cours d'exécution.
Configuration facultative
Pour permettre à l'outil de s'exécuter automatiquement au démarrage et masquer la fenêtre de la console, procédez comme suit :
-
Ouvrir Explorateur de fichiers.
-
Parcourez le chemin d’accès à l’emplacement du dossier d’application.
-
Clique le Nouveau menu et sélectionnez le Document texte option de dossier.
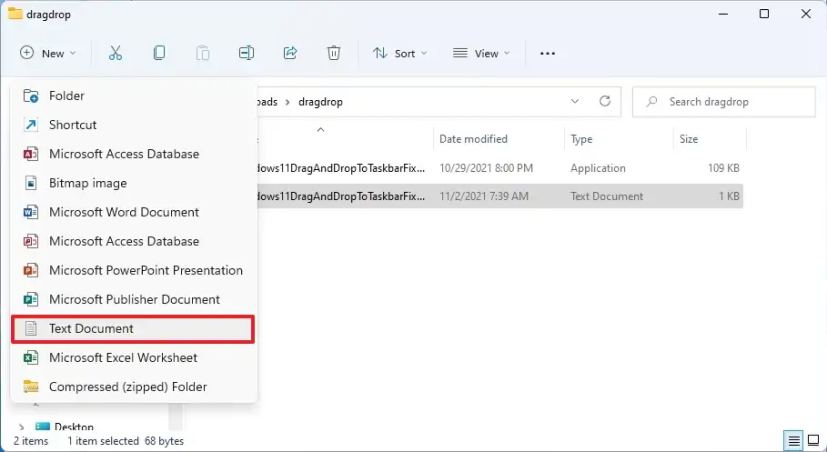
-
Nommez le dossier Windows11DragAndDropToTaskbarFixConfig.txt et appuyez sur Entrer.
-
Double-cliquez sur le fichier texte pour l'ouvrir avec le Bloc-notes.
-
Copiez et collez la commande suivante pour permettre à l'outil de s'exécuter au démarrage :
AutomaticallyRunThisProgramOnStartup=1
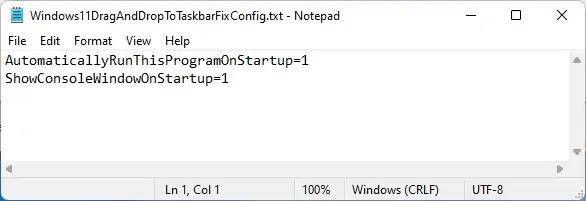
-
Copiez et collez la commande suivante pour masquer la fenêtre de la console :
ShowConsoleWindowOnStartup=1
-
Cliquez sur le menu Fichier et sélectionnez l'option Enregistrer.
Une fois les étapes terminées, l'outil s'exécutera automatiquement sans étapes supplémentaires.
Pourquoi vous pouvez faire confiance à Winfix.net
Je combine les connaissances d'experts avec des conseils centrés sur l'utilisateur, des recherches et des tests rigoureux pour garantir que vous recevez des guides techniques fiables et faciles à suivre. Examinez le processus de publication.