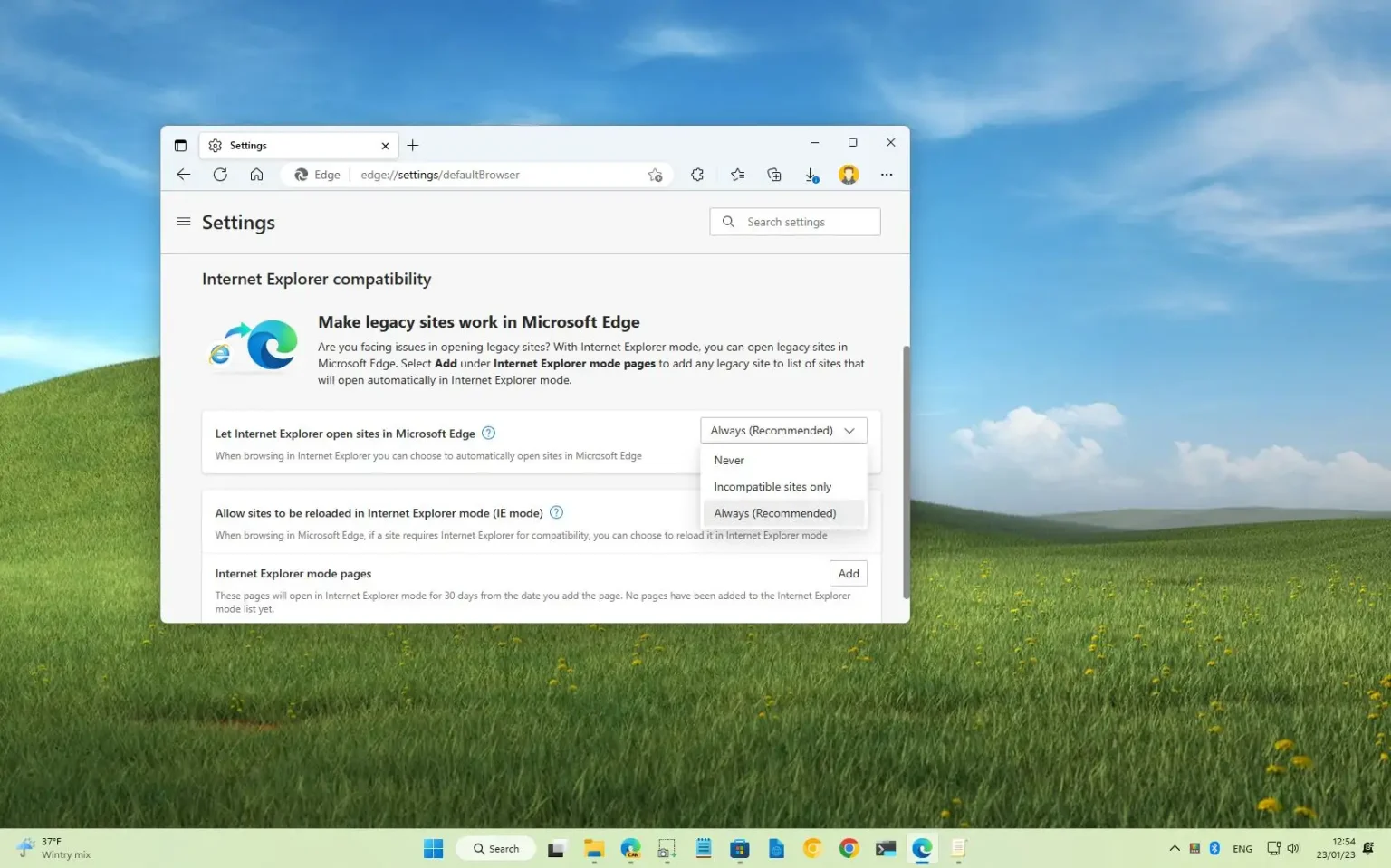- Pour activer le mode IE sur Edge, ouvrez Paramètres > Navigateur par défautsélectionnez le « Permettre » option pour le « Autoriser le rechargement des sites en mode Internet Explorer (mode IE) » et redémarrez le navigateur pour appliquer les paramètres et charger correctement les anciens sites Web.
- Vous pouvez également configurer le mode de compatibilité de Microsoft Edge via la stratégie de groupe. Cependant, vous devez d'abord télécharger et installer les paramètres de stratégie Microsoft Edge.
MISE À JOUR 18/03/2024 : Sur Microsoft Edge, vous pouvez activer « Mode IE » pour charger des sites Web conçus pour Internet Explorer d'au moins deux manières à partir des paramètres par défaut du navigateur ou via la stratégie de groupe.
La compatibilité « Mode IE » a été conçue pour permettre aux organisations de charger des sites internes sans utiliser un autre navigateur ni repenser les pages existantes. La fonctionnalité charge les pages dans Microsoft Edge comme un site Web classique sans utiliser ni gérer plusieurs navigateurs.
Si vous devez utiliser ce mode de compatibilité, la version de Microsoft Edge disponible dans le canal stable inclut les paramètres « Compatibilités Internet Explorer » pour activer rapidement le mode IE et une option distincte pour ouvrir Edge lors de la navigation sur un site Web incompatible avec Internet Explorer. En plus des paramètres, vous pouvez également utiliser l'éditeur de stratégie de groupe pour configurer le mode de compatibilité.
Dans ce guide, je vais vous apprendre comment activer le mode IE pour charger des sites Web existants à l'aide du moteur de rendu Internet Explorer sur Microsoft Edge pour Windows 10 sous Windows 11.
Activer le mode IE à partir des paramètres sur Microsoft Edge
Pour activer le mode IE sur Edge pour Windows 11, procédez comme suit :
-
Ouvrir Microsoft Bordsous Windows 11.
-
Clique le Paramètres et plus (points de suspension) dans le coin supérieur droit.
-
Sélectionnez le Paramètres option.
-
Cliquer sur Navigateur par défaut.
-
Allume le « Autoriser le rechargement des sites en mode Internet Explorer » basculez l’interrupteur pour activer le mode IE dans la section « Compatibilité Internet Explorer ».
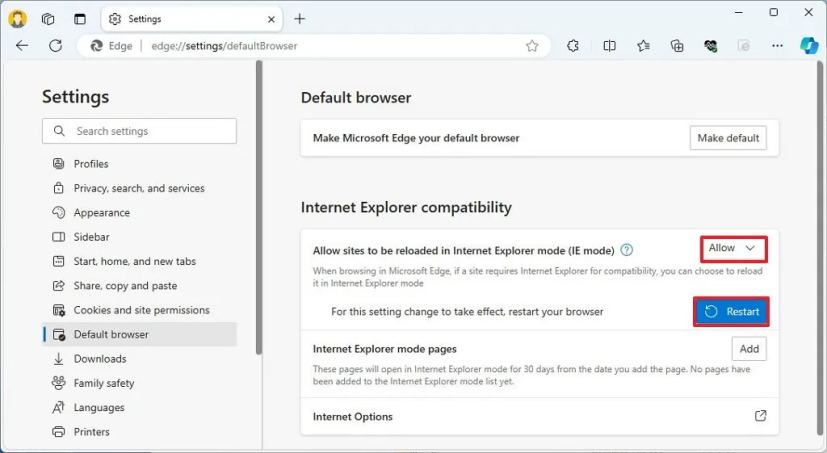 /li>
/li> -
(Facultatif) Cliquez sur le Ajouter dans le paramètre « Pages du mode Internet Explorer ».
-
Confirmez la page Web pour forcer son chargement en mode IE.
-
Clique le Ajouter bouton.
-
Répéter étapes 6 à travers 8 pour ajouter des pages supplémentaires à la liste.
-
(Facultatif) Cliquez sur Apparence.
-
Allume le « Bouton du mode Internet Explorer (mode IE) » basculez pour ajouter une option dans la barre d’outils.
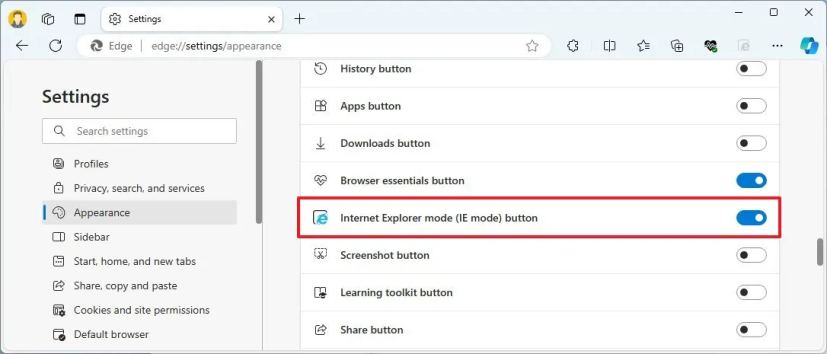
-
Redémarrez le navigateur.
Une fois les étapes terminées, lorsque les sites nécessitent Internet Explorer, Microsoft Edge rechargera la page en utilisant le mode IE.
Si vous utilisez le « Pages en mode Internet Explorer » paramètre, les sites s’ouvriront en mode IE pendant 30 jours. Ensuite, la page se chargera à nouveau normalement.
Ouvrir un site Web avec le mode IE sur Edge
Pour ouvrir un site Web incompatible avec le mode IE sur Edge, procédez comme suit :
-
Ouvrir Microsoft Bord.
-
Ouvrez la page Web incompatible.
-
Clique le Paramètres et plus (points de suspension) dans le coin supérieur droit.
-
Clique le « Recharger en mode Internet Explorer » option.

-
(Facultatif) Cliquez avec le bouton droit sur l'onglet et sélectionnez l'icône « Onglet Recharger en mode Internet Explorer » option.
-
(Facultatif) Cliquez sur le Mode Internet Explorer bouton de la barre d'outils.
Une fois les étapes terminées, le site Web devrait se recharger en mode de compatibilité. Si la fonctionnalité n'est pas activée, l'option ne sera pas disponible dans le menu.
Si vous souhaitez quitter le mode IE, utilisez les mêmes instructions, mais en étape 3sélectionnez le « Quitter le mode Internet Explorer » option.
Il est important de noter que Microsoft prévoit de prendre en charge ce mode jusqu'en 2029, puis il sera interrompu et supprimé.
Activer le mode IE avec la stratégie de groupe sur Microsoft Edge
Vous pouvez également activer le mode IE sur Edge avec la stratégie de groupe. Cependant, vous devez télécharger et installer le modèle de stratégie avant de configurer les paramètres de stratégie de groupe.
1. Installez le modèle de stratégie Microsoft Edge
Pour installer le modèle de stratégie afin d'activer le mode IE sur Edge, procédez comme suit :
-
Sélectionnez la version, la version et la plate-forme du navigateur – par exemple : Windows 64 bits.
-
Clique le « Obtenir les fichiers de stratégie » option.
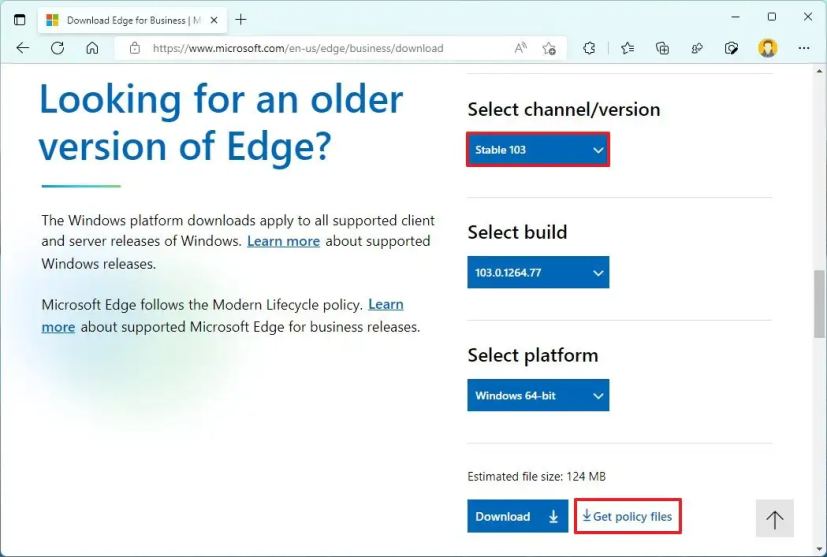
-
Clique le « Accepter et télécharger » bouton.
-
Double-cliquez pour ouvrir le MicrosoftEdgePolicyTemplates.cab déposer.
-
Double-cliquez pour ouvrir le MicrosoftEdgePolicyTemplates.zip fichier à l’intérieur du fichier CAB.
-
Sélectionnez l'emplacement d'extraction.
-
Clique le Extrait bouton.
-
Double-cliquez pour ouvrir le MicrosoftEdgePolicyTemplates.zip fichier à nouveau.
-
Clique le Extraire tout dans l'onglet « Outils du dossier compressé ».
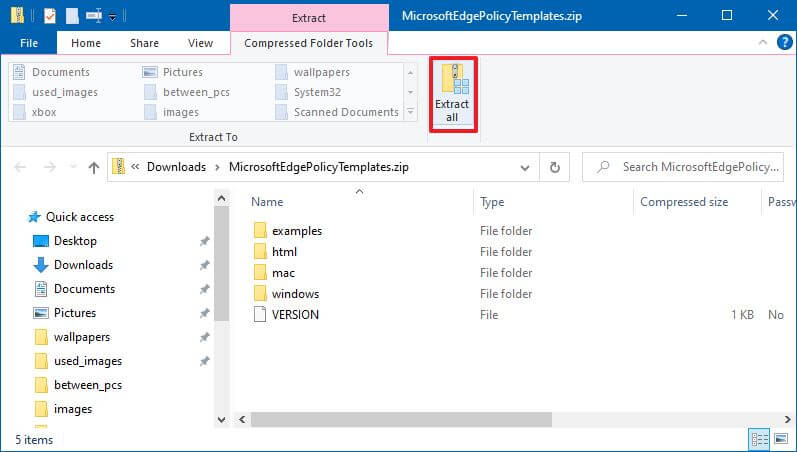
-
(Facultatif) Sélectionnez l'emplacement pour extraire les fichiers.
-
Vérifier la « Afficher les fichiers extraits une fois terminé » option.
-
Clique le Extrait bouton.
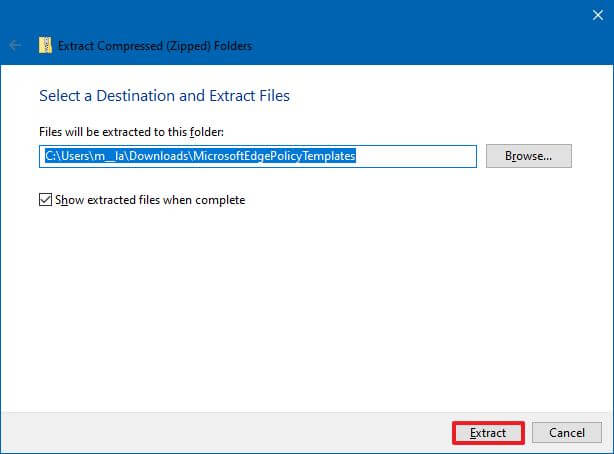
-
Parcourez le chemin suivant à l'intérieur du (extrait) «Modèles MicrosoftEdgePolicy» dossier:
windows\admx
-
Sélectionnez le « msedge.admx » et « msedgeupdate.admx » fichiers et cliquez sur le Copie option dans l’onglet « Accueil ».
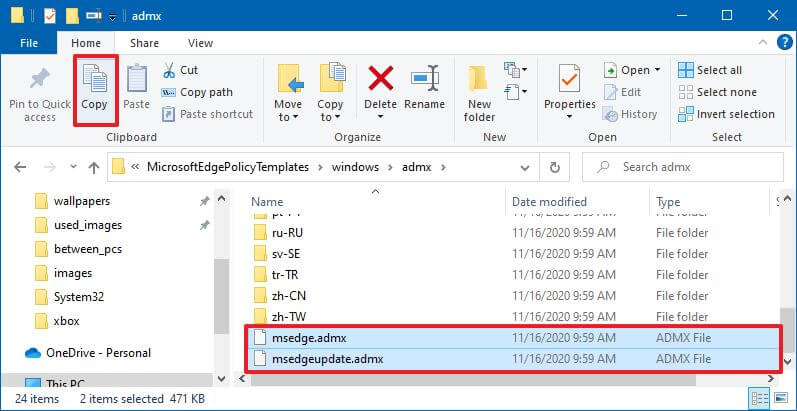
Conseil rapide: Il vous suffit de copier le fichier « msedgeupdate.admx » si vous souhaitez contrôler les paramètres de mise à jour de Microsoft Edge.
-
Ouvrez le chemin du dossier suivant :
C:\Windows\PolicyDefinitions
-
Clique le Pâte bouton de l’onglet « Accueil ».
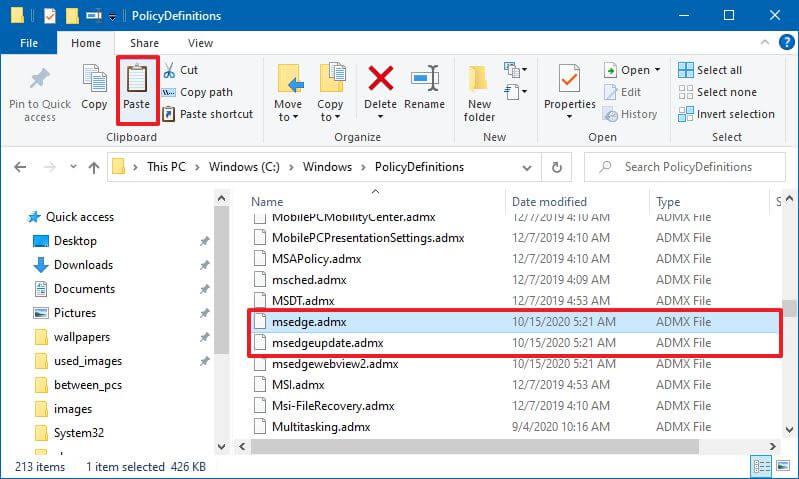
-
Dans le dossier « admx », à l'intérieur du dossier « MicrosoftEdgePolicyTemplates », ouvrez le dossier de langue qui représente votre langue — par exemple, fr-US.
-
Sélectionnez le msedge.adml et msedgeupdate.adml fichiers et cliquez sur le Copie option dans l’onglet « Accueil ».
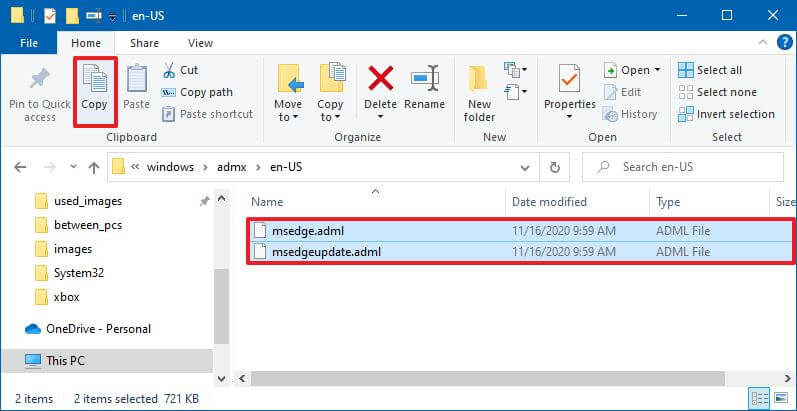
Conseil rapide: Vous n'avez besoin de copier le fichier « msedgeupdate.adml » que si vous copiez également le fichier sur étape n°12.
-
Accédez au chemin suivant qui correspond à votre langue :
C:\Windows\PolicyDefinitions\en-US
Dans la commande, changez fr-US pour le dossier qui correspond à votre langue locale.
-
Clique le Pâte bouton de l’onglet « Accueil ».
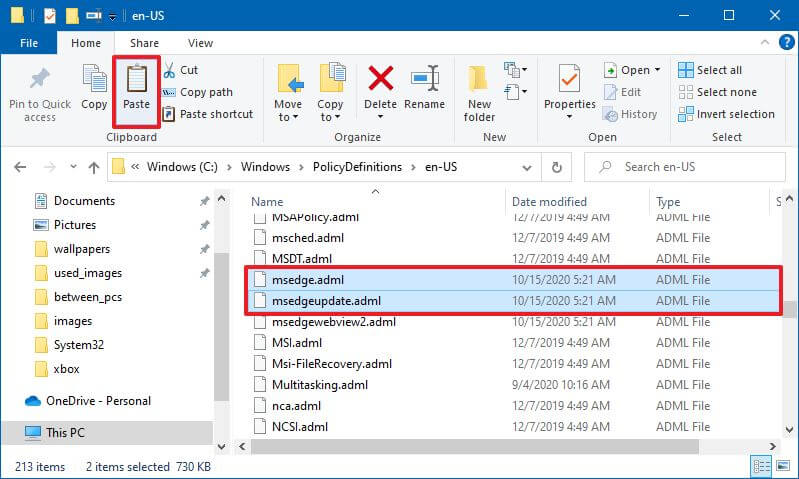
Une fois les étapes terminées, les nouvelles stratégies permettant d'activer ou de désactiver le mode IE sur Edge seront installées dans l'éditeur de stratégie de groupe.
2. Activez le mode IE sur Microsoft Edge à partir de la stratégie de groupe
Pour activer le mode IE sur Edge avec la stratégie de groupe, procédez comme suit :
-
Ouvrir Commencer.
-
Rechercher gpedit et cliquez sur le premier résultat pour ouvrir l'éditeur de stratégie de groupe.
-
Parcourez le chemin suivant :
Computer Configuration > Administrative Templates > Microsoft Edge
-
Double-cliquez sur le « Configurer l'intégration d'Internet Explorer » politique.
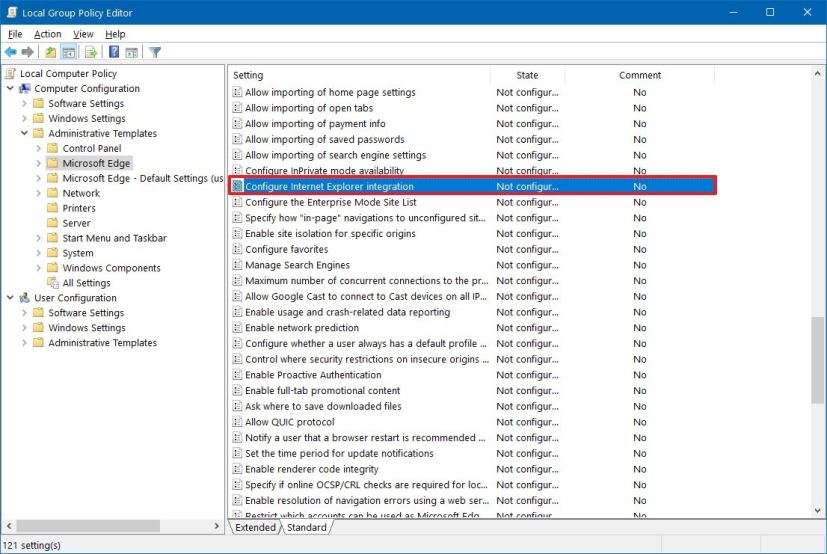
-
Sélectionnez le Activé option pour activer le mode IE pour Microsoft Edge.
-
Dans la section « Options », sélectionnez le «Mode Internet Explorer »option dans le menu déroulant.
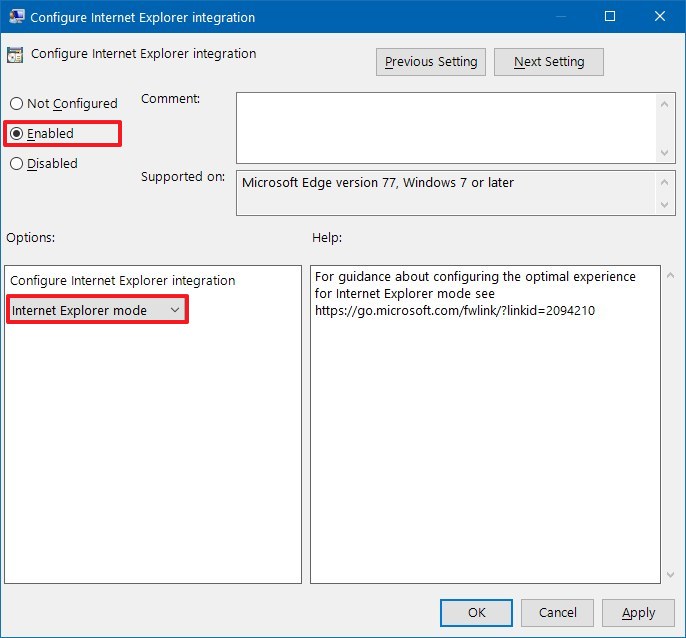
-
Clique le Appliquer bouton.
-
Clique le D'ACCORD bouton.
Une fois les étapes terminées, les sites Web s'afficheront en mode de compatibilité Internet Explorer. Vous remarquerez une icône IE familière sur le côté gauche de la barre d'adresse, vous informant que le site Web utilise Internet Explorer.
Ces étapes activent le mode IE pour les sites Web intranet. Si vous souhaitez charger des sites Web externes avec Microsoft Edge, vous devrez activer et configurer le « Configurer la liste des sites en mode entreprise » politique, qui comprend la création d'un fichier XML avec la liste des domaines que vous souhaitez charger automatiquement avec le mode Internet Explorer.