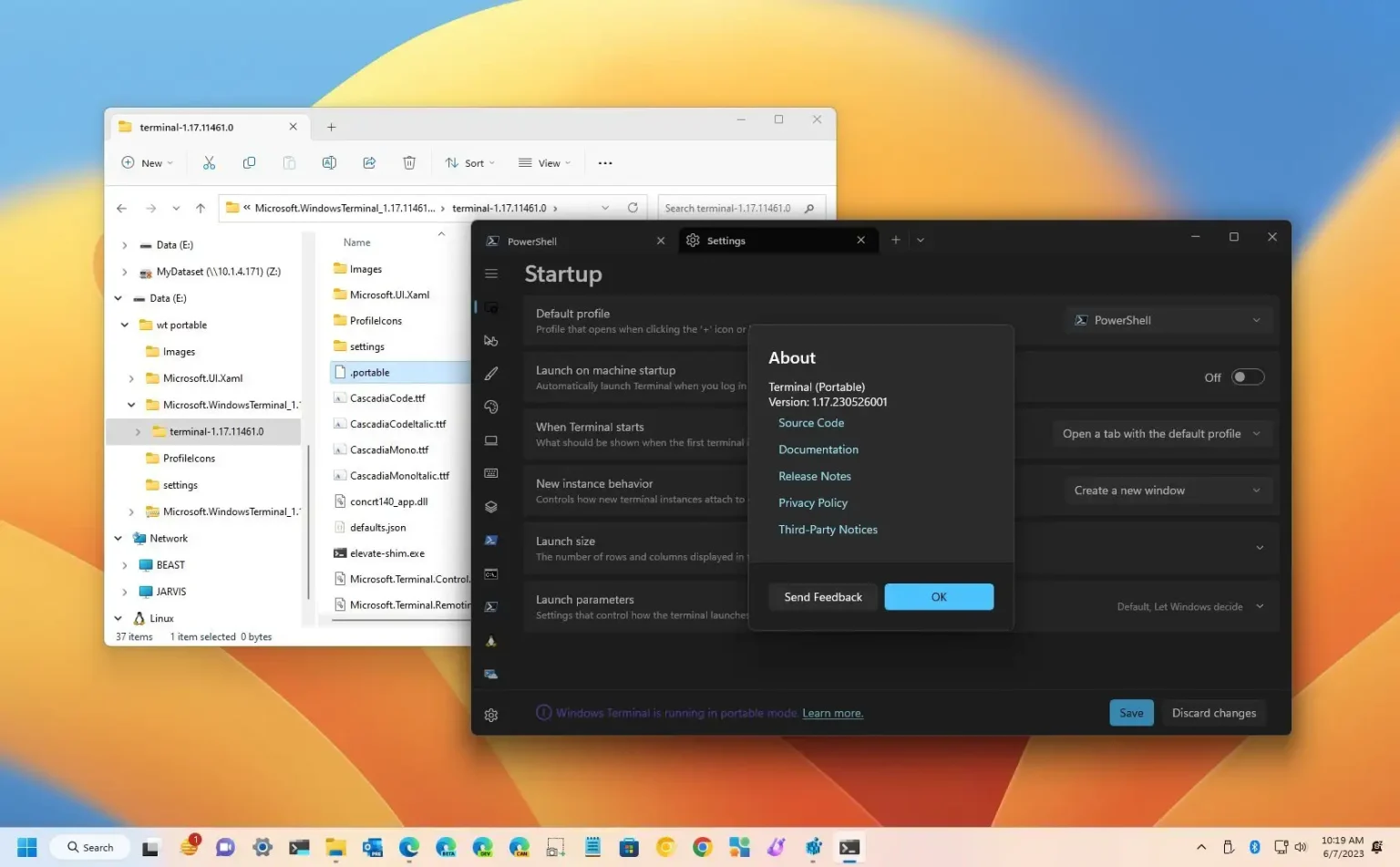- Pour activer le mode portable Windows Terminal, téléchargez le « .fermeture éclair » package, extraire son contenu, créer un « .portable »fichier pour activer le mode portable et copiez le dossier sur une clé USB, un lecteur réseau ou un autre emplacement.
Vous pouvez désormais utiliser Windows Terminal en mode portable, et dans ce guide, vous apprendrez comment le configurer. À partir de la version 1.7 et des versions supérieures, le terminal Windows vous permet de déployer un environnement portable autonome qui enregistre et conserve l'état et la configuration de l'application pour transporter facilement la console vers différents appareils, en conservant la même expérience.
Ceci est possible en utilisant le package « zip » du terminal Windows disponible via GitHub. Une fois que vous avez téléchargé le package et activé le « mode portable », vous pouvez exporter les fichiers vers un partage réseau, un lecteur cloud ou une clé USB et exécuter le même terminal Windows sur n’importe quel appareil pris en charge sans installer les bits sur Windows 11.
Ce guide vous apprendra les étapes pour configurer le mode portable Windows Terminal sur Windows 11.
Configurer le mode portable pour le terminal Windows
Pour activer le mode portable pour le terminal Windows, procédez comme suit :
-
Dans la section « Actifs », téléchargez le package Zip du terminal – par exemple, Microsoft.WindowsTerminal_1.17.11461.0_x64.zip.
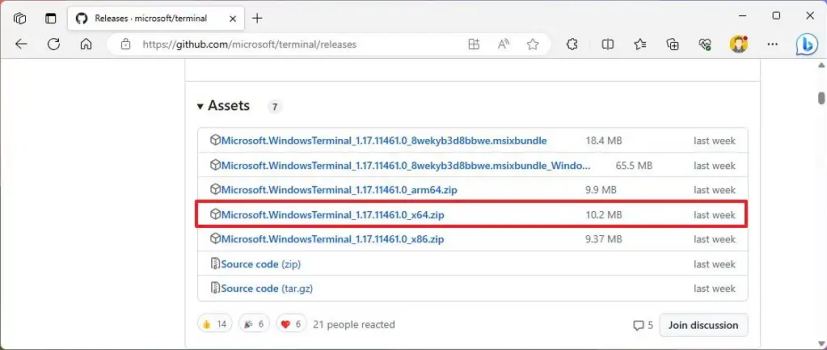
-
Ouvrir Explorateur de fichiers.
-
Ouvrez le dossier dans lequel vous avez téléchargé le package Windows Terminal.
-
Ouvrez le dossier « zip ».
-
Clique le Extraire tout bouton de la barre de commandes.
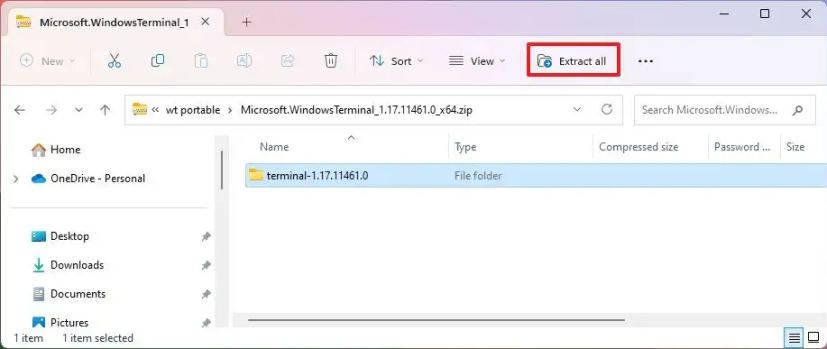
-
Vérifier la « Afficher les fichiers extraits une fois terminé » option.
-
Clique le Extrait bouton.
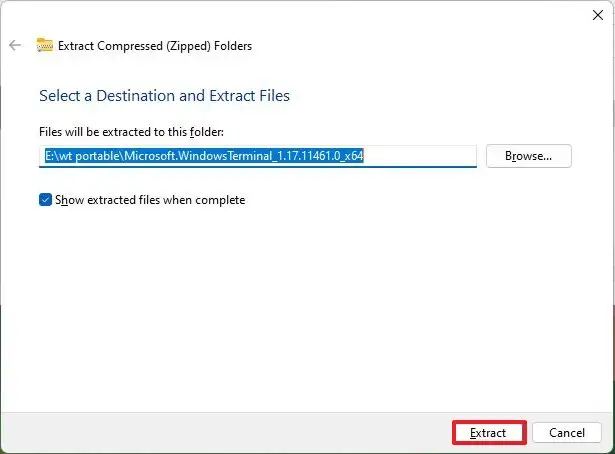
-
Sélectionnez le « Terminal » dossier et cliquez sur le Couper bouton de la barre de commandes.
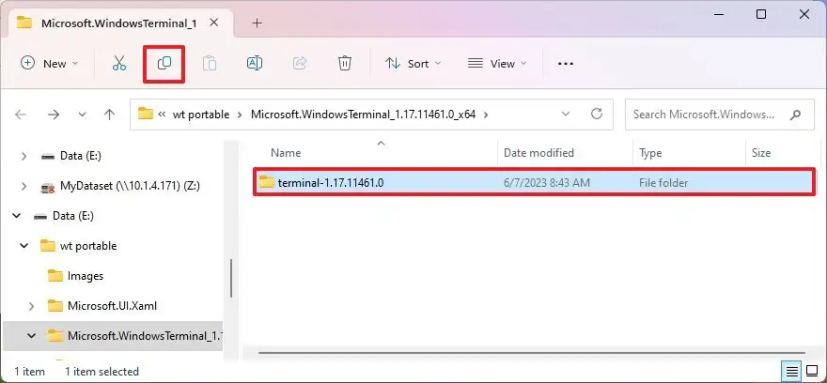
-
Ouvrez l'emplacement pour stocker la version portable du terminal Windows.
Note rapide: Vous pouvez utiliser une clé USB, du matériel externe, une autre partition, un partage réseau, etc.
-
Clique le Pâte bouton de la barre de commandes.
-
Ouvrez l'extrait « Terminal » dossier.
-
Clique le Nouveau menu dans la barre de commandes et choisissez le « Document texte » option.
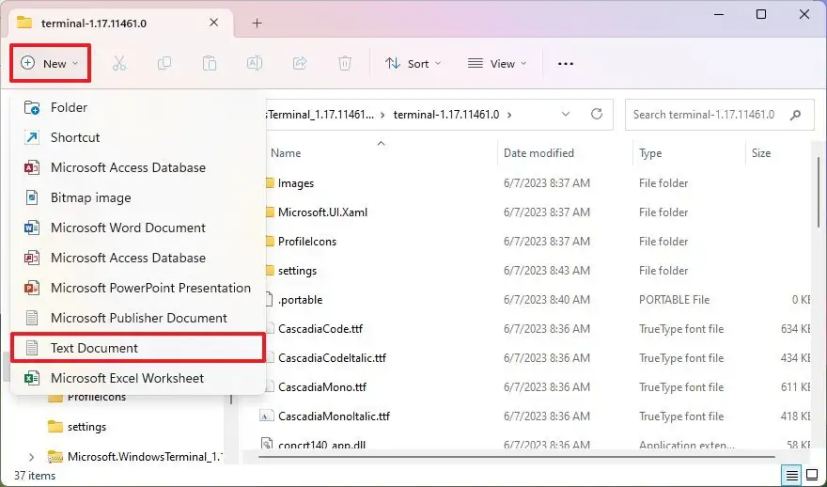
-
Renommez le fichier de « Document texte net.txt » à « .portable » et appuyez sur Entrer.
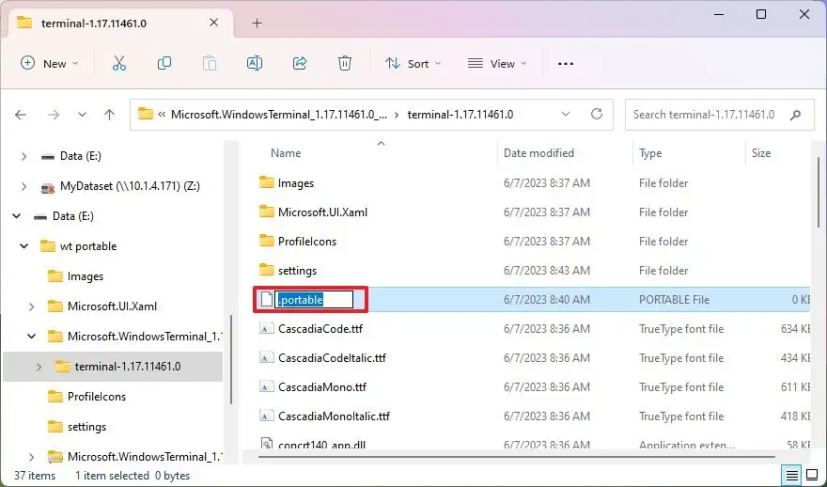
Note rapide: Lors de la mise à jour du nom du fichier, assurez-vous que l'Explorateur de fichiers est configuré pour afficher l'extension du fichier. Sinon, vous ne pourrez peut-être pas configurer correctement le mode portable.
-
Cliquez avec le bouton droit sur WindowsTerminal.exe fichier et sélectionnez le Ouvrir option.
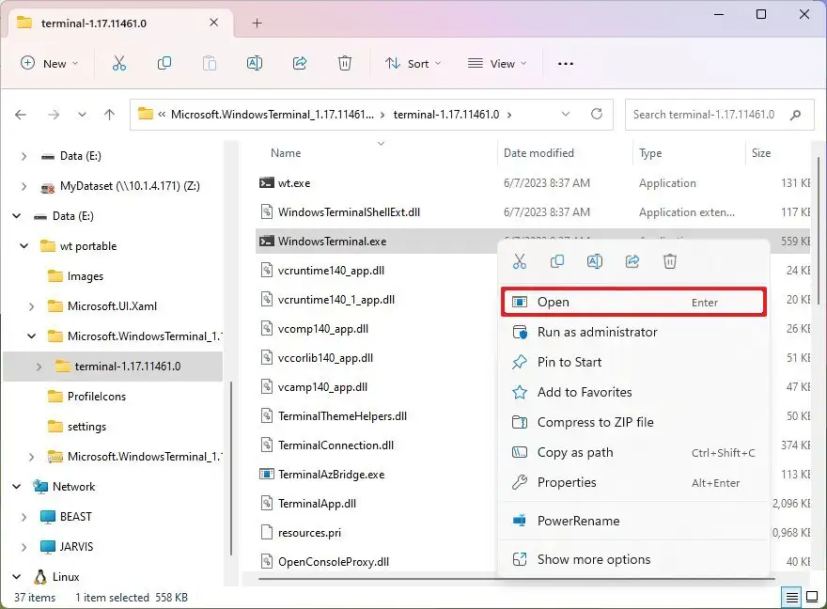
Note rapide: Lorsque vous lancez le terminal pour la première fois, il créera un nouveau dossier « paramètres » pour stocker les paramètres et l'état d'exécution.
-
Ouvrez les paramètres du terminal Windows (Ctrl + ,).
-
Clique le Sauvegarder bouton pour le message « Le terminal Windows exécute le mode portable ».
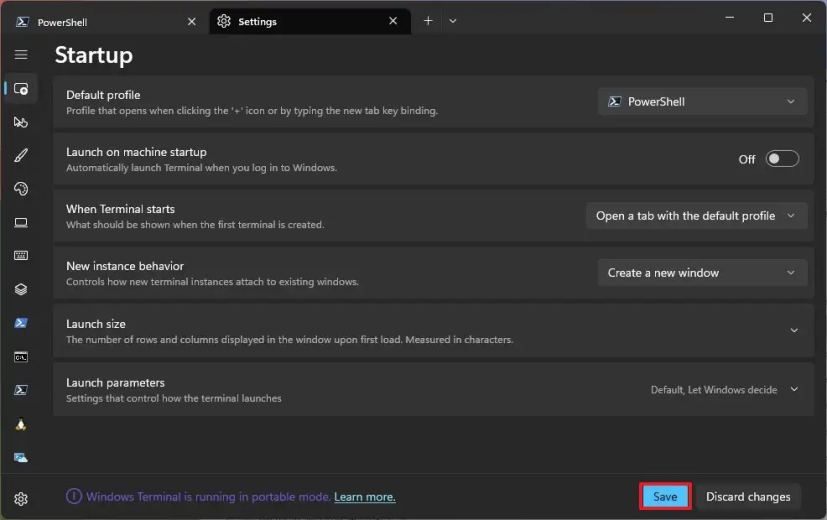
Une fois les étapes terminées, le terminal Windows créera un « paramètres » dossier pour conserver l’état et les configurations de l’application. Vous pouvez maintenant copier le dossier contenant les fichiers de l'application sur une clé USB, un lecteur cloud (tel que OneDrive) ou un partage réseau et exécuter le terminal Windows sur plusieurs appareils sans l'installer. Vous pouvez soit créer un raccourci vers le fichier « WindowsTerminal.exe », soit exécuter le fichier « WindowsTerminal.exe » à partir du dossier portable pour le lancer.
Toute modification de configuration sera automatiquement enregistrée dans le « paramètres » dossier. Le seul bémol est que l'utilisation du mode portable perdra les mises à jour automatiques, la possibilité de le définir comme terminal par défaut et le menu contextuel « Ouvrir dans le terminal » ne fonctionnera pas pour ce mode.
Si vient le temps de mettre à jour le Terminal Windows vers une nouvelle version, il vous suffit de conserver le « paramètres » dossier et remplacez les fichiers de l'application par la version.
Pourquoi vous pouvez faire confiance à Winfix.net
Je combine les connaissances d'experts avec des conseils centrés sur l'utilisateur, des recherches et des tests rigoureux pour garantir que vous recevez des guides techniques fiables et faciles à suivre. Examinez le processus de publication.