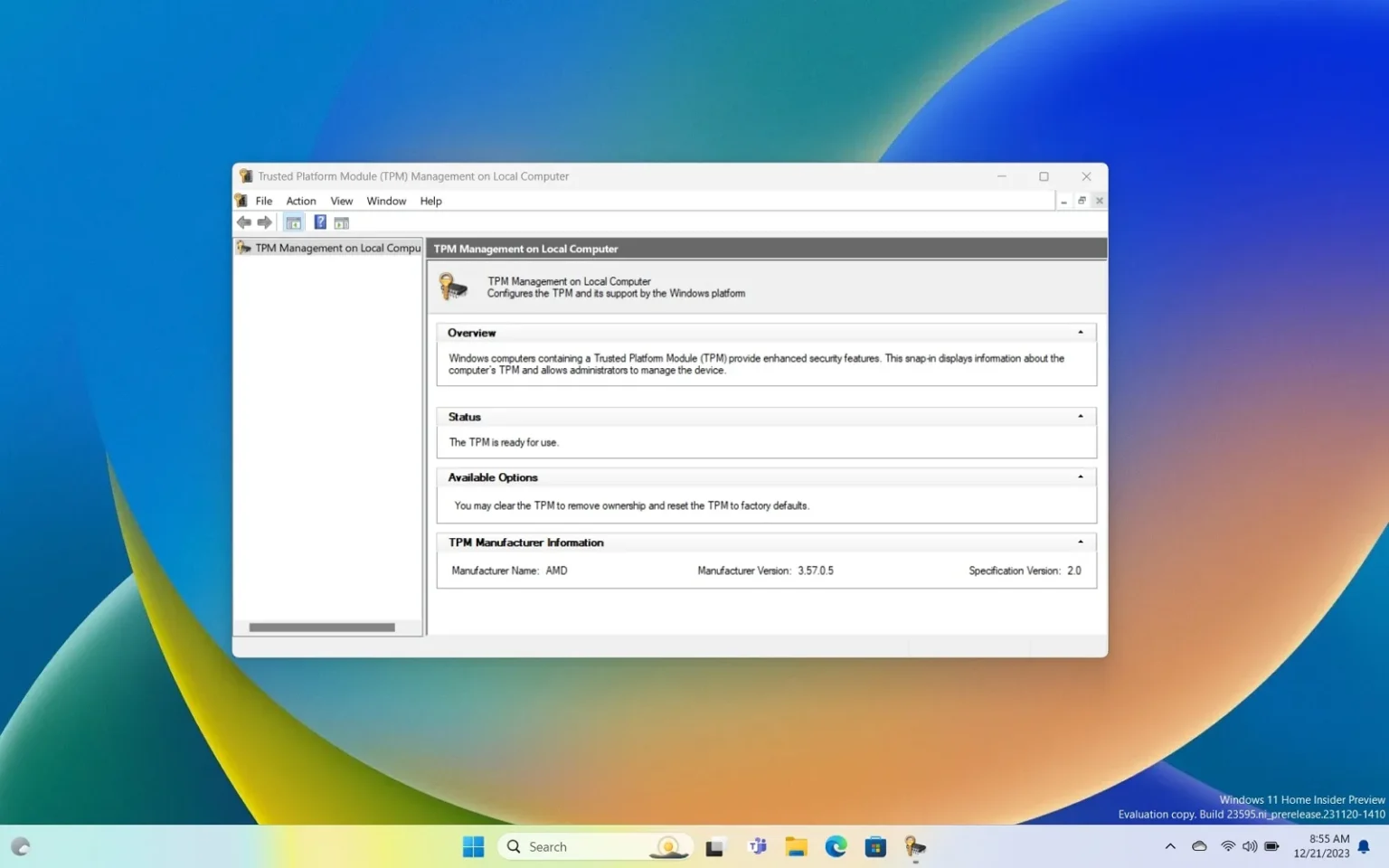- Pour activer TPM et Secure Boot, ouvrez Paramètres > Mise à jour et sécurité > RécupérationCliquez sur « Redémarrage, » Cliquez sur « Dépannage » sélectionner « Options avancées, » choisir « Paramètres du micrologiciel UEFI » et cliquez « Redémarrage. » Dans le micrologiciel, activez le TPM et le démarrage sécurisé.
- Si la carte mère n’inclut pas de puce TPM, un processeur AMD peut inclure cette fonctionnalité en tant que « fTPM » (TPM 2.0 basé sur le firmware) ou « Commutateur AMD fTPM » ou comme « Technologie de confiance de plateforme » (PTT) sur un système basé sur Intel.
MISE À JOUR 21/12/2023 : Si vous envisagez de passer à Windows 11, vous devez d’abord activer TPM 2.0 et Secure Boot dans le BIOS (UEFI) de la carte mère de votre ordinateur (d’Asus, Dell, MSI, Gigabyte ou de n’importe quel fabricant) dans le cadre de la préparation, et dans ce guide, je vais décrire les étapes pour terminer cette configuration.
Sous Windows 11, l’un des changements les plus importants est l’exigence d’un module de plateforme sécurisée (TPM) version 2.0. (Le démarrage sécurisé est recommandé mais pas strictement obligatoire.) Selon Microsoft, TPM 2.0 et Secure Boot sont nécessaires pour fournir un meilleur environnement de sécurité et prévenir (ou au moins minimiser) les attaques sophistiquées, les logiciels malveillants courants, les ransomwares et autres menaces.
TPM est un élément matériel, généralement (mais pas toujours) intégré à la carte mère, qui offre un environnement sécurisé pour stocker et protéger les clés de cryptage lors du cryptage du disque dur à l’aide de fonctionnalités telles que BitLocker. D’autre part, Démarrage sécurisé est un module qui garantit que l’appareil démarre uniquement à l’aide d’un logiciel approuvé par le fabricant.
Dans ce guide, je vais vous apprendre les étapes pour vérifier et activer TPM 2.0 et Secure Boot pour installer Windows 11. Si vous envisagez de configurer le système d’exploitation sur des machines virtuelles, vous devrez activer les fonctionnalités sur VMware Workstation et Hyper- V.
Vérifiez si TPM 2.0 est présent pour Windows 11
Pour déterminer si le TPM est activé pour Windows 11 (ou 10), procédez comme suit :
-
Ouvrir Commencer.
-
Rechercher tpm.msc et cliquez sur le premier résultat pour ouvrir le « Gestion du module de plateforme sécurisée (TPM) » application.
-
Dans le « Statut » et « Informations sur le fabricant du TPM » sections, confirmez que TPM et sa version sont présents.
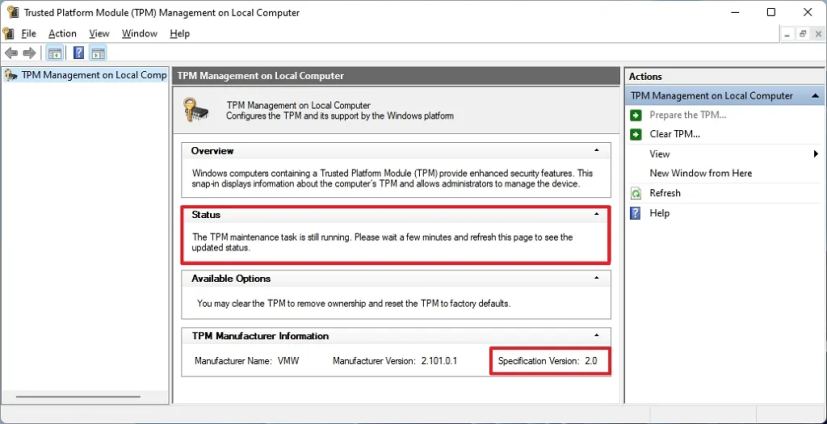
Si l’ordinateur comprend une puce TPM, vous remarquerez les informations sur le matériel et son état. Sinon, s’il lit « Le TPM compatible est introuvable » la puce est désactivée sur l’UEFI ou l’appareil ne dispose pas d’un module de plateforme sécurisée compatible.
Activer TPM 2.0 dans le BIOS pour Windows 11
Pour activer TPM 2.0 dans le BIOS afin d’installer Windows 11, procédez comme suit :
-
Ouvrir Paramètres.
-
Cliquer sur Mise à jour et sécurité.
-
Cliquer sur Récupération.
-
Clique le Redémarrer maintenant dans la section « Démarrage avancé ».
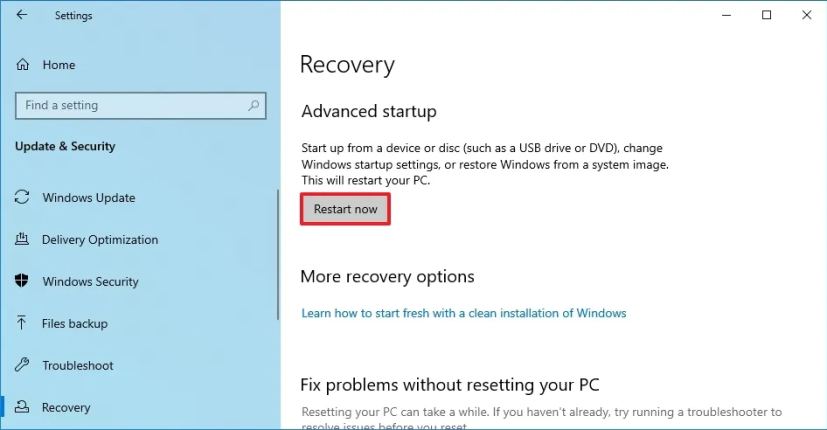
-
Cliquer sur Dépanner.
-
Cliquer sur Options avancées.
-
Clique le « Paramètres du micrologiciel UEFI » option.
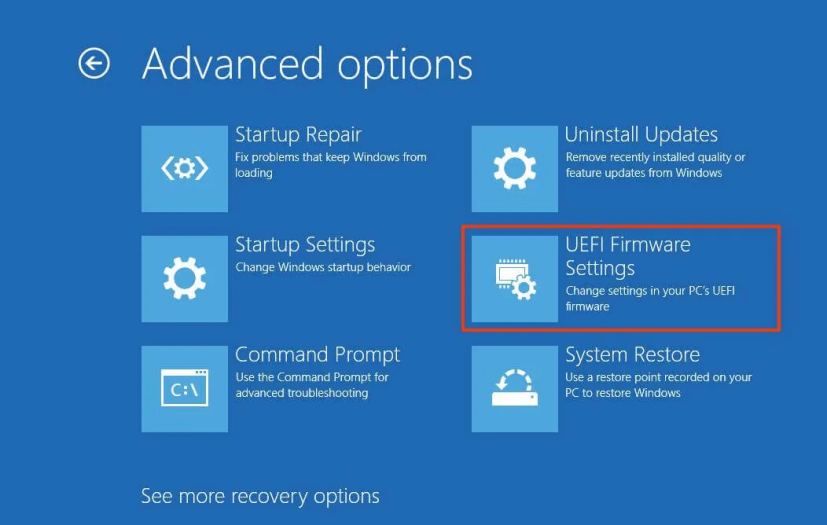
-
Clique le Redémarrage bouton.
-
Clique le avancé, sécuritéou botte page des paramètres, en fonction de la carte mère.
-
Sélectionnez le TPM 2.0 option et choisissez l’option Activé option.
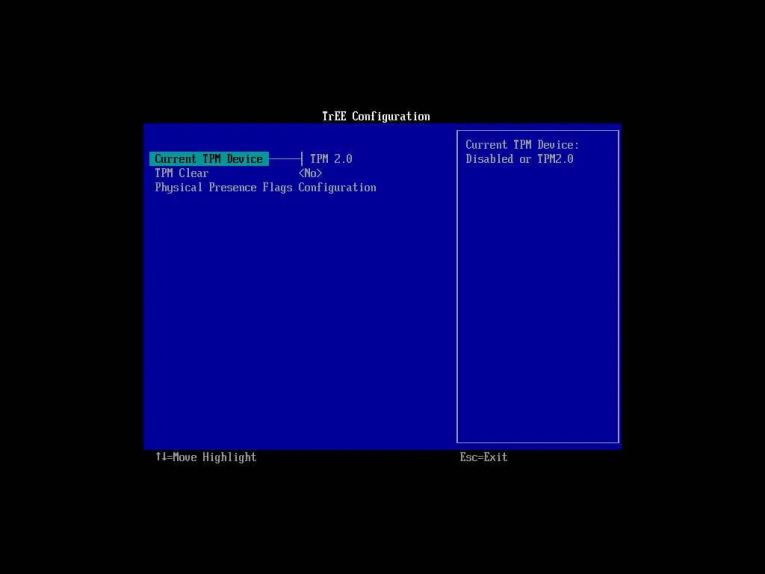
Si la carte mère n’a pas de puce TPM, mais que vous disposez d’un système basé sur AMD, le module peut être intégré au processeur et l’option apparaîtra comme suit : « fTPM » (TPM 2.0 basé sur le micrologiciel) ou « Commutateur AMD fTPM. » Si l’appareil est un système Intel, TPM 2.0 sera disponible en tant que Technologie de confiance de plateforme (PTT).
Si l’ordinateur ne dispose pas d’une option TPM et qu’il s’agit d’une version personnalisée, vous pourrez peut-être acheter un module pour ajouter le support. Cependant, vous souhaitez consulter le site Web du fabricant pour confirmer que le support existe.
Une fois les étapes terminées, l’installation de vérification de Windows 11 devrait réussir, vous permettant de mettre à niveau l’ordinateur vers le nouveau système d’exploitation.
Vérifiez si Secure Boot est présent pour Windows 11
Pour déterminer si le démarrage sécurisé est activé sur l’ordinateur, procédez comme suit :
-
Ouvrir Commencer.
-
Rechercher Informations système et cliquez sur le premier résultat pour ouvrir l’application.
-
Cliquer sur Résumé du système dans le volet de gauche.
-
Vérifiez les informations « Secure Boot State » et confirmez que la fonctionnalité est activée. « Sur. » (Sinon, vous devez activer l’option manuellement.)
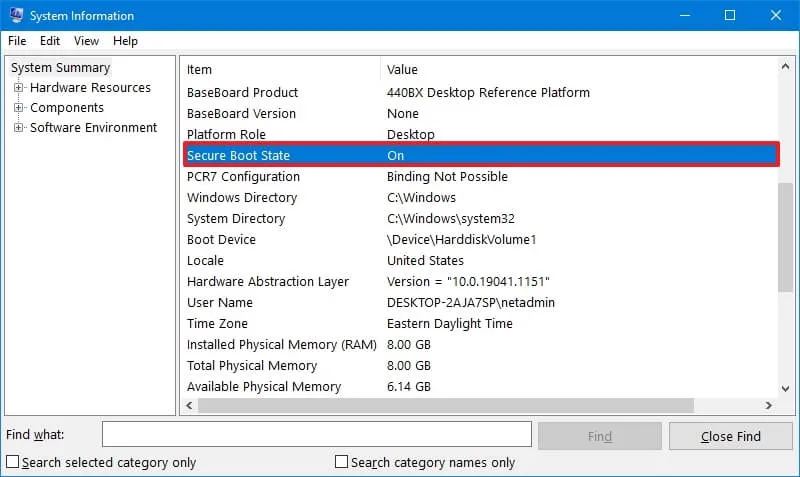
Une fois les étapes terminées, vous pouvez poursuivre l’installation de Windows 11 si la fonction de sécurité est activée. Sinon, vous devez suivre les étapes ci-dessous pour l’activer dans le micrologiciel UEFI.
Activer le démarrage sécurisé dans le BIOS pour Windows 11
Si votre ordinateur utilise l’ancien BIOS, vous devez d’abord convertir le lecteur MBR en GPT, passer en mode UEFI et activer le démarrage sécurisé. Sinon, l’ordinateur ne démarrera plus si vous activez le micrologiciel le plus récent. Si vous essayez d’effectuer une nouvelle installation, vous pouvez ignorer la conversion, mais cela est obligatoire si vous essayez d’effectuer une mise à niveau à partir du bureau Windows 10.
Pour activer le démarrage sécurisé dans le micrologiciel du BIOS, procédez comme suit :
-
Ouvrir Paramètres.
-
Cliquer sur Mise à jour et sécurité.
-
Cliquer sur Récupération.
-
Dans la section « Démarrage avancé », cliquez sur le bouton Redémarrer maintenant bouton.
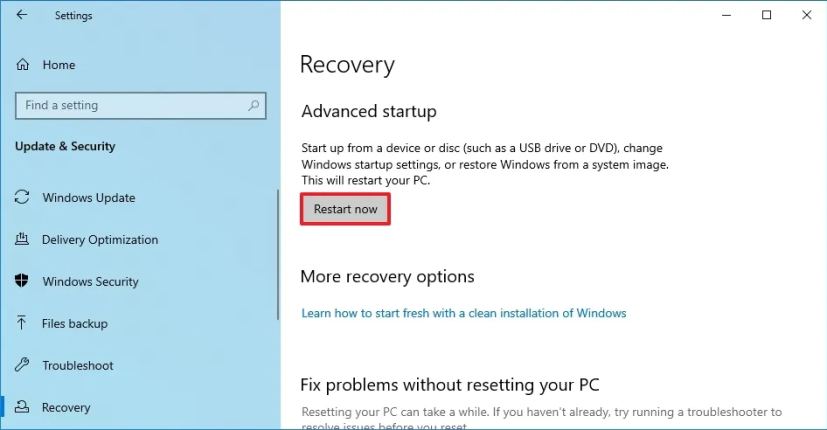
-
Cliquer sur Dépanner.
-
Cliquer sur Options avancées.
-
Clique le « Paramètres du micrologiciel UEFI » option.
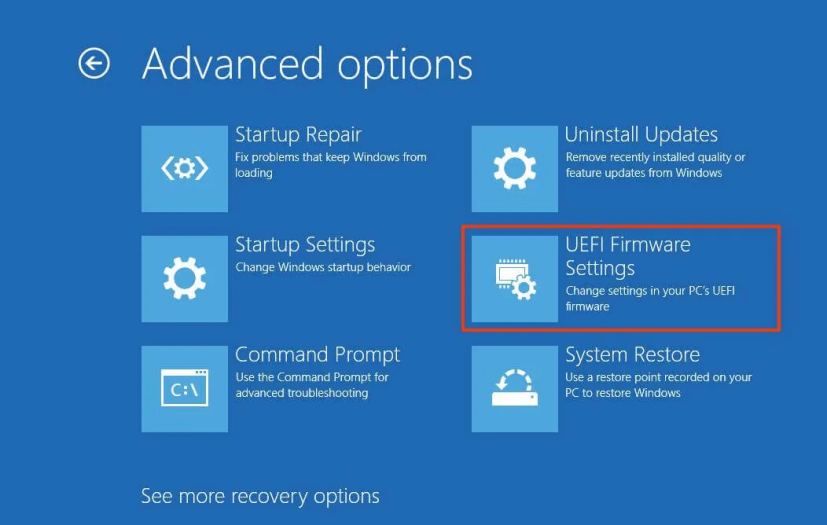
-
Clique le Redémarrage bouton.
-
Clique le avancé, sécuritéou botte page des paramètres, en fonction de la carte mère.
-
Sélectionnez l’option « Démarrage sécurisé » et choisissez le Activé option.
Presque tous les appareils dotés du micrologiciel UEFI incluront Secure Boot, mais si ce n’est pas le cas, vous devrez mettre à niveau le système ou envisager d’acquérir un nouvel ordinateur répondant aux exigences de Windows 11.
Une fois les étapes terminées, l’ordinateur doit réussir le processus de vérification du matériel pour procéder à la mise à niveau sur place ou à une nouvelle installation de Windows 11.
Mise à jour du 21 décembre 2023 : Ce guide a été mis à jour pour garantir son exactitude et refléter les changements.