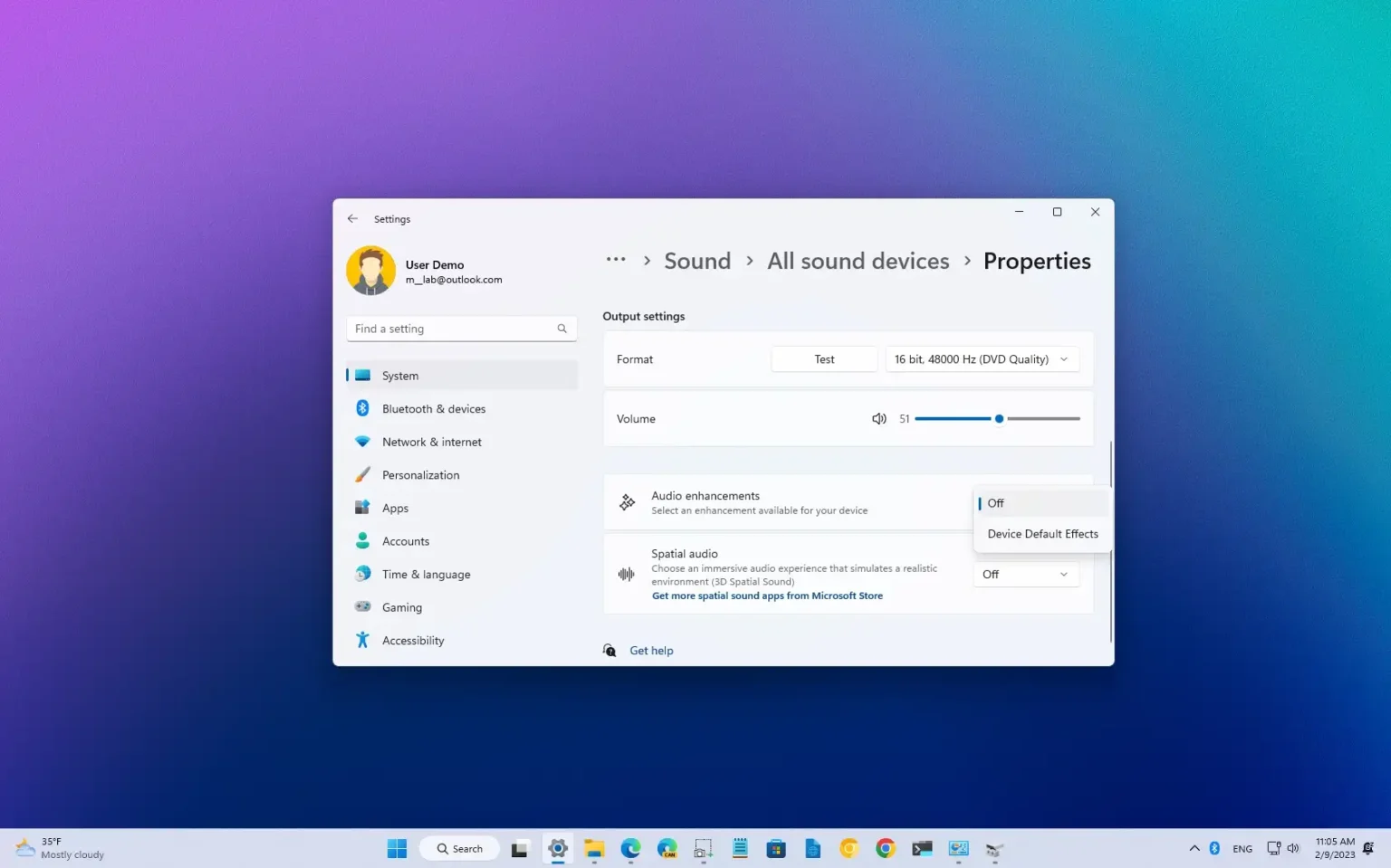- Pour activer les améliorations audio sur Windows 11, ouvrez Paramètres > Système > Son > Tous les appareils audio > Haut-parleurset allumez «Améliorations audio».
- Puis ouvrez le « Son » page à nouveau et ouvrez le « Plus de paramètres sonores » page pour accéder aux paramètres « Améliorations » pour choisir « Bass Boost », « Virtual Surround », « Room Correction » ou « Loudness Equalization ».
Sous Windows 11, « Améliorations audio » est un ensemble de paramètres que vous pouvez configurer pour améliorer l'expérience audio des haut-parleurs de votre ordinateur.
La fonctionnalité comprend une option pour normaliser la sortie audio, ce qui s'avérera utile pour empêcher les publicités de jouer plus fort que le contenu réel que vous écoutez ou regardez. Vous pouvez transformer des enceintes stéréo en une expérience surround, corriger le son d'une pièce et amplifier les basses des enceintes.
Ce guide vous apprendra les étapes pour améliorer l'expérience audio sur Windows 11.
Activer les améliorations audio sur Windows 11
Pour activer et configurer les « Améliorations audio » sur Windows 11, procédez comme suit :
-
Ouvrir Paramètres sous Windows 11.
-
Cliquer sur Système.
-
Clique le Son languette.
-
Dans la section « Avancé », cliquez sur le bouton Tous les appareils audio paramètre.
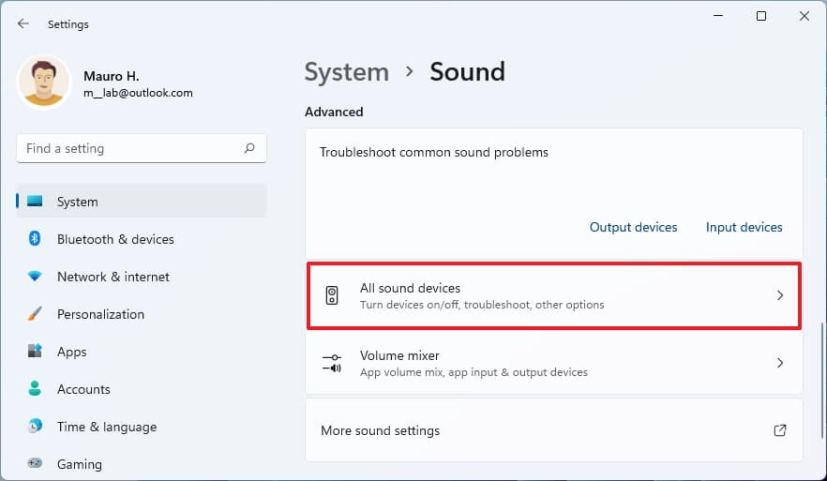
-
Dans la section « Périphériques de sortie », sélectionnez le Haut-parleurs paramètre.
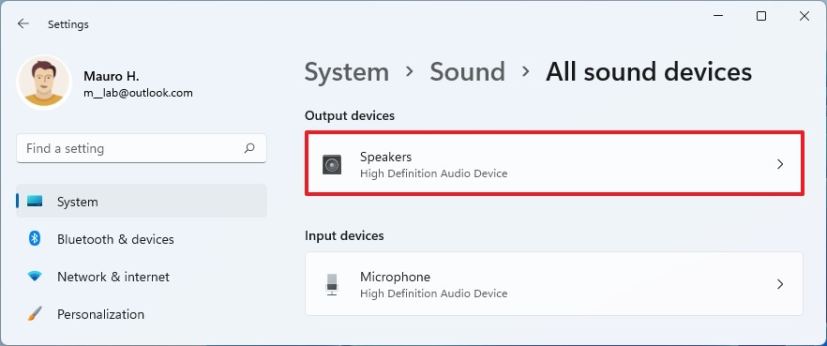
-
Dans la section « Paramètres de sortie », sélectionnez le Effets par défaut de l'appareil option dans le paramètre « Améliorations audio ».
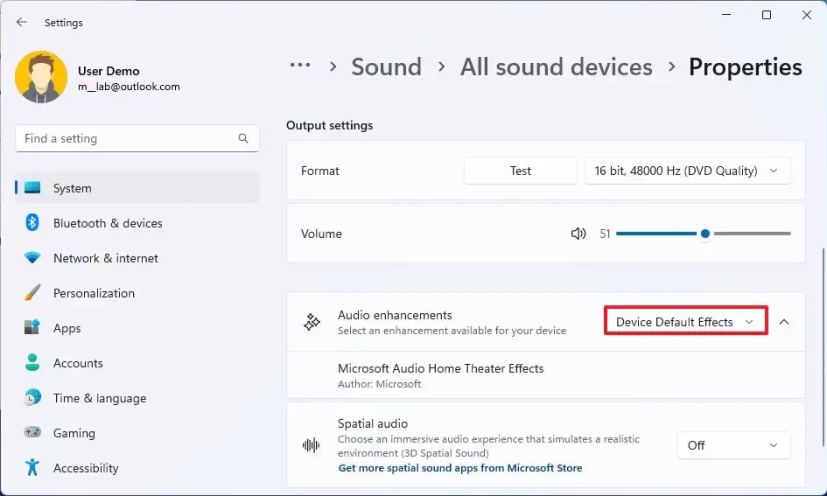
-
Ouvrez le Son page à nouveau.
-
Dans la section « Avancé », cliquez sur le bouton « Plus de paramètres sonores » option.
-
Sélectionnez le périphérique de sortie et cliquez sur le Propriétés bouton.
-
Clique le Améliorations languette.
-
Sélectionnez les améliorations audio à activer sur Windows 11 :
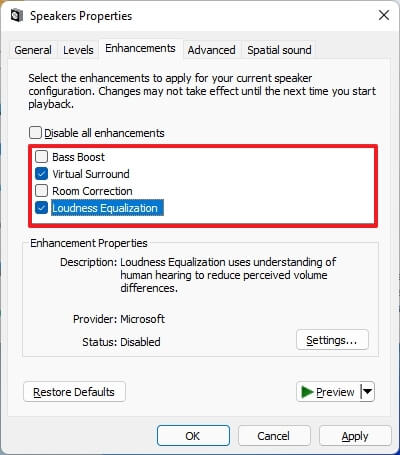
- Renforcement des basses: Augmente les fréquences les plus basses que les haut-parleurs peuvent jouer.
- Surround virtuel : Encode l’audio surround pour le transfert sous forme de sortie stéréo vers des récepteurs dotés d’un décodeur Matrix.
- Correction de la pièce : Compense les caractéristiques de la pièce et des enceintes.
- Equilibreur de volume: Utilise une compréhension de l’audition humaine pour réduire les différences de volume perçues.
-
Clique le Appliquer bouton.
-
Clique le D'ACCORD bouton.
Une fois les étapes terminées, les paramètres s’appliqueront pour améliorer l’expérience audio sur votre ordinateur Windows 11.
Désactiver les améliorations audio sur Windows 11
Pour désactiver les paramètres « Améliorations audio » sur Windows 11, procédez comme suit :
-
Ouvrir Paramètres.
-
Cliquer sur Système.
-
Clique le Son languette.
-
Dans la section « Avancé », cliquez sur le bouton Tous les appareils audio paramètre.
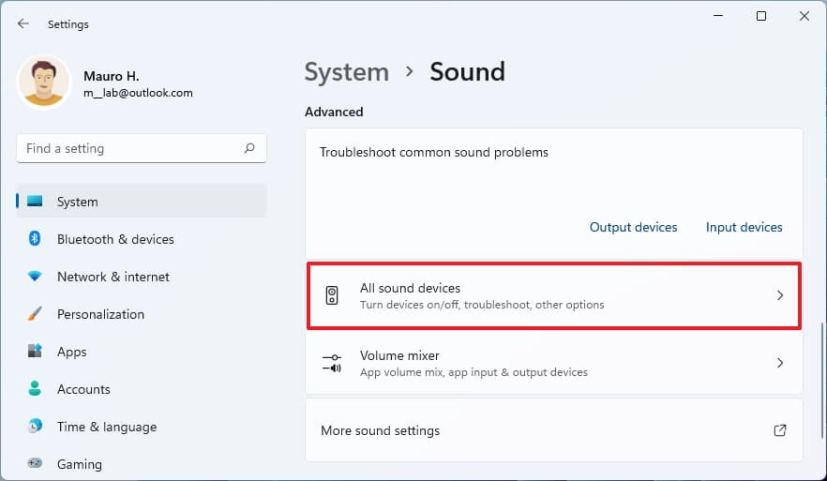
-
Dans la section « Périphériques de sortie », sélectionnez le Haut-parleurs paramètre.
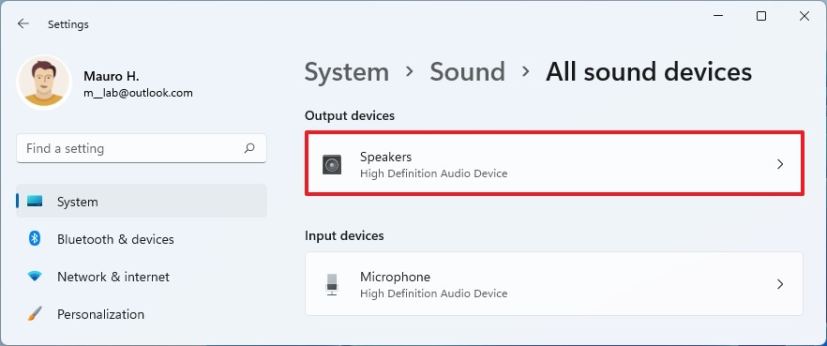
-
Dans la section « Paramètres de sortie », sélectionnez le « Désactivé » option dans le paramètre « Améliorations audio ».
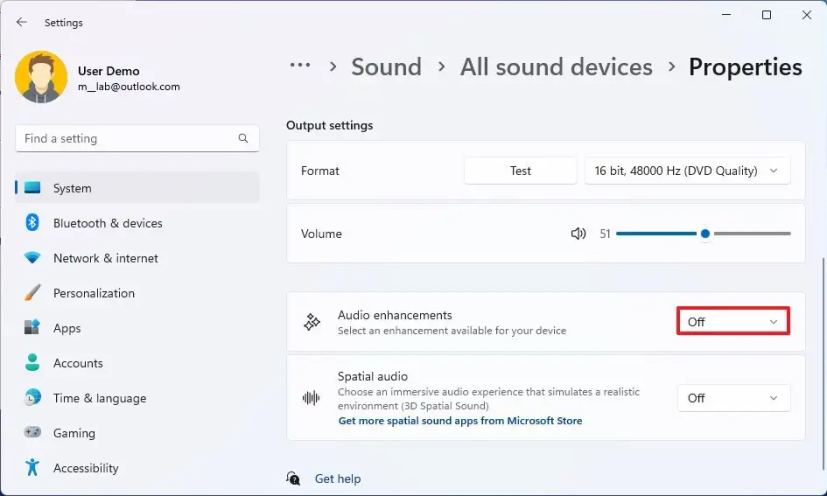
Une fois les étapes terminées, les paramètres d'amélioration audio seront désactivés sous Windows 11.
Alternativement, vous pouvez également désactiver les améliorations de Panneau de contrôle > Matériel et son > Sonen sélectionnant le périphérique de sortie, en cliquant sur le « Propriétés » bouton, ouvrant le « Améliorations » et en vérifiant l'onglet « Désactiver toutes les améliorations » option.
Pourquoi vous pouvez faire confiance à Winfix.net
Je combine les connaissances d'experts avec des conseils centrés sur l'utilisateur, des recherches et des tests rigoureux pour garantir que vous recevez des guides techniques fiables et faciles à suivre. Examinez le processus de publication.