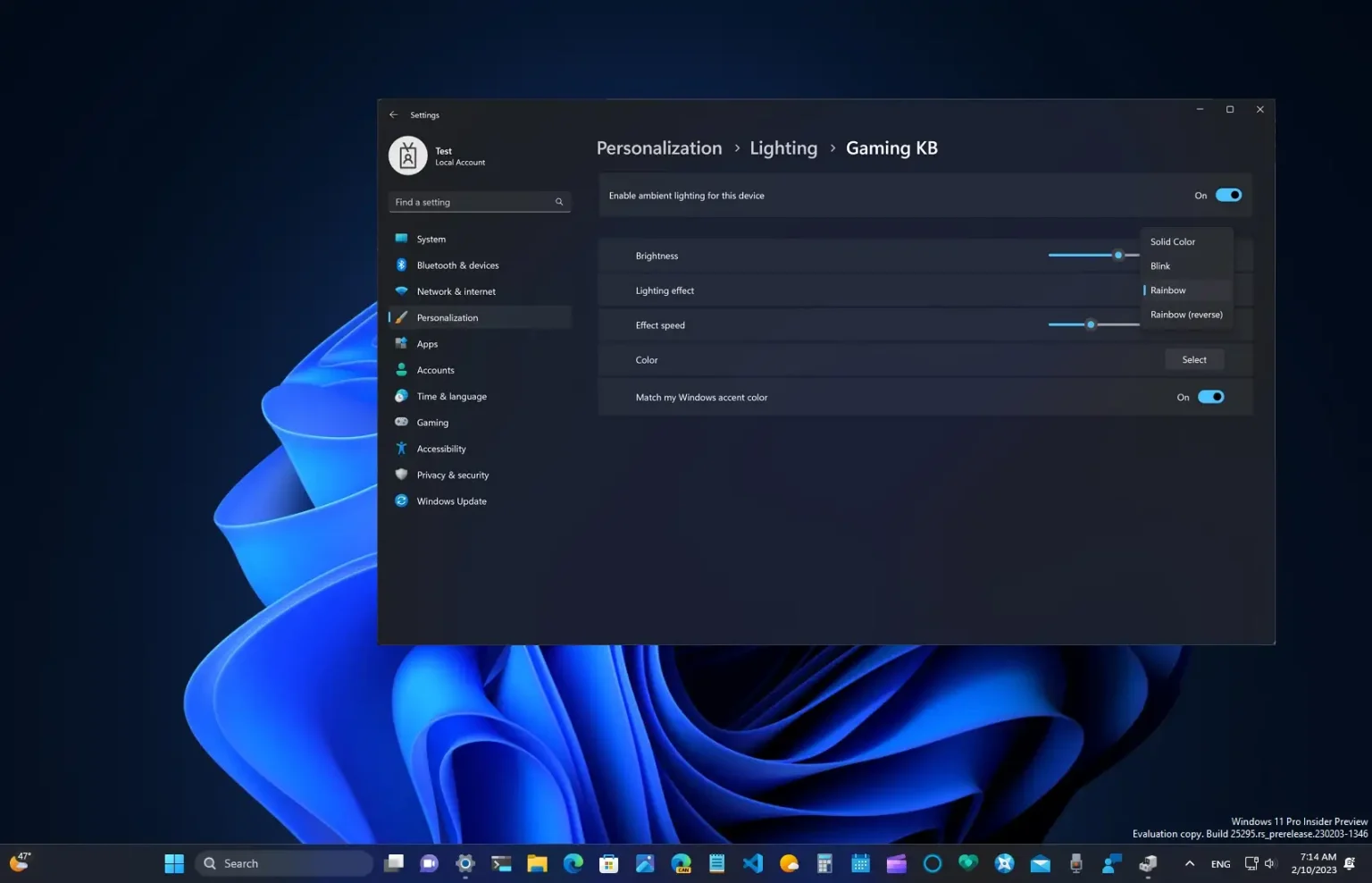MISE À JOUR 23/05/2023 : Sur Windows 11 build 25370 et versions ultérieures, vous pouvez activer un aperçu de la nouvelle page des paramètres de personnalisation qui vous permet de contrôler l'éclairage RVB sur votre ordinateur.
Dans les prochaines versions du système d'exploitation, l'équipe de développement prévoit d'ajouter une prise en charge native pour contrôler les accessoires d'éclairage RVB sur Windows 11, que l'on trouve généralement sur les ordinateurs de jeu. Les paramètres permettront aux utilisateurs de configurer des accessoires avec un éclairage RVB (par exemple, des bandes lumineuses, des ampoules RVB et l'éclairage du boîtier d'un PC) sans logiciel propriétaire tiers.
Utilisateur de Twitter Germon j'ai repéré pour la première fois la fonctionnalité cachée dans la version préliminaire 25295, et c'est maintenant de retour sur la build 25370. La nouvelle page des paramètres « Éclairage » se trouve dans la section « Personnalisation » de l'application Paramètres, et selon les accessoires, vous pourrez contrôler la luminosité, les effets et la couleur, et il existe même une option pour correspondre au système Windows 11. couleur.
Bien qu'il existe de nombreuses applications que vous pouvez choisir pour contrôler l'éclairage RVB sur votre ordinateur (comme celles de Corsair, Logitech, Asus, Razer et d'autres logiciels open source), certaines d'entre elles sont des logiciels propriétaires et ne vous permettent pas de gérer d'autres marques d'accessoires.
Si vous souhaitez vous familiariser avec la nouvelle fonctionnalité, vous pouvez utiliser un outil tiers appelé « ViveTool » créé par Rafael Rivera et Lucas sur GitHubpour activer l’option sur votre ordinateur.
Ce guide vous apprendra les étapes pour activer cette nouvelle fonctionnalité sur Windows 11.
Activer les paramètres d'éclairage RVB sur Windows 11
Pour activer les nouveaux paramètres d'éclairage RVB sur Windows 11, procédez comme suit :
-
Téléchargez le ViveTool-vx.xxzip fichier pour activer les paramètres d’éclairage.
-
Double-cliquez sur le dossier zip pour l'ouvrir avec l'Explorateur de fichiers.
-
Clique le Extraire tout bouton.
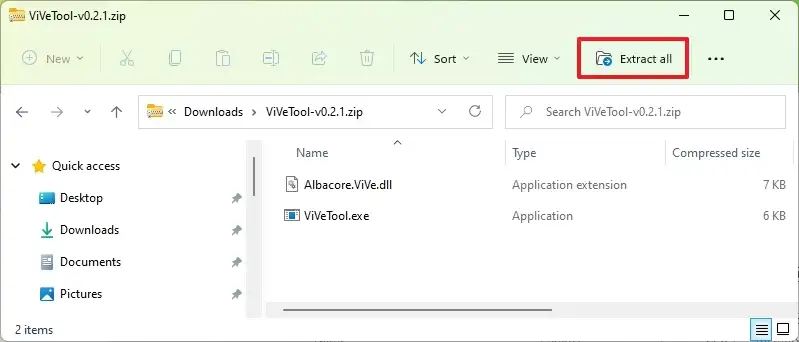
-
Clique le Extrait bouton.
-
Copiez le chemin vers le dossier.
-
Ouvrir Commencer.
-
Rechercher Invite de commandecliquez avec le bouton droit sur le premier résultat et sélectionnez le Exécuter en tant qu'administrateur option.
-
Tapez la commande suivante pour accéder au dossier ViveTool et appuyez sur Entrer:
cd c:\folder\path\ViveTool-v0.x.x
Dans la commande, pensez à changer le chemin d'accès au dossier avec votre chemin.
-
Tapez la commande suivante pour activer les paramètres d'éclairage RVB pour les jeux et appuyez sur Entrer:
vivetool /enable /id:35262205
-
Redémarrer le PC.
Une fois les étapes terminées, vous trouverez une nouvelle page « Éclairage » dans la section « Personnalisation » de l'application Paramètres où vous pourrez gérer les différents paramètres RVB disponibles, tels que la luminosité, les effets, la couleur, etc.
Si vous changez d'avis, vous pouvez annuler les modifications avec les mêmes instructions, mais sur étape 10assurez-vous d'exécuter le vivetool /disable /id:35262205 commande, puis redémarrez l'ordinateur.
Mise à jour du 23 mai 2023 : Ce guide a été révisé pour indiquer que la fonctionnalité est toujours en cours de développement et que vous pouvez toujours activer un aperçu dans le dernier aperçu de Windows 11 depuis Canary Channel.
Pourquoi vous pouvez faire confiance à Winfix.net
Je combine les connaissances d'experts avec des conseils centrés sur l'utilisateur, des recherches et des tests rigoureux pour garantir que vous recevez des guides techniques fiables et faciles à suivre. Examinez le processus de publication.