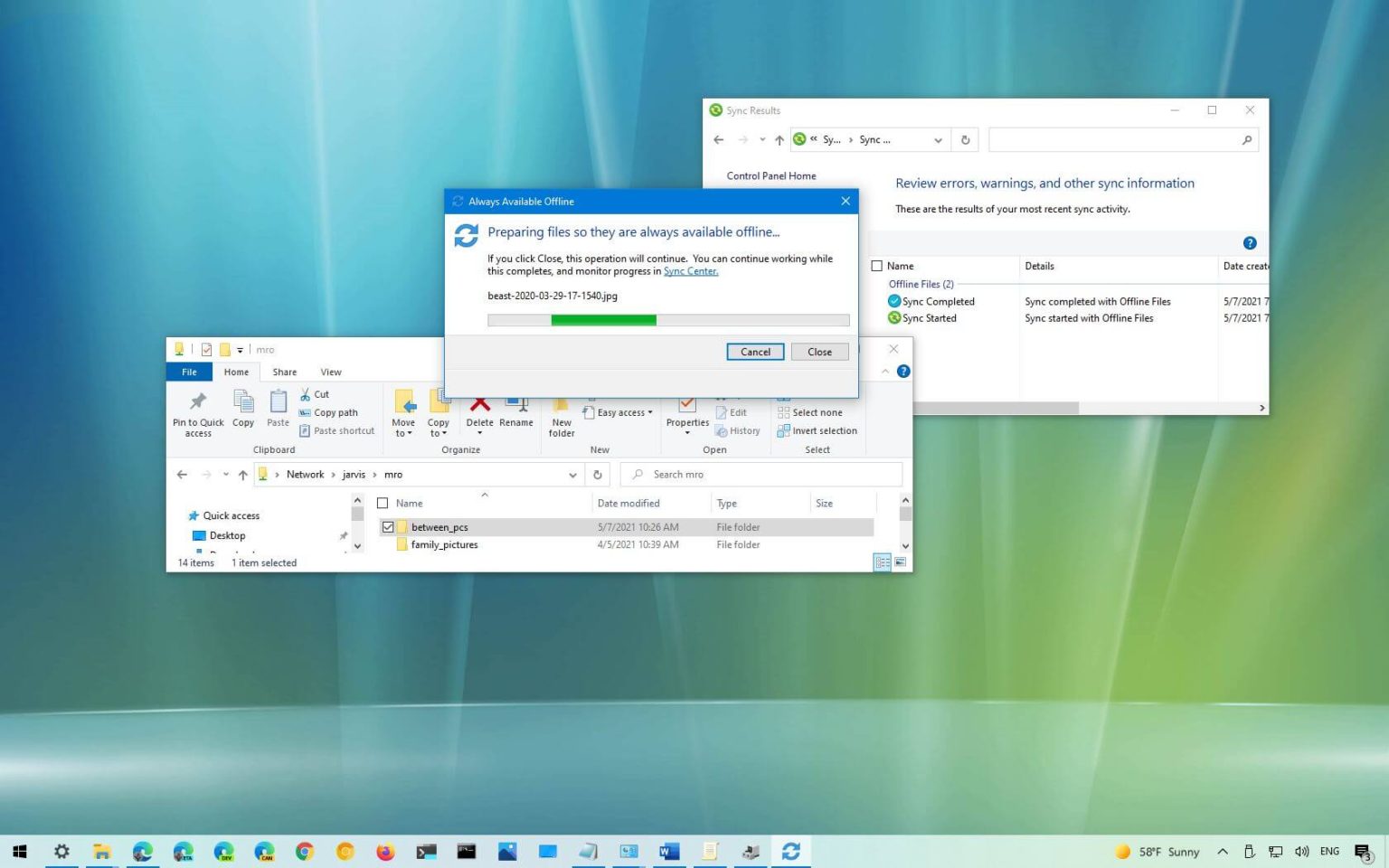- Windows 10 vous permet d'activer les fichiers hors connexion pour rendre les fichiers réseau disponibles sans connexion.
- Pour activer les fichiers hors ligne, cliquez avec le bouton droit sur le dossier ou le fichier partagé et sélectionnez l'option « Toujours disponible hors ligne » option.
- Pour gérer les paramètres des fichiers hors connexion : accédez à Panneau de contrôle > Centre de synchronisation > Gérer les fichiers hors ligne.
- Les paramètres du Centre de synchronisation vous permettent d'activer ou de désactiver les fichiers hors ligne, de contrôler l'utilisation du disque, de supprimer les fichiers temporaires, le chiffrement, etc.
Sous Windows 10, Fichiers hors ligne est une fonctionnalité héritée qui vous permet de télécharger et de conserver les fichiers réseau toujours disponibles hors ligne. Il s’agit d’une fonctionnalité intéressante qui s’avérera utile lorsque vous devrez faire face à des problèmes de connexion réseau lente pour accéder aux fichiers. Le serveur de fichiers devient indisponible. Ou alors, vous devez généralement travailler en dehors du réseau local avec des fichiers disponibles dans un dossier partagé.
Quelle que soit la raison, sous Windows 10 Professionnel et Entreprise (à l'exclusion de l'édition Familiale), « Fichiers hors ligne » offre un moyen pratique et rapide d'accéder aux fichiers, quelle que soit l'état du réseau. Ensuite, lors de votre prochaine connexion au réseau, les fichiers se synchroniseront automatiquement.
Dans ce guide, vous apprendrez les étapes pour rendre les fichiers réseau toujours disponibles hors ligne sous Windows 10. De plus, nous présenterons les étapes à suivre pour utiliser le Centre de synchronisation pour gérer les paramètres des fonctionnalités, résoudre les conflits et supprimer les fichiers temporaires.
Activer la fonctionnalité hors ligne toujours disponible sur Windows 10
Pour activer l'option « Toujours disponible hors ligne » pour les fichiers réseau, procédez comme suit :
-
Ouvrir Explorateur de fichiers sous Windows 10.
-
Accédez au dossier réseau que vous souhaitez conserver hors ligne.
-
Cliquez avec le bouton droit sur le dossier et sélectionnez le Toujours disponible hors ligne option.
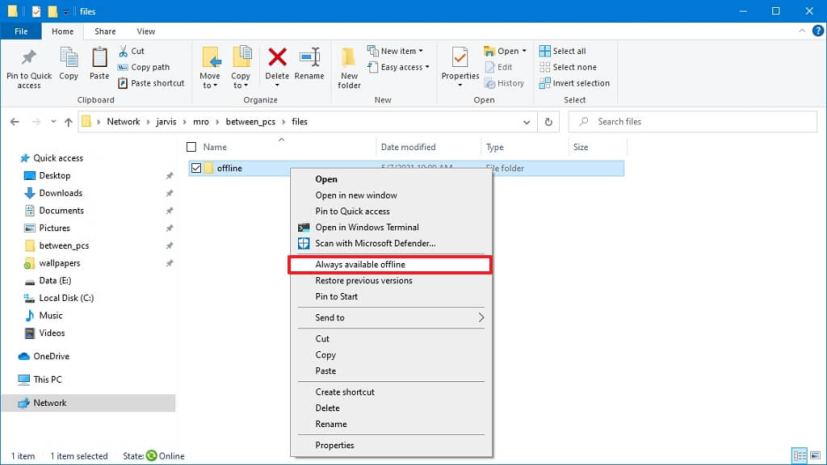
Une fois les étapes terminées, le processus de synchronisation commencera et cela peut prendre un certain temps en fonction de la quantité de données.
Si vous souhaitez que les fichiers soient à nouveau toujours en ligne, suivez les mêmes étapes décrites ci-dessus et décochez l'option « Toujours disponible hors ligne ».
Activer les fichiers hors ligne sur Windows 10
Windows 10 Professionnel et Entreprise sont livrés avec les fichiers hors ligne activés par défaut, mais s'ils sont désactivés, vous pouvez activer la fonctionnalité à l'aide du Panneau de configuration.
Vous pouvez activer les fichiers hors ligne sur Windows 10 via le Panneau de configuration. Voici comment:
-
Ouvrir Commencer.
-
Rechercher Panneau de contrôle et cliquez sur le premier résultat pour ouvrir l'application héritée.
-
Clique le Vu par menu et sélectionnez le Grandes icônes option.
-
Cliquer sur Centre de synchronisation.
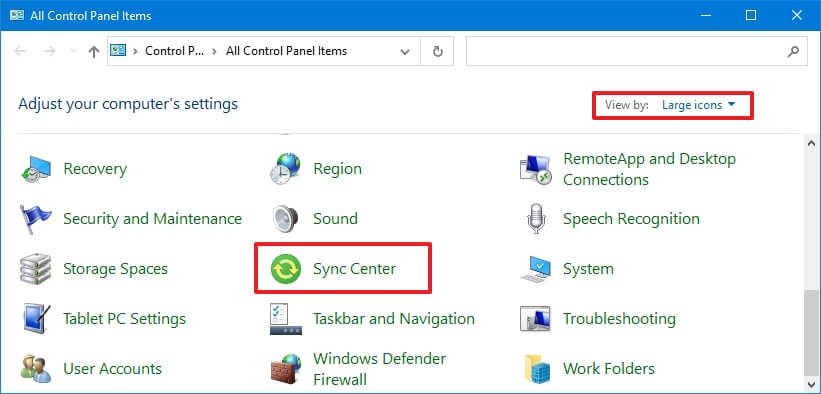
-
Clique le Gérer les fichiers hors ligne option dans le volet de gauche.
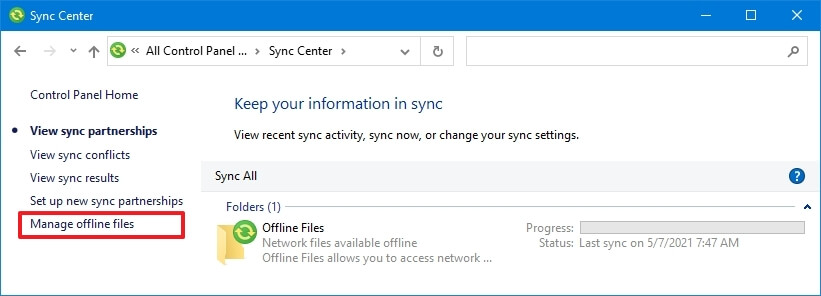
-
Clique le Général languette.
-
Clique le Activer les fichiers hors ligne bouton.
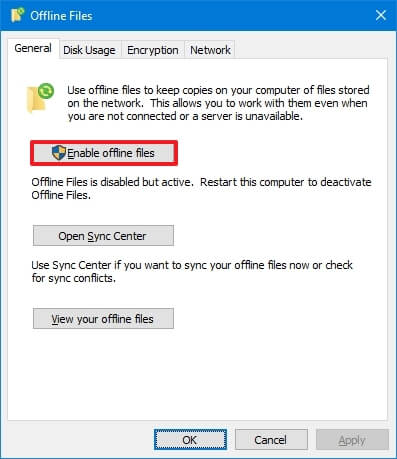
-
Clique le D'ACCORD bouton.
Une fois les étapes terminées, vous pouvez utiliser les étapes précédentes pour rendre les fichiers d'un dossier partagé accessibles sans connexion réseau.
Désactiver les fichiers hors ligne sous Windows 10
Pour désactiver la fonctionnalité Fichiers hors ligne, procédez comme suit :
-
Ouvrir Commencer.
-
Rechercher Panneau de contrôle et cliquez sur le premier résultat pour ouvrir l'application héritée.
-
Clique le Vu par menu et sélectionnez le Grandes icônes option.
-
Cliquer sur Centre de synchronisation.
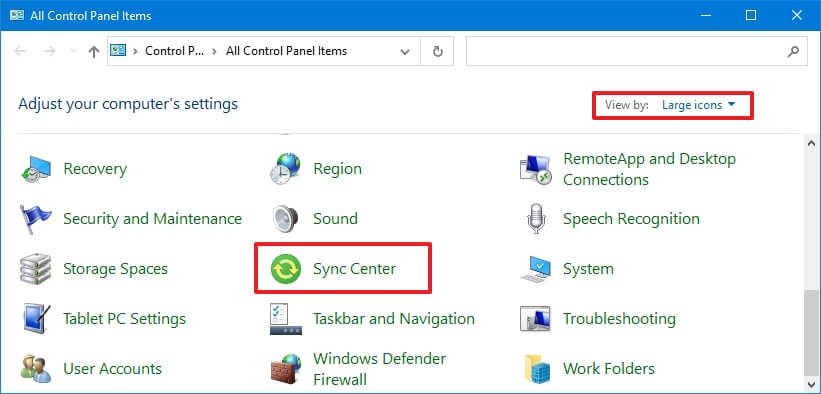
-
Clique le Gérer les fichiers hors ligne option dans le volet de gauche.
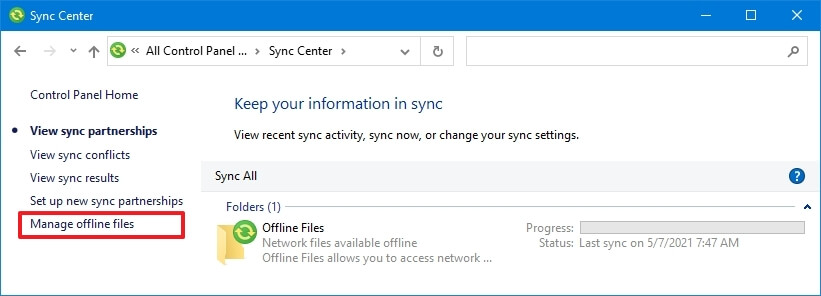
-
Clique le Général languette.
-
Clique le Désactiver les fichiers hors ligne bouton.
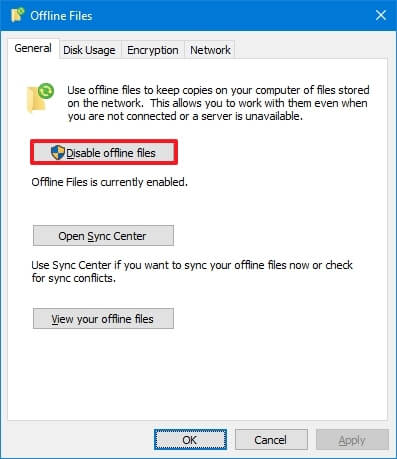
-
Clique le D'ACCORD bouton.
Une fois les étapes terminées, la fonctionnalité de synchronisation des fichiers réseau sur votre ordinateur sera désactivée.
Gérer les paramètres des fichiers hors ligne sous Windows 10
Bien que les paramètres par défaut soient suffisants pour la plupart des utilisateurs, les fichiers hors ligne de Windows 10 incluent de nombreux paramètres que vous pouvez personnaliser. Par exemple, vous pouvez contrôler la quantité d'espace local pour stocker les fichiers réseau. Vous pouvez activer le cryptage pour ajouter une couche de sécurité supplémentaire. Vous pouvez optimiser les fichiers hors ligne pour les connexions réseau lentes, et vous pouvez afficher et gérer les conflits et les résultats.
Vérifier l'utilisation du disque des fichiers hors ligne
Pour déterminer l'utilisation du stockage des fichiers hors connexion, procédez comme suit :
-
Ouvrir Commencer.
-
Rechercher Panneau de contrôle et cliquez sur le premier résultat pour ouvrir l'application héritée.
-
Clique le Vu par menu et sélectionnez le Grandes icônes option.
-
Cliquer sur Centre de synchronisation.
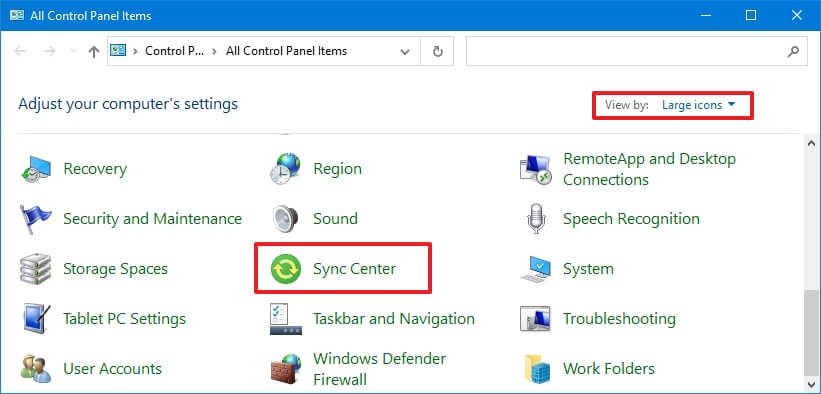
-
Clique le Gérer les fichiers hors ligne option dans le volet de gauche.
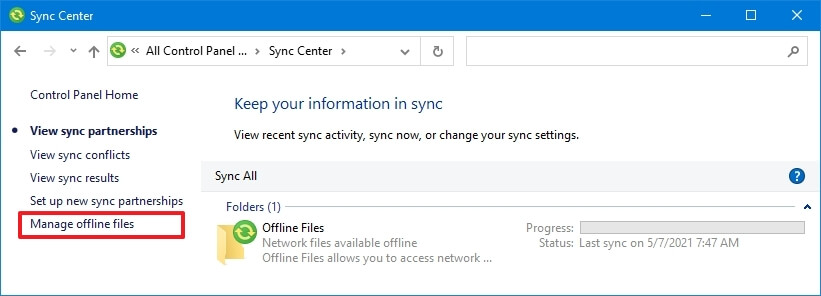
-
Clique le Utilisation du disque languette.
-
Confirmez l'utilisation du stockage pour les fichiers hors ligne.
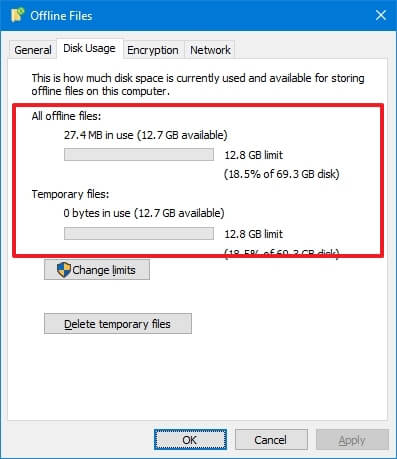
-
(Facultatif) Cliquez sur le Modifier les limites bouton.
-
Utilisez les curseurs pour spécifier l'espace local maximum pour les fichiers hors ligne et temporaires.
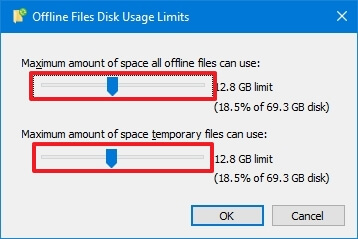
-
Clique le D'ACCORD bouton.
-
(Facultatif) Cliquez sur le Supprimer les fichiers temporaires bouton.
-
Clique le D'ACCORD bouton.
Une fois les étapes terminées, vous comprendrez comment le stockage local est utilisé pour stocker des fichiers hors ligne.
Activer le cryptage des fichiers hors ligne
Pour activer le chiffrement des fichiers réseau hors ligne, procédez comme suit :
-
Ouvrir Commencer.
-
Rechercher Panneau de contrôle et cliquez sur le premier résultat pour ouvrir l'application héritée.
-
Clique le Vu par menu et sélectionnez le Grandes icônes option.
-
Cliquer sur Centre de synchronisation.
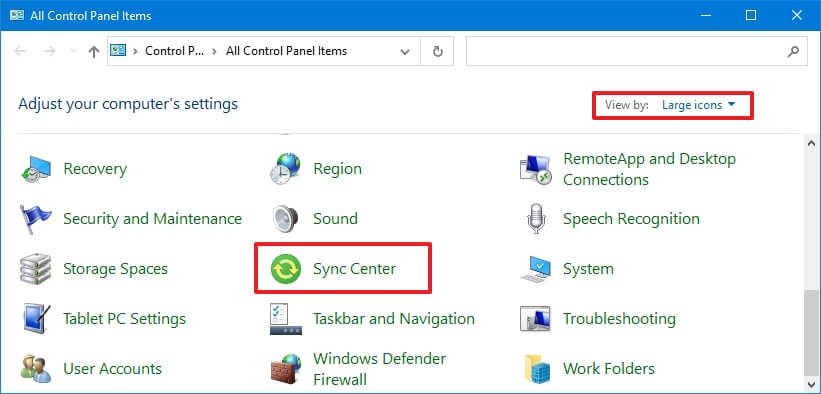
-
Clique le Gérer les fichiers hors ligne option dans le volet de gauche.
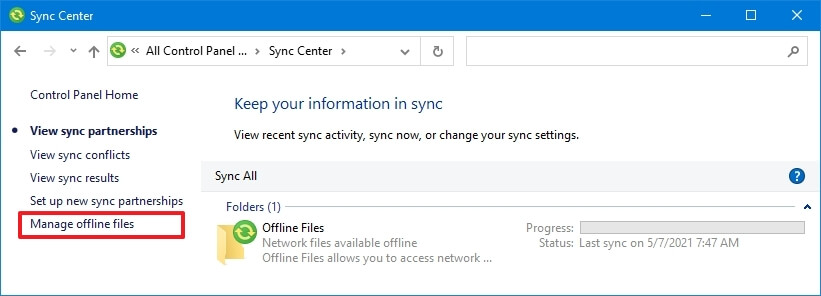
-
Clique le Chiffrement languette.
-
Clique le Chiffrement bouton.
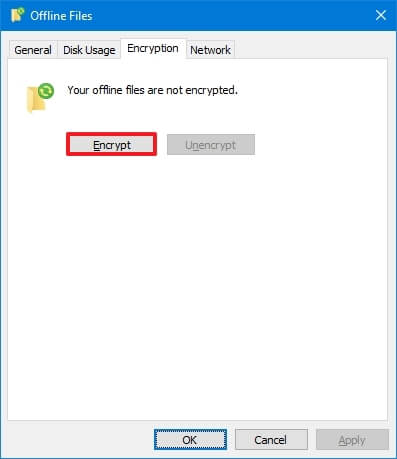
-
(Facultatif) Cliquez sur le Déchiffrer bouton pour désactiver le cryptage.
-
Clique le D'ACCORD bouton.
Une fois les étapes terminées, les fichiers réseau mis en cache resteront cryptés,
Optimiser la synchronisation pour une connexion lente
Pour déterminer à quelle fréquence vérifier les connexions réseau lentes, procédez comme suit :
-
Ouvrir Commencer.
-
Rechercher Panneau de contrôle et cliquez sur le premier résultat pour ouvrir l'application héritée.
-
Clique le Vu par menu et sélectionnez le Grandes icônes option.
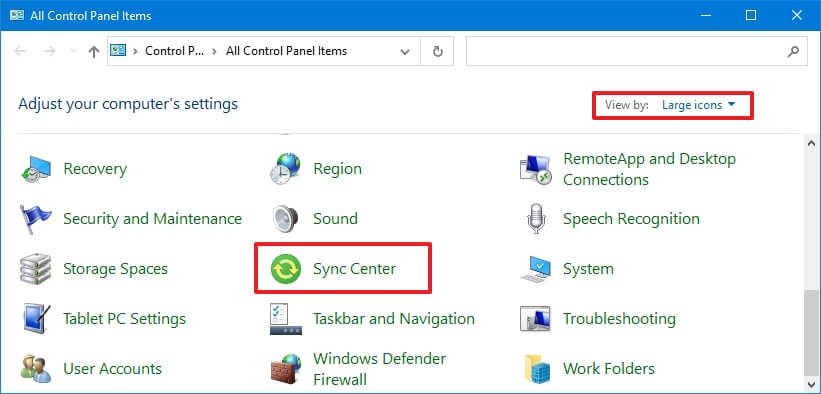
-
Cliquer sur Centre de synchronisation.
-
Clique le Gérer les fichiers hors ligne option dans le volet de gauche.
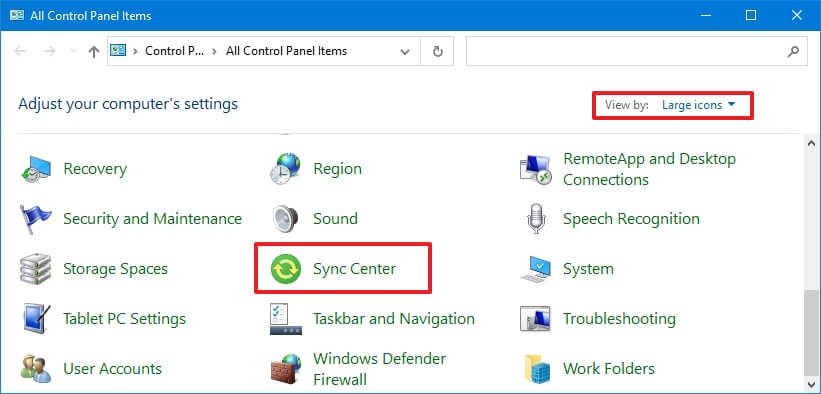
-
Clique le Réseau languette.
-
Confirmez l'heure (minutes) pour vérifier une connexion lente pour synchroniser les fichiers.
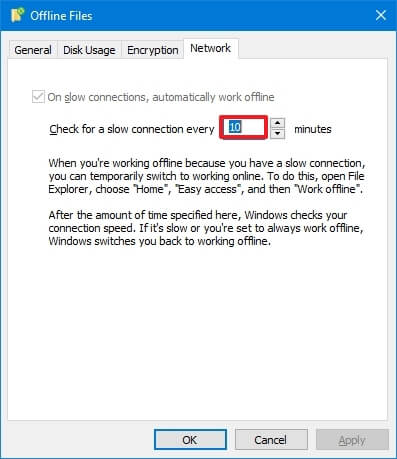
-
Clique le Appliquer bouton.
-
Clique le D'ACCORD bouton.
Une fois les étapes terminées, lorsque vous travaillez hors ligne (Explorateur de fichiers > Maison > Un accès facile > Déconnecté de travail) en raison d'une connexion réseau lente, Windows 10 vérifiera la vitesse de connexion en utilisant le temps que vous avez spécifié. Si le réseau est lent, vous continuerez à travailler hors ligne, mais la connexion passera en ligne si elle est à nouveau bonne.
Afficher les conflits de synchronisation
Pour afficher les conflits de synchronisation, procédez comme suit :
-
Ouvrir Commencer.
-
Rechercher Panneau de contrôle et cliquez sur le premier résultat pour ouvrir l'application héritée.
-
Clique le Vu par menu et sélectionnez le Grandes icônes option.
-
Cliquer sur Centre de synchronisation.
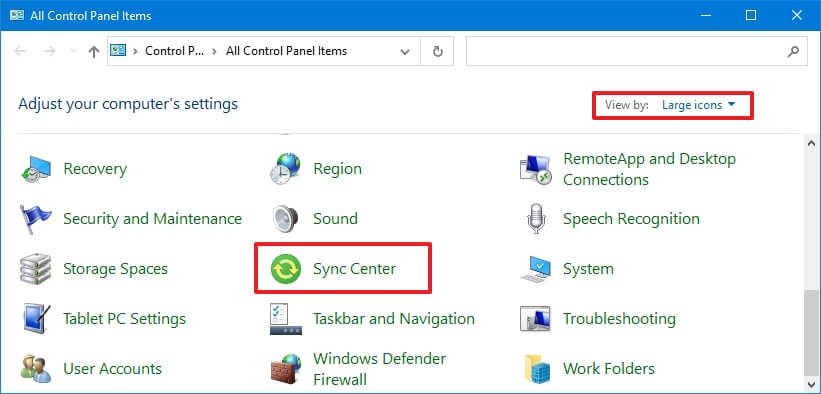
-
Clique le Afficher les conflits de synchronisation du volet de gauche.
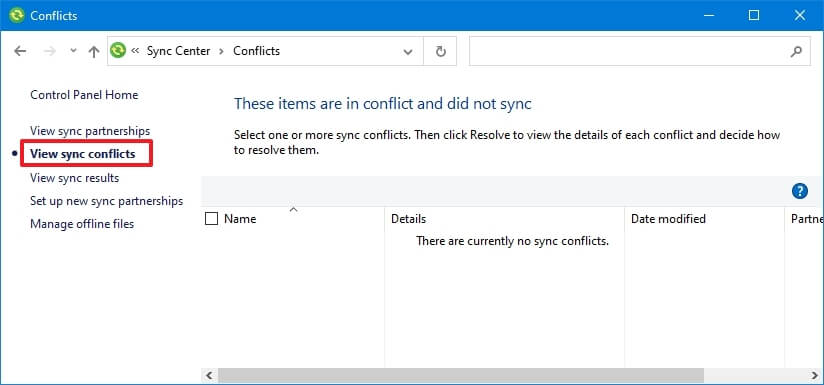
Une fois les étapes terminées, vous pourrez voir et résoudre tout conflit de synchronisation.
Afficher les résultats de la synchronisation
Pour afficher les résultats de la synchronisation, procédez comme suit :
-
Ouvrir Commencer.
-
Rechercher Panneau de contrôle et cliquez sur le premier résultat pour ouvrir l'application héritée.
-
Clique le Vu par menu et sélectionnez le Grandes icônes option.
-
Cliquer sur Centre de synchronisation.
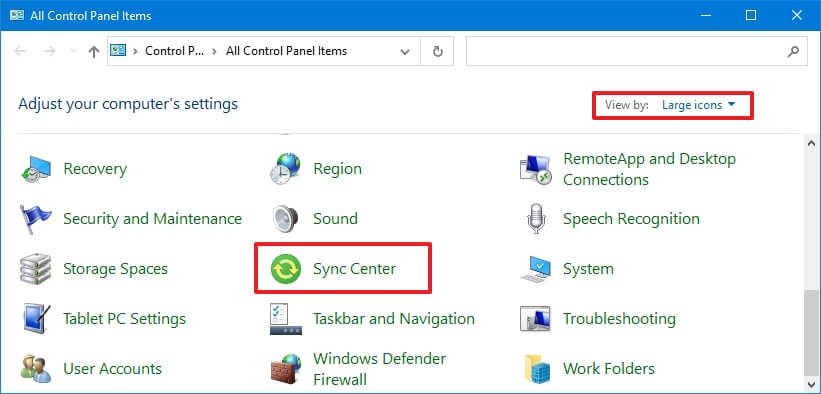
-
Clique le Afficher les résultats de la synchronisation du volet de gauche.
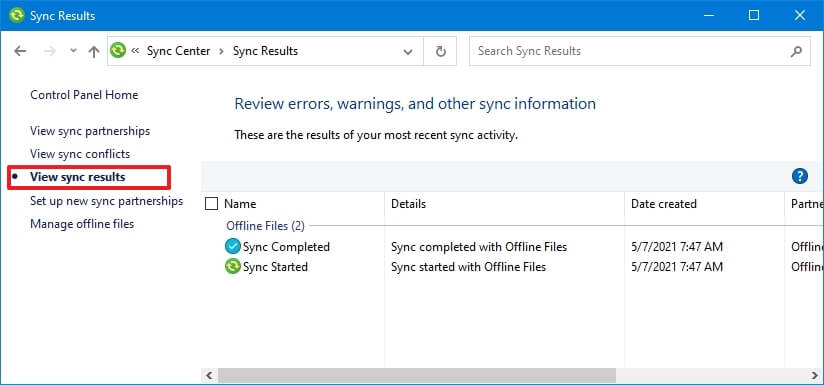
Une fois les étapes terminées, vous comprendrez le processus de synchronisation sur votre ordinateur.