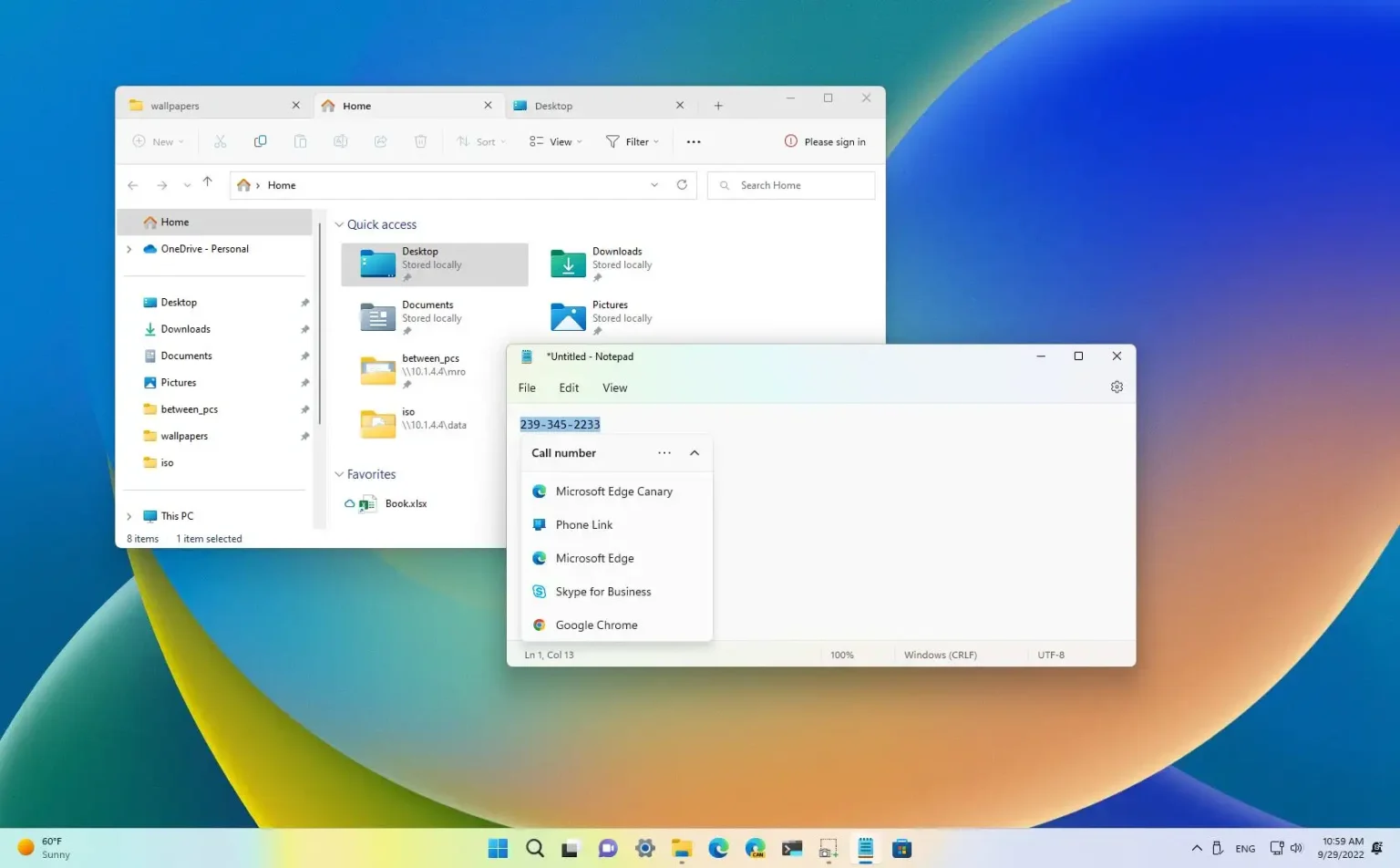Bien que Windows 11 22H2 soit disponible le 20 septembre, la nouvelle version n'inclut pas toutes les fonctionnalités précédemment prévues pour cette version, telles que les onglets pour l'exploration de fichiers, le débordement de la barre des tâches et les actions suggérées. La raison en est que Microsoft réserve certaines fonctionnalités pour tester la première mise à jour « momentanée » prévue pour être déployée en avant-première en octobre, puis pour tout le monde en novembre.
Cependant, les nouvelles fonctionnalités sont déjà disponibles dans la version 22H2, mais elles sont en sommeil car elles ne sont pas encore complètement prêtes. Si vous avez déjà mis à niveau votre ordinateur vers la mise à jour Windows 11 2022, il est possible d'utiliser un outil tiers « ViVeTool » créé par Rafael Rivera et Lucas sur GitHub pour activer la plupart des nouvelles fonctionnalités, y compris les onglets pour l'Explorateur de fichiers, le débordement de la barre des tâches, les actions suggérées et même la nouvelle boîte de dialogue Ouvrir avec.
Microsoft prévoit également de déployer une nouvelle version de l'application Photos avec une interface repensée, mais il s'agira d'une mise à jour qui devrait arriver via le Microsoft Store.
En résumé, un « moment » est un nouveau type de mise à jour non liée à la sécurité qui permet à l'entreprise de déployer de nouvelles fonctionnalités et améliorations dès qu'elles sont prêtes, au lieu d'attendre des versions majeures. Vous pouvez y voir des mises à jour de « suppression de fonctionnalités », comme nous le voyons aujourd’hui sur les appareils mobiles.
Ce guide vous apprendra les étapes pour activer quatre fonctionnalités cachées sur Windows 11 22H2.
Activer les fonctionnalités cachées à venir en octobre sur Windows 11 22H2
Après la mise à niveau vers Windows 11 22H2, vous pouvez utiliser ViveTool pour activer au moins quatre nouvelles fonctionnalités cachées, notamment les onglets pour l'Explorateur de fichiers, le débordement de la barre des tâches, les actions suggérées et la nouvelle boîte de dialogue Ouvrir avec.
1. Activer les onglets pour l'Explorateur de fichiers
Les onglets de l'Explorateur de fichiers vous permettent de gérer les fenêtres du gestionnaire de fichiers comme vous le feriez pour gérer les onglets du navigateur Web. Vous pouvez ouvrir plusieurs onglets pour chaque section de l'Explorateur de fichiers ou d'un dossier. En outre, vous avez la possibilité de créer de nouveaux onglets ouverts ou de les fermer, et la fonctionnalité fonctionne avec le mode sombre.
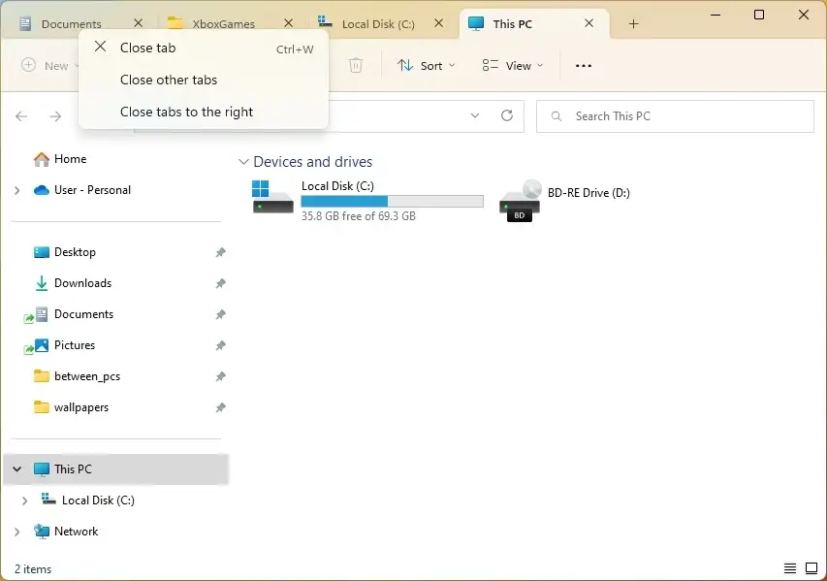
L'Explorateur de fichiers est également livré avec une présentation repensée pour le volet de navigation de gauche qui offre un accès facile aux dossiers épinglés et fréquemment utilisés et aux profils cloud OneDrive.
Pour activer les onglets dans l'Explorateur de fichiers sur Windows 11, procédez comme suit :
-
Téléchargez le ViveTool-vx.xxzip fichier pour activer la fonctionnalité d’onglets.
-
Double-cliquez sur le dossier zip pour l'ouvrir avec l'Explorateur de fichiers.
-
Clique le Extraire tout bouton.
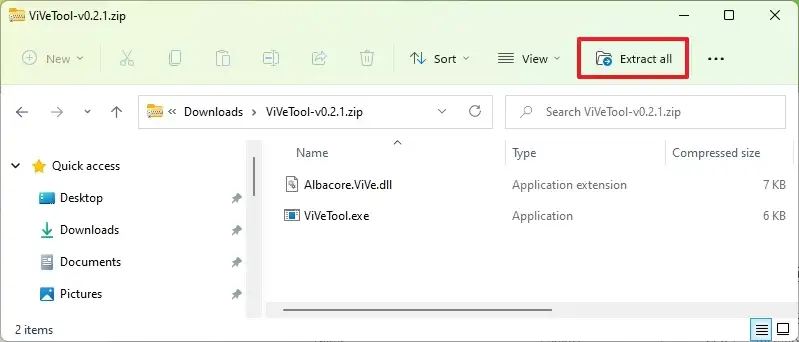
-
Clique le Extrait bouton.
-
Copiez le chemin vers le dossier.
-
Ouvrir Commencer.
-
Rechercher Invite de commandecliquez avec le bouton droit sur le premier résultat et sélectionnez le Exécuter en tant qu'administrateur option.
-
Tapez la commande suivante pour accéder au dossier ViveTool et appuyez sur Entrer:
cd c:\folder\path\ViveTool-v0.3.1
Dans la commande, pensez à changer le chemin d'accès au dossier avec votre chemin.
-
Tapez la commande suivante pour activer les onglets de l'Explorateur de fichiers sur Windows 11 22H2 et appuyez sur Entrer:
vivetool /enable /id:37634385 vivetool /enable /id:39145991
-
Tapez la commande suivante pour activer le nouveau volet de navigation de l'Explorateur de fichiers et appuyez sur Entrer:
vivetool /enable /id:36354489
-
Redémarrer le PC.
Une fois les étapes terminées, la fonctionnalité des onglets sera activée dans l'Explorateur de fichiers et dans la nouvelle conception du volet de navigation.
Vous pouvez toujours annuler les modifications avec les mêmes instructions, mais sur étape n°10assurez-vous d'utiliser ces commandes : vivetool /disable /id:37634385, vivetool /enable /id:39145991 et vivetool /disable /id:36354489 puis redémarrez l'appareil.
2. Activer les actions suggérées
« Actions suggérées » est une fonctionnalité qui affiche un menu en ligne pour créer un événement de calendrier ou passer un appel téléphonique lorsque vous copiez une date, une heure ou un numéro de téléphone dans le presse-papiers.
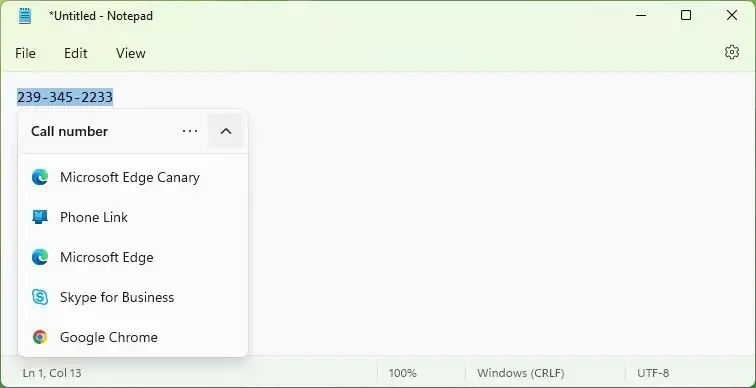
Pour activer les actions suggérées sur Windows 11, procédez comme suit :
-
Ouvrir Commencer.
-
Rechercher Invite de commandecliquez avec le bouton droit sur le premier résultat et sélectionnez le Exécuter en tant qu'administrateur option.
-
Tapez la commande suivante pour accéder au dossier ViveTool et appuyez sur Entrer:
cd c:\folder\path\ViveTool-v0.3.1
Dans la commande, pensez à changer le chemin d'accès au dossier avec votre chemin.
-
Tapez la commande suivante pour activer les actions suggérées sur Windows 11 22H2 et appuyez sur Entrer:
vivetool /enable /id:39145991 vivetool /enable /id:34592303
-
Redémarrer le PC.
Une fois les étapes terminées, les actions suggérées seront activées sur votre ordinateur.
Vous pouvez annuler les modifications avec les mêmes instructions, mais sur étape n°4assurez-vous d'utiliser ces commandes : vivetool /disable /id:34592303 puis redémarrez l'appareil.
3. Activer le débordement de la barre des tâches
La fonctionnalité Overflow facilite le changement et le lancement d'applications lorsque vous n'avez plus d'espace dans la barre des tâches. En mode, la barre des tâches offrira un point d'entrée à un menu à débordement qui permet d'afficher les applications dans un seul espace.

Pour activer le débordement de la barre des tâches, procédez comme suit :
-
Ouvrir Commencer.
-
Rechercher Invite de commandecliquez avec le bouton droit sur le premier résultat et sélectionnez le Exécuter en tant qu'administrateur option.
-
Tapez la commande suivante pour accéder au dossier ViveTool et appuyez sur Entrer:
cd c:\folder\path\ViveTool-v0.3.1
Dans la commande, pensez à changer le chemin d'accès au dossier avec votre chemin.
-
Tapez la commande suivante pour activer le débordement de la barre des tâches sur Windows 11 22H2 et appuyez sur Entrer:
vivetool /enable /id:39145991 vivetool /enable /id:35620393 vivetool /enable /id:35620394
-
Redémarrer le PC.
Une fois les étapes terminées, le menu Débordement s'activera automatiquement et la barre des tâches ne pourra plus afficher plus d'éléments à l'écran.
Vous pouvez annuler les modifications avec les mêmes instructions, mais sur étape n°4assurez-vous d'utiliser ces commandes : vivetool /disable /id:35620393 et vivetool /disable /id:35620394 puis redémarrez l'appareil.
4. Activer la nouvelle boîte de dialogue « Ouvrir avec »
La nouvelle interface Ouvrir avec remplace l'ancienne conception lorsque vous cliquez avec le bouton droit sur un fichier et que vous sélectionnez l'option « Choisir une autre application » dans la boîte de dialogue « Ouvrir avec ». L'interface mise à jour suit le même style que le reste de Windows 11, avec des coins arrondis et un matériau semi-transparent.
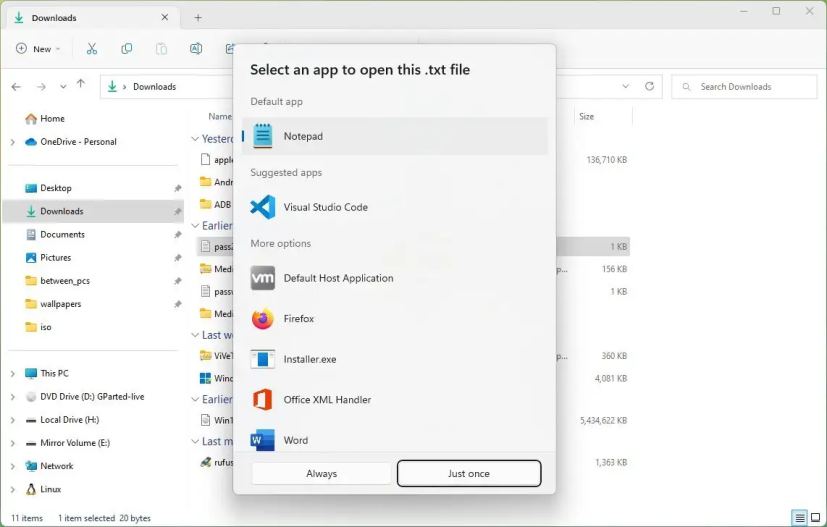
Pour activer la nouvelle boîte de dialogue Ouvrir avec sur Windows 11, procédez comme suit :
-
Ouvrir Commencer.
-
Rechercher Invite de commandecliquez avec le bouton droit sur le premier résultat et sélectionnez le Exécuter en tant qu'administrateur option.
-
Tapez la commande suivante pour accéder au dossier Vivetool et appuyez sur Entrer:
Cd C:\FOLDER\PATH\ViveTool-v0.3.1
Dans la commande, modifiez le chemin d'accès au dossier avec votre chemin.
-
Tapez la commande suivante pour activer la nouvelle interface de dialogue « Ouvrir avec » sur Windows 11 et appuyez sur Entrer:
vivetool /enable /id:39145991 Vivetool /enable /id:36302090
-
Redémarrer le PC.
Une fois les étapes terminées, lorsque vous cliquez avec le bouton droit sur un fichier et sélectionnez l'option « Ouvrir avec », la nouvelle interface de dialogue moderne avec des coins arrondis, un matériau en mica et un style acrylique apparaîtra.