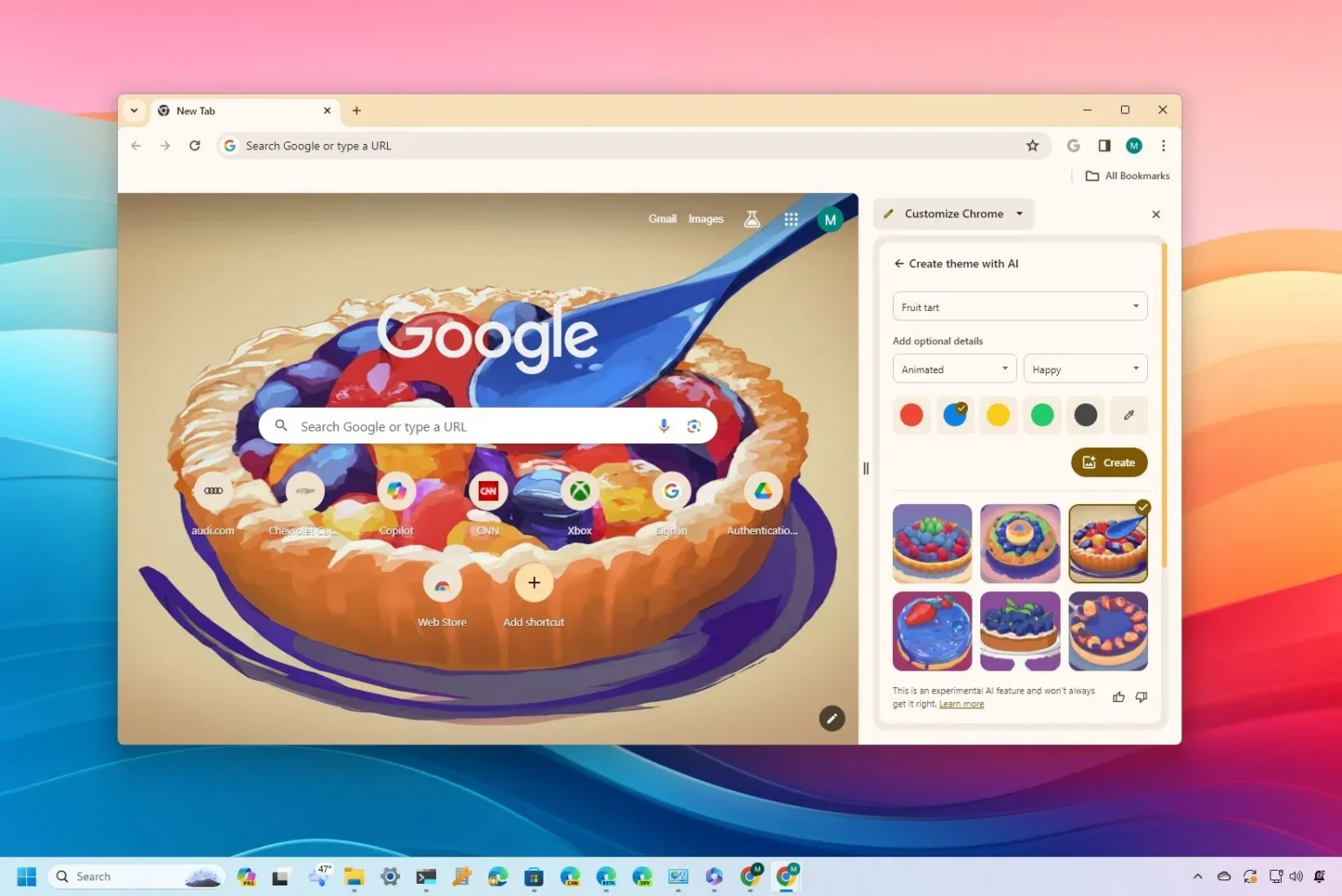- Pour activer les fonctionnalités d’IA sur Google Chrome, ouvrez Paramètres > IA expérimentalebasculez le « Essayez les fonctionnalités expérimentales de l’IA » interrupteur et activez chaque fonctionnalité individuellement (si nécessaire), comme « Aidez-moi à écrire », « Organiseur d’onglets », et « Créez des thèmes avec l’IA. »
La version 121 de Chrome et les versions supérieures offrent sa première vague de fonctionnalités basées sur l’IA, et dans ce guide, je décrirai les étapes pour activer les fonctionnalités.
Google a commencé à intégrer sa technologie d’IA dans le navigateur Chrome, mais la société ne la rend pas disponible immédiatement. Au lieu de cela, vous devez les activer manuellement pendant la période expérimentale avant de pouvoir les utiliser.
Dans la version 121, le géant de la recherche propose trois fonctionnalités, dont une fonctionnalité permettant d’organiser les onglets ouverts en groupes, de créer des thèmes pour Chrome à l’aide de l’IA et un nouveau générateur de texte pour vous aider à générer des brouillons avec une simple invite.
Dans ce guide, je vais vous montrer les étapes pour activer les dernières fonctionnalités expérimentales d’IA dans la dernière version de Chrome pour Windows 11, 10 et macOS.
Activer les fonctionnalités d’IA sur Chrome
Pour activer les nouvelles fonctionnalités d’IA sur Chrome, procédez comme suit :
-
Ouvrir Chrome sous Windows 11.
-
Clique le « Personnaliser et contrôler Google Chrome » (trois points).
-
Choisir la Paramètres option.
-
Cliquer sur IA expérimentale.
-
Allume le « Essayez les fonctionnalités expérimentales de l’IA » interrupteur à bascule.
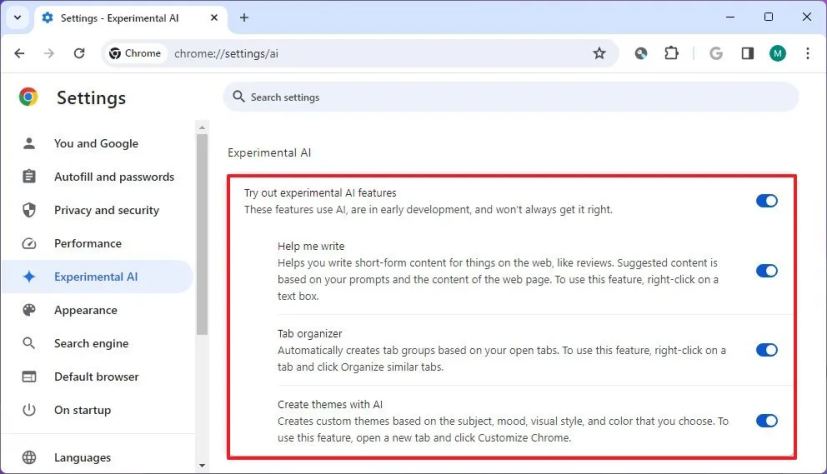
-
Allume le « Aidez-moi à écrire » basculez pour permettre au copilote de vous aider à rédiger du contenu abrégé dans des zones de texte.
-
Allume le «Organisateur d’onglets» basculez l’interrupteur pour activer l’option d’organisation des onglets avec l’IA.
-
Allume le « Créer des thèmes avec l’IA » interrupteur à bascule pour permettre la création de nouveaux thèmes avec l’IA.
-
Clique le Relance bouton.
Une fois les étapes terminées, les nouvelles fonctionnalités d’IA devraient être disponibles dans votre navigateur Chrome.
Ces fonctionnalités sont actuellement déployées pour les utilisateurs aux États-Unis au moment de la rédaction de cet article, mais elles devraient s’étendre à d’autres pays.
Il convient de noter que tout le monde ne pourra pas accéder immédiatement à toutes les nouvelles fonctionnalités de l’IA. Dans mon cas, la fonctionnalité « Aidez-moi à écrire » n’est toujours pas disponible même après avoir activé l’option expérimentale.
Si vous ne trouvez pas les paramètres « IA expérimentale », vous n’utilisez peut-être pas la version 121 ou une version supérieure. Vous pouvez mettre à jour Chrome à partir du chrome://settings/help page des paramètres.
Obtenez de l’aide pour rédiger du contenu court avec l’IA
Pour rédiger du contenu avec l’IA sur Chrome, procédez comme suit :
-
Ouvrir Chrome.
-
Ouvrez un site Web avec une zone de texte. Remarque rapide : cette fonctionnalité est destinée au contenu abrégé, tel que laisser un avis, commenter et suggérer du contenu en fonction de vos invites ou de votre page Web.
-
Faites un clic droit dans la zone de texte (ou la sélection de texte) et choisissez l’option « Aidez-moi à écrire » option.
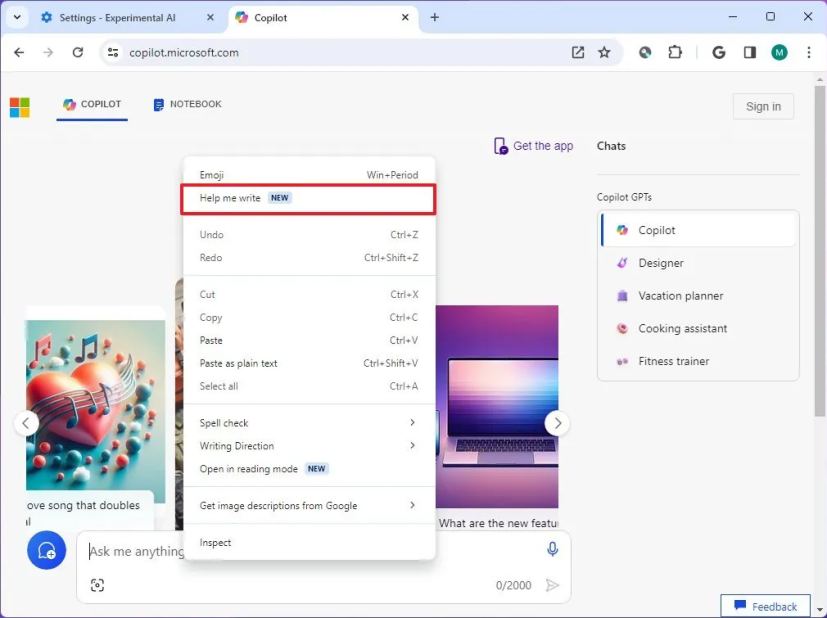
-
Composez l’invite sur le texte souhaité (le cas échéant).
-
Clique le Créer bouton.
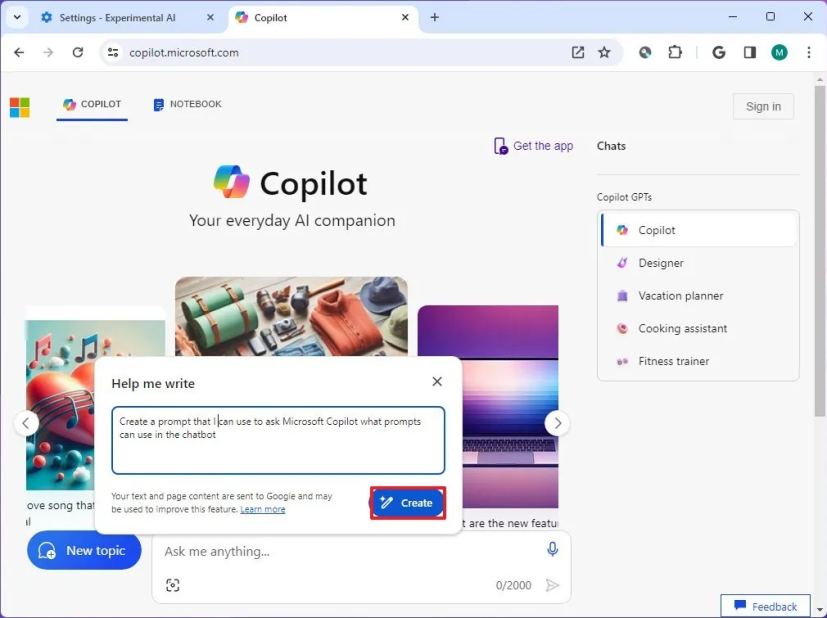
-
Sélectionnez la longueur et le ton du texte.
-
Clique le Insérer ou Remplacer bouton.
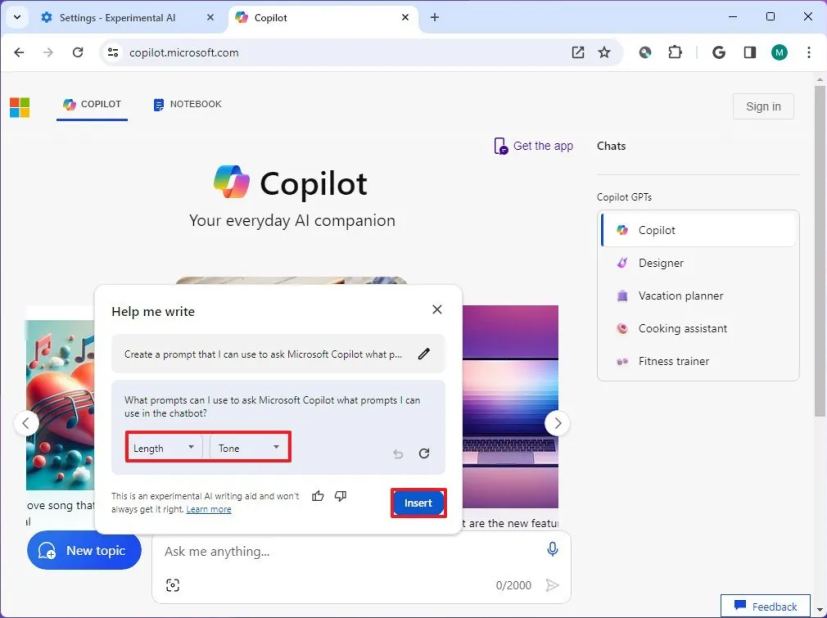
Une fois les étapes terminées, vous disposerez d’un texte généré par l’IA, que vous pourrez ensuite modifier et vous approprier.
Organisez les onglets avec l’IA sur Chrome
Pour organiser les taps ouverts sur Chrome, procédez comme suit :
-
Ouvrir Chrome.
-
Ouvrez plusieurs onglets avec différentes pages Web.
-
Cliquez avec le bouton droit sur un onglet et choisissez le « Organiser les onglets similaires » option. Astuce : vous pouvez également trouver l’option dans le « Onglets de recherche » menu déroulant dans le coin supérieur gauche.
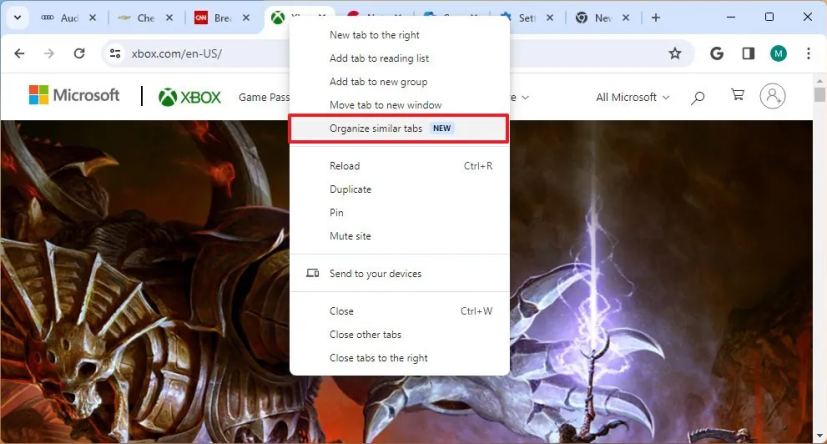
-
Clique le Allons-y bouton.
-
Modifiez le nom suggéré (le cas échéant).
-
Clique le Créer un groupe bouton.
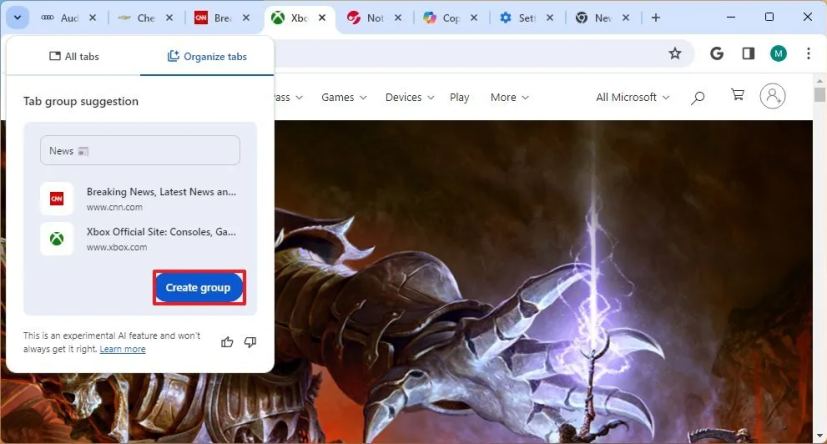
Une fois les étapes terminées, les onglets seront organisés en groupes.
Il est important de noter que ces fonctionnalités sont toujours en cours de développement et peuvent ou non fonctionner comme prévu. En outre, la fonctionnalité regroupe les onglets similaires à l’onglet que vous avez sélectionné.
Si vous utilisez la section « Organiser les onglets » dans l’interface « Rechercher les onglets », vous devez cliquer sur le bouton « Vérifier maintenant » pour organiser un groupe d’onglets similaires. Si vous souhaitez organiser plus d’onglets, répétez les étapes jusqu’à ce que tous vos onglets ouverts soient organisés.
Créer un thème avec l’IA sur Chrome
Pour créer des thèmes avec l’IA sur Chrome, procédez comme suit :
-
Ouvrir Chrome.
-
Ouvrez une nouvelle page à onglet.
-
Clique le Personnaliser Chrome en bas à droite ou depuis le menu du panneau latéral.
-
Clique le Change le thème option.
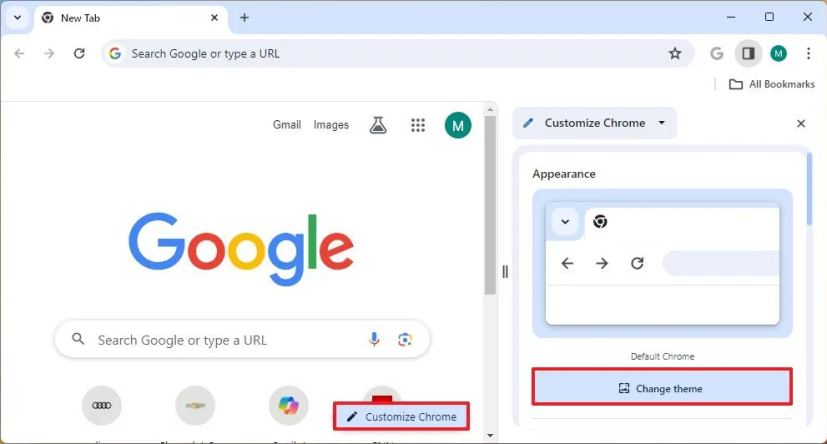
-
Clique le Créer avec l’IA option.
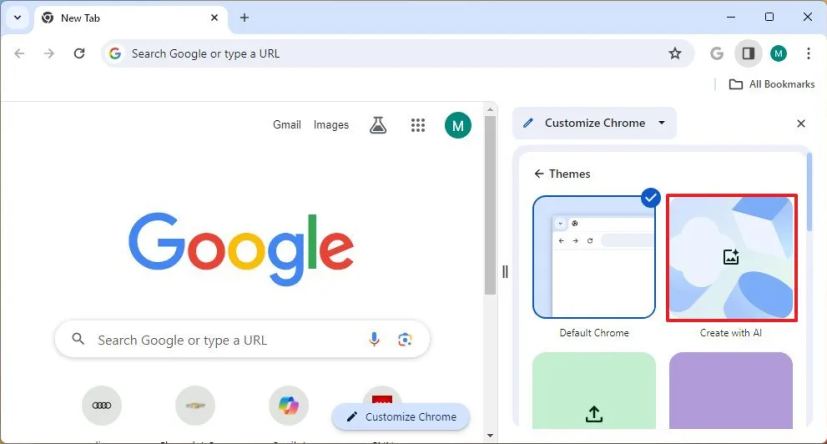
-
Sélectionnez le sujet du thème à l’aide du paramètre « Sujet ».
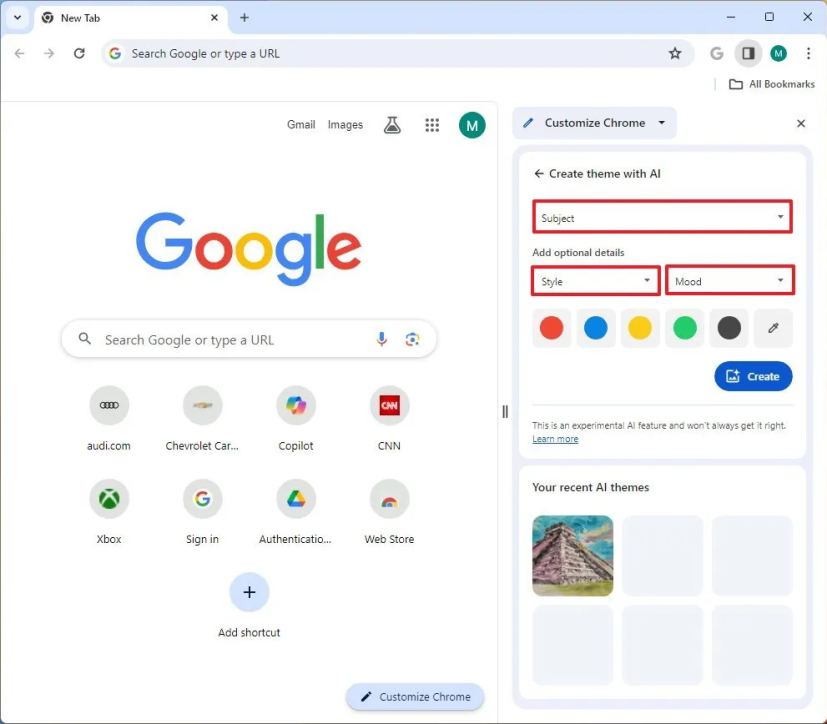
-
(Facultatif) Choisissez l’un des styles et mods disponibles dans le paramètre « Ajouter des détails facultatifs ».
-
Sélectionnez une couleur primaire pour le thème.
-
Clique le Créer bouton.
-
Choisissez l’un des thèmes créés avec l’IA pour l’appliquer.
Une fois les étapes terminées, le nouveau thème créé à l’aide de l’IA de Google s’appliquera à Chrome.
Mise à jour du 7 mars 2024 : Ce guide a été mis à jour pour garantir son exactitude et refléter les changements apportés au processus.